Bir VCard'ı veya e-posta kişisini Excel'e aktarmak için, bunu e-posta veya kişiler programınızdan Virgülle Ayrılmış Değer biçiminde dışa aktarın ve Excel 2013 doğrudan bunu açabilir. Tüm büyük e-posta programları, tek bir kişiyi veya birden çok kişiyi bir CSV dosyası olarak dışa aktarmayı destekler. Birisi size doğrudan bir VCard'ı e-postayla gönderdiyse veya mesaj attıysa, bunu Windows Kişiler klasörünüze kaydedin ve CSV biçimine dönüştürmek için Kişilerin Dışa Aktarma özelliğini kullanın.
Kişileri bir e-posta programından dışa aktarma prosedürü programa göre değişir.
Günün Videosu
Gmail
Gmail'de Kişilerinize gidin, Daha açılır menü ve seçin İhracat. Dışa Aktar iletişim kutusunda, dışa aktarılacak kişileri seçin ve kutuyu işaretleyin. Outlook CSV biçimi.
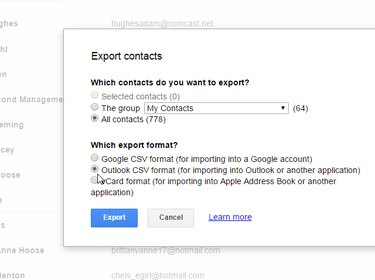
Resim Kredisi: Google'ın izniyle görüntü
Uç
Mayıs 2015 itibariyle, kişileri dışa aktarmak için "eski kişiler" arayüzünü kullanmanız gerekiyor. Gmail, yeni arayüzünü kullanıyorsanız bir uyarı görüntüler ve öncekine dönmek için bir bağlantı sağlar.
yahoo
Yahoo Mail'de, Kişiler menüden simgesini seçin Hareketler menü ve seçin İhracat.

Resim Kredisi: Yahoo'nun izniyle
Kişileri Dışa Aktar iletişim kutusundan Yahoo CSV'si. Adına rağmen, oluşturulan dosya yalnızca normal bir CSV dosyasıdır ve Yahoo'ya özgü değildir. Yahoo dosyayı oluşturur ve ardından varsayılan İndirilenler klasörünüze indirir.
Görünüm
Outlook'ta Excel'e aktarılacak kişileriniz varsa, bu iki adımlı bir işlemdir:
- Bunları bir e-posta eki olarak VCards olarak kaydedin.
- Windows Kişilerini kullanın. VCard'ları CSV'ye dışa aktarma aracı.
seninkini aç Outlook Kişileri sayfasında, Excel'e aktarılacak kişiyi veya kişileri seçin, İlet İletişim ve daha sonra Kartvizit olarak. Bu, Outlook kişilerinizi bir e-postaya VCard ekleri olarak kaydeder. E-postadaki tüm kişileri seçin, sağ tıklayın ve kopyala.

VCard'ları iletin ve e-postadan kopyalayın.
Resim Kredisi: Görüntü, Microsoft'un izniyle
VCard'ları bilgisayarınıza yapıştırın. Windows Kişiler klasörü aşağıdaki talimatları izleyerek.
E-posta kişilerini VCard'lar olarak dışa aktardıysanız veya bir e-postada bir VCard aldıysanız, VCard'ları bir CSV dosyası olarak dışa aktarmak için Windows Kişiler'deki Dışa Aktar özelliğini kullanın. VCard'larınızı adresindeki Windows Kişiler klasörüne kopyalayın. C:\Kullanıcılar\kullanıcı adınız\Kişiler, burada "kullanıcı adınız", Windows kullanıcı hesabınızdır. Bu klasöre girdikten sonra, Kişileri İçe ve Dışa Aktarma özelliklerine erişebilirsiniz.
VCard'larınızı seçin, tıklayın İhracat menüden seçin ve CSV (Virgülle Ayrılmış Değerler) Windows Kişilerini Dışa Aktar iletişim kutusundan. Tıklamak İhracat.

Resim Kredisi: Görüntü, Microsoft'un izniyle
Dosyanızı kaydetmek için bir konum seçin, tıklayın Sonraki ve ardından VCard'ınızdan CSV dosyanıza eklenmesini istediğiniz alanları seçin.
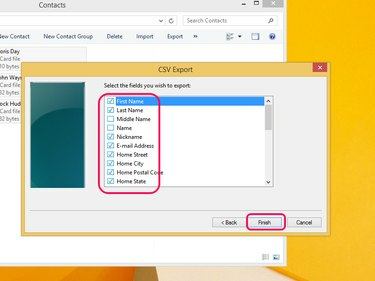
Resim Kredisi: Görüntü, Microsoft'un izniyle
Eklediğiniz her alan, Excel belgenizde bir sütun başlığı olur. Örneğin, "İlk", "Son" ve "e-posta" alanlarını seçerseniz, Excel belgenizin üç sütunu olacaktır: İlk, Son ve E-posta. Tıklamak Bitiş. Windows, VCard'larınızı bir CSV dosyasına aktarır ve dosyaya çift tıklayarak doğrudan Excel'de açabilirsiniz.
Uç
Windows kullanmıyorsanız veya Windows Kişileri'nden başka bir araç kullanmayı tercih ediyorsanız, İnternette çeşitli VCard'dan CSV'ye dönüştürücüler mevcuttur. Bazıları, bir VCard yüklediğiniz ve sitenin onu CSV'ye dönüştürdüğü tarayıcı tabanlıdır; diğerleri, bilgisayarınızdan indirip kullandığınız yazılımlardır. Kuzey Carolina Üniversitesi, bir çevrimiçi dönüştürücü, bir seferde yalnızca bir VCard işlemesine rağmen. Opal-VCF'yi CSV'ye VCF'ye Dönüştür programının ücretsiz deneme sürümünü sunar, ancak Mayıs 2015 itibariyle satın alma maliyeti 39 ABD dolarıdır.




