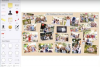Birçok popüler kağıt ürünü markası, yeniden kullanılabilir tutuculara yerleştirebileceğiniz delikli rozetler sunar.
Resim Kredisi: roberthyrons/iStock/Getty Images
Microsoft Excel, güçlü ve son derece özelleştirilebilir bir program olmasına rağmen, etiket veya kart yazdırmanın bir yolunu sağlamaz. Profesyonel görünümlü yaka kartları oluşturmak istiyorsanız ve ihtiyacınız olan tüm bilgileri bir Microsoft Excel elektronik tablosuna düzgün bir şekilde girdiyseniz, en çok Basit bir çözüm, Word'de yaka kartı şablonunuzu ayarlamak ve ardından adres defterinizdeki adlara ve diğer verilere erişmek için adres mektup birleştirme özelliğini kullanmaktır. elektronik tablo.
Aşama 1
Excel çalışma sayfanızın Word ile sorunsuz bir şekilde birleşecek şekilde ayarlandığından emin olun. Çalışma sayfanız başlık içermiyorsa, listenin en üstüne yeni bir satır ekleyin ve temel başlıkları girin, "Ad", "Soyadı" ve "Unvan" gibi. Başlık satırı ile verileriniz arasında boş satır bırakmayınız. İhtiyacınız olan tüm bilgileri yaka kartlarına girin ve çalışma sayfasını kaydedin.
Günün Videosu
Adım 2
Word 2013'ü başlatın. "Postalar" sekmesini seçin. Adres Mektup Birleştirmeyi Başlat grubunda " Adres Mektup Birleştirmeyi Başlat "ı tıklayın ve "Adım Adım Adres Mektup Birleştirme Sihirbazı"nı seçin. Belge Türünü Seçin altında "Etiketler"i seçin ve "İleri"ye tıklayın.
Aşama 3
"Etiket Seçenekleri"ne tıklayın ve kullanmak istediğiniz yaka kartı şablonunu seçin. Marka adı ekleri kullanıyorsanız, Etiket Satıcıları kutusunda markayı seçin ve ardından Ürün Numarası listesinden ürün numarasını seçin. Standart kağıt kullanıyorsanız, sağdaki Etiket Bilgileri bölümünde görüntüleyebileceğiniz, kullanmak istediğiniz boyutlara sahip bir etiket seçin. Etiketi seçmek ve bir yaka kartı belgesi oluşturmak için "Tamam"ı tıklayın. Sonrakine tıkla."
4. Adım
Alıcıları Seç altında "Mevcut Listeyi Kullan"ı seçin ve Veri Kaynağı Seç penceresini açmak için "Gözat" bağlantısını tıklayın. Kullanmak istediğiniz Excel çalışma sayfasını bulun ve seçin ve "Aç"ı tıklayın. Listeyi içeren sayfayı seçin ve "Tamam"ı tıklayın. Birleştirmek istemediğiniz adların yanındaki onay kutularını temizleyin ve "Tamam"ı tıklayın. Adres mektup birleştirme bölmesinde "İleri"ye tıklayın. devam et.
Adım 5
Birleştirme Alanı Ekle iletişim kutusunu açmak için Etiketlerinizi Yerleştirin altındaki "Daha Fazla Öğe"yi tıklayın. Etikete eklemek istediğiniz alanları seçin ve her birinin ardından "Ekle"yi tıklayın. "Kapat" ı tıklayın. İlk etiketteki alanları görünmesini istediğiniz gibi biçimlendirin. Örneğin, bunları etikette ortalayabilir, yazı tipini değiştirebilir veya ayrı satırlara taşıyabilirsiniz. Değişiklikleri belgenin tamamına uygulamak için "Tüm Etiketleri Güncelle"yi tıklayın ve ardından devam etmek için "İleri"yi tıklayın.
6. Adım
Yaka kartlarının görünümünü önizleyin ve istediğiniz değişiklikleri yapın. Birleştirmeyi tamamlamak ve tüm yaka kartlarını oluşturmak için "İleri"ye tıklayın.
7. Adım
Herhangi bir hata fark ederseniz veya birkaç değişiklik yapmak istiyorsanız, "Bireysel Etiketleri Düzenle"yi tıklayın. Yaka kartlarını yazdırmaya hazır olduğunuzda "Yazdır"ı tıklayın.
Uç
Yaka kartlarınıza grafik veya başka özellikler eklemek için Microsoft Çevrimiçi şablonlarını kullanabilirsiniz. Birleştirmeye başlamadan önce, Word'de "Dosya" sekmesini seçin ve "Yeni" yi tıklayın. Arama kutusuna "isim rozeti" yazın ve "Enter" tuşuna basın. Kullanmak istediğiniz şablonu seçin ve "İndir" e tıklayın. penceresinde Başlangıç Belgesini Seç altında "Mevcut Belgeden Başla"yı seçin. sihirbaz.