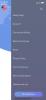Bilgisayarınız yavaş mı çalışıyor? Bu mutlaka çöpe atmanız gerektiği anlamına gelmez. Bazen bilgisayarınızın tüm ihtiyacı iyi bir yeniden başlatma, temizleme veya güncellemedir. Bakımlı bir sistem mutlu ve neşeli bir bilgisayarla sonuçlanır.
İçindekiler
- PC'nizi kapatın
- Yazılımınızı güncelleyin
- Sürücüleri güncelleyin veya yeniden yükleyin
- Gereksiz dosyaları, uygulamaları ve programları silin
- Uygulamaları ve masaüstü programlarını silin
- Sabit sürücünüzü birleştirin
- Başlangıçta uygulamaları ve programları devre dışı bırakın
- Havalandırmalarınızı temizleyin
- Yerel ve üçüncü taraf yazılımları kullanın
- Görsel efektleri değiştirin
- Sorun gidericileri çalıştırın
- Güç ayarlarını değiştir
- Bilgisayarınızı sıfırlayın veya geri yükleyin
- CPU'nuzu overclock edin
- Her şey başarısız olursa donanımınızı yükseltin
Bu kılavuz size bilgisayarınızı nasıl temizleyeceğinizi öğretecektir, böylece bilgisayarınız yepyeni olduğu zamanki haline daha yakın çalışır. Performansı artırmak ve hakkında bilgi edinmek için bu adımları deneyin Yavaşlamaları durdurmak için yararlı alışkanlıklar.
Önerilen Videolar
Mac'iniz varsa, göz atın Mac'inizi hızlandırmak için ipuçlarımız, fazla.
İlgili
- PC, Mac, iOS ve Android için en iyi ücretsiz ebeveyn kontrolü yazılımı
- 2023'ün en iyi masaüstü bilgisayarları: Dell, HP, Apple ve daha fazlası
- En yaygın Chromebook sorunları ve bunların nasıl düzeltileceği
PC'nizi kapatın
Bu, "PC'nizi temizleyin" şemsiyesinin kapsamına girmese de, düşük performans, bilgisayarınızın sistem belleğine dökülen aşırı çöpten başka bir şey olmayabilir.
Bazen, bellek çubuklarının tamamen boşalması için yalnızca bilgisayarı kapatmanız gerekir; yalnızca uyku moduna geçmesine, hazırda bekletme moduna girmesine veya yeniden başlatılmasına izin vermeniz yeterli değildir. Güç olmadan bellek hiçbir veriyi tutamaz.
Bilgisayarı tekrar açtığınızda yarı temiz bir sayfayla başlarsınız.
Yazılımınızı güncelleyin

Bilgisayarınızın yazılımının güncel olduğundan emin olmak, bilgisayarınızı hızlandırmanın en kolay yollarından biridir. Bilgisayarınızın yazılımlarının çoğu, konu güncellemeler olduğunda Microsoft ve Apple gibi ünlü geliştiricilere göre daha az dindar olan üçüncü taraf geliştiricilerin insafına kalmış olabilir.
Ancak Windows 10'un güncel olduğunu doğrulamak en önemli öncelik olmalıdır. Bazı durumlarda yavaş performans, Windows 10'un güncellenmesinden ve/veya yeniden başlatılması gerektiğinden kaynaklanır. Güncellemeler güvenliği artırmanın yanı sıra performans sorunlarını da çözebilir; bu nedenle Windows 10'un güncel kalması gerekir.
Aşama 1: Sistem saatinin yanındaki bildirim simgesine tıklayın ve Tüm Ayarlar Eylem Merkezi'ndeki kutucuğu seçin.
Adım 2: Seçme Güncelleme ve Güvenlik Ayarlar uygulamasında.
Aşama 3: Windows güncelleme kategorisi varsayılan olarak görünür. Tıkla Güncellemeleri kontrol et düğme.
Windows 10 genellikle önemli güncellemeleri otomatik olarak yükler, ancak her şeyin güncel olup olmadığını kontrol etmek ve emin olmak her zaman güzeldir.

Ayrıca tüm Windows 10 uygulamalarının güncel olduğunu da doğrulamalısınız. Windows 10 bu uygulamaları güncellerken ve yeniden başlatılması gerektiğinde yine yavaş performansla karşılaşabilirsiniz.
Aşama 1: Görev çubuğundaki alışveriş çantası simgesini tıklayın. Bu, Microsoft Mağazası uygulamasını açar.
Adım 2: Sağ üst köşede bulunan üç noktalı üç nokta simgesine tıklayın.
Aşama 3: Seçme İndirmeler ve Güncellemeler açılır listede.
Adım 4: Maviyi tıklayın Güncellemeleri Alın düğmesini veya Tümünü Güncelle bağlantı (varsa).
Son olarak, yoğun olarak kullanılan tüm yazılımların güncel olduğundan emin olun. Çoğu, uygulama içi bildirimler sağlarken, diğerlerinin geliştiricinin web sitesini ziyaret ederek manuel güncellemeye ihtiyacı olabilir.
Sürücüleri güncelleyin veya yeniden yükleyin
Güncel olmayan veya bozuk sürücüler, özellikle ikinci senaryoda ciddi performans sorunlarına neden olabilir. Temel düzeyde sürücüler, Windows 10 ile temel donanım arasında bir köprü oluşturur. Bu doğru iletişim olmadan bilgisayarınız en iyi şekilde çalışmayacaktır.

Birçok önceden oluşturulmuş sistem, sürücü güncellemelerini indirip yükleyen özel bir masaüstü programı içerir. Başlat Menüsünde genellikle OEM'in adı altında listelenirler, örneğin Dell veya HPveya PC'nin markası altında, örneğin Alienware. Üreticinin BIOS yükseltmeleri de dahil olmak üzere yeni güncelleştirmeler sağlayıp sağlamadığını görmek için bu programı çalıştırın.
Ayrıca bileşen üreticilerine de danışmanız gerekebilir. Örneğin Nvidia, ayrı GPU'ları için düzenli olarak yeni sürücüler yayınlıyor, hatta yeni bir oyunun çıkmasından çok az önce veya sonra. Bunlar, yeni sürücüler mevcut olduğunda bildirim gönderen şirketin GeForce Experience masaüstü yazılımı aracılığıyla edinilir veya bunları Nvidia'nın web sitesinden manuel olarak indirebilirsiniz.
Aynı şey anakartınız için de geçerli. CPU veya bellek sürücüleri hakkında endişelenmenize gerek yok.
Sürücü sorunlarından şüpheleniyorsanız soruna neden olan sürücüyü kaldırıp yeniden yüklemek çözümlerden biridir. Aygıt Yöneticisi'nde zaten işaretlenmiş olabilir ve sarı bir üçgen simgesiyle dikkatinizi çekebilir.
Aşama 1: Başlat düğmesine sağ tıklayın ve seçin Aygıt Yöneticisi Güç Menüsünde.
Adım 2: Sorunlara neden olabilecek bileşeni seçip sağ tıklayın ve Cihazı Kaldır açılır menüde.
Aşama 3: Seçme Aksiyon Aygıt Yöneticisi araç çubuğunda ve ardından Donanım değişikliklerini tara açılır menüde. Windows 10 sürücüyü yeniden yüklemelidir.
Diğer bir seçenek de sürücüyü Aygıt Yöneticisi aracılığıyla güncellemektir:
Aşama 1: Başlat düğmesine sağ tıklayın ve seçin Aygıt Yöneticisi Güç Menüsünde.
Adım 2: Sorunlara neden olabilecek bileşeni seçip sağ tıklayın ve Özellikler açılır menüde.
Aşama 3: Özellikler penceresi ekranınızda görünür. Şunu seçin: Sürücü sekmesi.
Adım 4: Tıkla Sürücüyü güncelle düğme.
Adım 5: Şunu seçin: Güncellenmiş sürücü yazılımını otomatik olarak ara seçenek. Bilgisayarınıza önceden indirilmiş yeni sürücüleriniz varsa, Sürücü yazılımı için bilgisayarıma göz atın bunun yerine seçenek.
Gereksiz dosyaları, uygulamaları ve programları silin

Depolama, bilgisayarınızın genel sağlığında önemli bir rol oynar. Yalnızca işletim sistemini, tüm programlarınızı ve uygulamalarınızı, dosyalarınızı ve geçici verilerinizi barındırmaz, aynı zamanda bellek yönetiminde de rol oynar. Windows 10, sistem belleği aşırı yüklendiğinde birincil sürücünüze döner ve bir kısmını “sanal bellek” olarak kullanır. Bu, 16 GB ve üzeri gibi büyük bellek kapasitelerine sahip bilgisayarlarda genellikle bir sorun olmamalıdır.
Örneğin Windows 10, sanal bellek için 5 GB boş alan ayırabilir. Sürücünüz yalnızca 4 GB boş alana sahip olacak kadar dosya ve programlarla doluysa performans sorunları görebilirsiniz. Artık ihtiyacınız olmayan dosya ve programları silmek yardımcı olacaktır.
Aşama 1: Görev çubuğundaki klasör simgesini tıklayın. Bu, Dosya Gezgini'ni açar.
Adım 2: Dosya Gezgini şununla açılmalıdır: Bu bilgisayar kategori seçili — değilse seçin Bu bilgisayar solda listelenmiştir. Birincil sürücünüze sağ tıklayın ve seçin Özellikler açılır menüde.
Aşama 3: Tıkla Disk temizleme düğme.
Adım 4: Disk temizleme penceresi ekranınızda görünür. Altında Silinecek dosyalarsilmek istediğiniz tüm dosya türlerini seçin.
Bu dosyaları güvenle kaldırabilirsiniz:
- Teslimat optimizasyon dosyaları
- İndirilen program dosyaları
- Geridönüşüm kutusu
- Geçici internet dosyaları
- Geçici dosyalar
- Küçük resimler
Ayrıca cihazınızdaki dosyaları da silebileceğinizi unutmayın. İndirilenler dosya. İstemediğiniz dosyalar içeriyorsa bu kategoriyi ekleyin. Dosyaları bu klasörde saklıyorsanız bırakın İndirilenler işaretlenmemiş.
Adım 5: Tıklamak TAMAM Tamamlamak.
Ayrıca Sistem dosyalarını temizleme Daha fazla dosyayı silmek için düğmesine basın, ancak dikkatli olmak istersiniz. İşte güvenle silebileceğiniz bir liste:
- Teslimat optimizasyon dosyaları
- Aygıt sürücüsü paketleri
- Dil kaynak dosyaları
- Windows yükseltme günlük dosyaları
Şüpheye düştüğünüzde, silmeden önce her bir açıklamayı okuyun. olarak etiketlenmiş bir liste görürseniz Windows ESD kurulum dosyaları, silmeyin. Bu dosyalar bilgisayarınızı sıfırlamak için kullanılır.
Uygulamaları ve masaüstü programlarını silin

İstenmeyen uygulamaları ve masaüstü programlarını ortadan kaldırarak hem sizin hem de Windows 10'un oyun oynamak için yeterli alana sahip olması için bilgisayarınızda daha fazla yer açabilirsiniz.
Uygulamalar için: Basitçe kutucuğuna veya Başlat Menüsü listesine sağ tıklayın ve Kaldır açılır menüde.
Masaüstü programları için: Başlat Menüsü listesine sağ tıklayın ve seçin Kaldır açılır menüde. Program bir kaldırıcıyla birlikte gelirse, onu kullanın.
Ayrıca aşağıdaki adımları izleyerek uygulamaları ve masaüstü programlarını tek bir arayüz üzerinden silebilirsiniz:
Aşama 1: Başlat düğmesine sağ tıklayın ve seçin Uygulamalar ve Özellikler Güç Menüsünde.
Adım 2: Bir uygulama veya masaüstü programı seçin ve Kaldır düğmesinin ardından bir saniye gelir Kaldır çabuk.
Sabit sürücünüzü birleştirin

Not: SSD'ler birleştirme gerektirmez. Aslında süreç ömrünü kısaltabilir çünkü veriler yazıldıkça ve silindikçe hücreler bozulur.
Sürücü parçalanması, eski dosyaların silinip yerine yenilerinin yazılmasından kaynaklanır. Bilgisayarınız bir zamanlar yepyeniyken, sabit sürücü verileri sıralı bir sırayla yazardı. Ancak veri parçaları silindiğinde kalan boşluklar, orijinal dizinin parçası olmayan yeni veriler tarafından kullanılır. Veriler sıra dışı olduğundan sürücünün istenen verileri birden çok konumda araması gerekir. Bu işlem, tüm verilerin mantıksal bir sırayla organize edilmesine göre daha uzun sürer ve dolayısıyla bilgisayarınızın genel performansını azaltır.
Ancak parçalanma, SSD'lerde değil, mekanik sürücülerde görülen bir sorundur. Bunun nedeni, verilerin bir sistem üzerindeki izlere yazılmasıdır. dönen disk — müziğin vinil plaktaki kanallarda bulunmasına benzer şekilde, yalnızca mekanik sürücü verileri tutulur manyetik olarak. Veriler birden çok izde ve birden çok plakada bulunuyorsa okuma kafalarının bu verilere erişmesi daha uzun sürer.
Buradaki iyi haber, Windows 10'un mekanik sürücü ile SSD arasındaki farkı otomatik olarak tanımasıdır. Ayrıca sürücü(ler)inizi temiz ve düzenli tutmak için mükemmel bir iş çıkarır. Ancak bir sabit sürücünün uzun okuma ve yazma sürelerine maruz kalabileceğinden şüpheleniyorsanız mevcut optimizasyon durumunu kontrol etmek iyi bir fikirdir. Aşağıdakileri yapın:
Aşama 1: Tip Birleştir görev çubuğunun arama alanına gidin ve Sürücüleri Birleştirin ve Optimize Edin sonuçlarda.
Adım 2: Sürücüleri Optimize Edin penceresi ekranınızda görünür. Bir sürücü seçin ve Optimize et düğme.
Mekanik bir tahrik için ek bir Analiz et düğme. Bu, sürücünün parça seviyesini hızlı bir şekilde kontrol edecek ve bir yüzde sağlayacaktır. Bu düğme SSD'ler için etkin değildir.
Varsayılan olarak Windows 10, tüm sürücüleri her hafta optimize eder. Programı değiştirmek için, Ayarları değiştir düğme. Planlamayı değiştirebilir veya devre dışı bırakabilir, görevleri artırabilir, önceliği değiştirebilir ve otomatik olarak optimize edilmesini istediğiniz sürücüyü seçebilirsiniz.
Başlangıçta uygulamaları ve programları devre dışı bırakın

Windows 10 başlatıldığında birçok uygulama ve masaüstü programı yüklenir. Siz sabahın ilk e-postasını okumaya fırsat bulamadan sistem kaynaklarını tüketirler. Belleği düşük bilgisayarlarda bu durum sorunlu olabilir ve sizin ve Windows 10'un en çok ihtiyaç duyduğu hizmetlere çok az yer kalır.
Bu uygulamaları ve masaüstü programlarını tamamen silmeden başlangıçtan kaldırabilirsiniz. İşte nasıl:
Aşama 1: Başlat düğmesine sağ tıklayın ve seçin Görev Yöneticisi Güç Menüsünde.
Not: Görev Yöneticisine sık sık eriştiğinizi fark ederseniz, görev çubuğu simgesine sağ tıklayın ve Görev çubuğuna sabitle açılır menüde.
Adım 2: Tıkla Başlatmak Görev Yöneticisi penceresinde listelenen sekme.
Aşama 3: Otomatik olarak yüklenmesini istemediğiniz bir uygulamayı veya masaüstü programını seçin ve Devre dışı bırakmak sağ alt köşedeki düğmeye basın.
Neler etkin kalmalıdır? Intel ve Realtek bileşenleri, Microsoft hizmetleri vb. gibi doğrudan bilgisayarınıza bağlı her şey. Güvenli bir şekilde devre dışı bırakabileceğiniz uygulamalar ve masaüstü programları şunlardır:
- Adobe yazılımı
- Apple iTunes bileşenleri
- Anlaşmazlık
- Google yazılımı
- HTC yazılımı
- Java Güncelleme Zamanlayıcısı
- Opera Tarayıcı Asistanı
- Pandora
- Razer yazılımı
- Ve benzeri
Havalandırmalarınızı temizleyin

Neredeyse her bilgisayar, içindeki bileşenleri serin tutmak için hava akışına ihtiyaç duyar. Bir havalandırma seti fanların soğuk havayı içeri çekmesine izin verirken, ikinci havalandırma seti sıcak havayı dışarı atıyor. Bazı durumlarda kasanın kendisi ısıyı bileşenlerden uzaklaştırdığından ultrabook'ların havalandırma delikleri olmadığını göreceksiniz. Ancak çoğu masaüstü ve dizüstü bilgisayar sürekli hava akışına güvenir.
Serin kalmak için hava akışına ihtiyaç duyan bilgisayarlar için kesinlikle mutlak giriş deliklerini temiz tutun. Dahili fan(lar) havayı çektiğinden, bu havalandırma delikleri toz ve diğer kalıntıları biriktirir. Zamanla bu pislikler hava girişini azaltarak işlemci ve bellek gibi dahili bileşenlerin ısınmasına neden olur. PC ne kadar sıcak olursa, performansı o kadar yavaş olur. Sonunda programların çöktüğünü, kötü şöhretli Mavi Ölüm Ekranını ve rastgele yeniden başlatmaları göreceksiniz.
Masaüstü bilgisayarlarda giriş delikleri öncelikle ön taraftadır. Bunları yan tarafta ve/veya üst kısımda bile görebilirsiniz. Sıcak hava, bilgisayarınızın güç kaynağı da dahil olmak üzere arkadaki havalandırma deliklerinden dışarı üflenir.
Dizüstü bilgisayarlarda giriş delikleri genellikle alt kısımda bulunur. Egzoz delikleri genellikle modele bağlı olarak arkaya veya yanlara monte edilir. Giriş fanları genellikle en kirli olanlardır.
Bu havalandırma deliklerini temizlemenin en iyi yolu basınçlı hava kullanmaktır. Walmart veya benzeri mağazalardan bir kutu alabilirsiniz. Bazı durumlarda masaüstünüzün yan tarafını açıp her şeyi üflemeniz veya toz filtrelerini elle temizlemeniz gerekebilir. Dizüstü bilgisayarlar için, fan ve çevresindeki bileşenler üzerinde basınçlı hava kullanmak için alt kısımda çıkarabileceğiniz bir panel olabilir.
Ancak sürece aşina olmadığınız sürece hiçbir şeyi parçalarına ayırmayın. Sadece giriş deliklerini temizleyin veya daha deneyimli birinden yardım isteyin.
Yerel ve üçüncü taraf yazılımları kullanın
Üçüncü taraf yazılımlar, gereksiz dosyaların ve tarayıcı geçmişlerinin kaldırılmasına yardımcı olabilir ve bu da performansı artırabilir. İşte birkaç öneri:
Antivirüs yazılımı
Sisteminiz büyüsünü kaybettiğinde genellikle virüsler suçlanır. Neyse ki kaliteli bir antivirüs yazılımı almak için para harcamanıza gerek yok. Windows 10 yerleşik antivirüs koruması sağlarken, BitDefender Kötü amaçlı yazılımları tespit etmek ve ortadan kaldırmak için daha da derin taramalar gerçekleştirir.
Daha fazla seçenek için bir liste sunuyoruz en iyi ücretsiz antivirüs yazılımı.
Kayıt defteri temizleyicileri
Zamanla yazılımı yükledikçe ve kaldırdıkça, Windows 10 kayıt defteri, sistem hatalarına ve çökmelere neden olabilecek güncelliğini kaybetmiş ve bozuk girişlerle karışır. Bir kayıt defteri temizleyicisinin kullanışlı olduğu yer burasıdır.
Auslogics Kayıt Defteri Temizleyici Bilgisayarınızdaki sürücülerin ve öğelerin varsayılan listesini seçer ve sorunları daha fazla sorun yaratmadan önce hızlı bir şekilde tarar ve onarır. Daha sonra ihtiyacınız olan bir şeyin silinmesi durumunda Kurtarma Merkezi özelliği, dosyaları bir yedekten geri yükleyebilir.
Görsel efektleri değiştirin

Windows 10'un görünümü oldukça şık, ancak tüm bu görsel efektler eski bilgisayarlara yük getirebilir. Buna animasyonlar, yazı tiplerindeki düzgün kenarlar, gölgeler, yarı saydamlık vb. dahildir.
Bir pencereyi sürüklediğinizde performansın düştüğünü fark ederseniz, bilgisayarınızın grafik yongası yük altında zorlanıyor olabilir. Platformun görsel efektlerini değiştirmek için çözünürlüğü düşürmeyi, sürücüleri yeniden yüklemeyi veya güncellemeyi ya da aşağıdaki adımları kullanmayı deneyebilirsiniz.
Aşama 1: Başlat düğmesine tıklayın ve seçin Kontrol Paneli altında listelenmiştir Windows Sistemi Başlat Menüsü'nde.
Adım 2: Kontrol Paneli ekranda belirir. Tıklamak Kategori yanında Şuna göre görüntüle: ve seç Büyük ikonlar veya Küçük ikonlar.
Aşama 3: Şunu seçin: Sistem Genişletilmiş arayüzdeki seçenek.
Adım 4: Seçme Gelişmiş sistem Ayarları solda listelenmiştir.
Adım 5: Sistem özellikleri penceresi ekranınızda görünür. Şunu seçin: Gelişmiş sekmesi.
Adım 6: Tıkla Ayarlar aşağıda gösterilen düğme Verim.
Adım 7: Görsel efektler sekme varsayılan olarak yüklenir Performans seçenekleri pencere. Şunu seçin: En iyi performans için ayarla seçeneğini seçin ve tıklayın Uygula bunu takiben TAMAM.
Windows 10'un görsel efektleri değiştirme şeklini beğenmiyorsanız Performans seçenekleri pencere, seç Gelenekve ayarları manuel olarak yapın. Pürüzlü yazı tiplerini istemiyorsanız etkinleştirdiğinizden emin olun. Ekran yazı tiplerinin düzgün kenarları.
Sorun gidericileri çalıştırın
Windows 10, performanstaki sorunları gidermeye yardımcı olabilecek yerleşik sorun gidericiler sağlar. Bunları aşağıdaki adımları izleyerek bulabilirsiniz:
Aşama 1: Sistem saatinin yanındaki bildirim simgesine tıklayın ve Tüm Ayarlar Eylem Merkezi'ndeki kutucuğu seçin.
Adım 2: Ayarlar uygulaması ekranınızda görünür. Seçme Güncelleme ve Güvenlik.
Aşama 3: Şunu seçin: Sorun giderme kategori solda listelenmiştir.
Burada 17 sorun gidericiye erişebilirsiniz. Dikkate değer seçenekler şunları içerir:
- İnternet Bağlantıları
- Ağ adaptörü
- Güç
- Arama ve Dizine Ekleme
- Windows Mağazası Uygulamaları
- Windows güncelleme

Ayrıca çalıştırmayı da deneyebilirsiniz Sistem bakımı Kontrol Panelinde servis. Maalesef kolayca erişilemiyor:
Aşama 1: Başlat düğmesine tıklayın ve seçin Kontrol Paneli altında listelenmiştir Windows Sistemi Başlat Menüsü'nde.
Adım 2: Kontrol Paneli ekranınızda görünür. Tıklamak Kategori yanında Şuna göre görüntüle: ve ayarı şu şekilde değiştirin: Küçük ikonlar veya Büyüksimgeler.
Aşama 3: Tıklamak Sorun giderme.
Adım 4: Tıklamak Bakım görevlerini çalıştırın altında listelenmiştir Sistem ve Güvenlik.
Adım 5: Tıkla Sonraki Bakım aracını başlatmak için düğmesine basın.
Güç ayarlarını değiştir

Bilgisayarınız önerilen seviyeye ayarlanmışsa Dengeli güç profiline geçerek bazen ekstra bir destek elde edebilirsiniz. Yüksek performans plan. Bilgisayarınız bu profili kullanarak daha fazla güç kullanacaktır ancak elektrik faturası geldiğinde cüzdanınızı ateşe vermemelidir.
Aşama 1: Başlat düğmesine tıklayın ve seçin Kontrol Paneli altında listelenmiştir Windows Sistemi Başlat Menüsü'nde.
Adım 2: Seçme Sistem ve Güvenlik.
Aşama 3: Seçme Güç seçenekleri aşağıdaki ekranda.
Not: Dizüstü bilgisayarlarda sistem saatinin yanında bulunan pil simgesine sağ tıklayın ve Güç seçenekleri açılır menüde.
Adım 4: Şunu seçin: Yüksek performans güç profili. Bu profili tıklayarak değiştirebilirsiniz. Plan ayarlarını değiştir bunu takiben Gelişmiş güç ayarlarını değiştirin, mümkün ise.
Eğer bir şey göremiyorsanız Yüksek performans profilinin yanındaki aşağı oku tıkladığınızdan emin olun. Ek planları göster.
Bilgisayarınızı sıfırlayın veya geri yükleyin

Windows 10 ile dosyalarınızı silmeden o fabrika tazeliği hissini yaşayabilirsiniz. Bu, kullanılarak gerçekleştirilir. Bu Bilgisayarı Sıfırla Windows 10 ayarlarında bulunan özellik. Biz sağlıyoruz ayrı bir nasıl yapılır kılavuzu eğer bu rotayı kullanmak istiyorsanız. Ancak işte kısayol:
Ayarlar > Güncelleme ve Güvenlik > Kurtarma
Bilgisayarınızın bir zamanlar hızlı olduğunu hissettiğinizi hatırlıyorsanız ve güncellemelerin ve/veya yazılımların sorunlara neden olabileceğini düşünüyorsanız, bilgisayarınızı zamanında geri göndermek için bir geri yükleme noktası kullanabilirsiniz. Kabul ediyorum, o zamandan bu yana yüklediğiniz her şey kaldırılacak, ancak dosyalarınız dokunulmadan kalacak. Bu yöntem, Windows 10'un önceden bir geri yükleme noktası oluşturmasını gerektirir.
Aşama 1: Başlat düğmesine tıklayın ve seçin Kontrol Paneli altında listelenmiştir Windows Sistemi Başlat Menüsü'nde.
Adım 2: Ekranınızda Kontrol Paneli göründüğünde, Kategori yanında Şuna göre görüntüle: ve ayarı şu şekilde değiştirin: Küçük ikonlar veya Büyüksimgeler.
Aşama 3: Seçme İyileşmek genişletilmiş arayüzde.
Adım 4: Seçme Açık sistem onarımı aşağıdaki ekranda.
Adım 5: Sistem Geri Yükleme penceresi ekranınızda görünür. Tıklamak Sonraki başlamak.
Adım 6: Bilgisayarınızın daha hızlı olduğu bir zamanda bir giriş seçin ve tıklayın. Sonraki.
CPU'nuzu overclock edin

Hız aşırtma, işlemcinizin saat hızını artırarak işlemleri gerçekleştirme sıklığını artırmak anlamına gelir. Bu, bilgisayar hızını artırmanın en basit yollarından biridir ancak aynı zamanda riskler de taşır. Yerel saat hızı, CPU'nun en iyi şekilde çalışacağı şekilde seçilir: Bu saat hızının arttırılması, CPU'ların aşırı ısınmasına ve ek sorunların ortaya çıkmasına neden olabilir. Bu yüzden kendiniz denemeden önce bunu nasıl yapacağınızı okumak iyi bir fikirdir.
Hız aşırtmaya yönelik araştırma ve çalışmaları önemsemiyorsanız, mevcut yazılım ve izleme seçenekleri sayesinde süreç hiç bu kadar kolay olmamıştı. Şuna baksana hız aşırtma rehberimiz, bilmeniz gereken riskler ve hangi yazılımı kullanmanız gerektiği.
Her şey başarısız olursa donanımınızı yükseltin

Tüm hilelerimizi denediniz ve hatta bilgisayarınızı sıfırladınız ama bilgisayarınız hâlâ salyangoz gibi çalışıyor. Bu iyi bir gösterge yükseltme zamanı geldi.
Bellek (RAM)
Photoshop gibi ağır programlar çalıştırıyorsanız veya aynı anda çok sayıda programı çalıştırma eğilimindeyseniz ve fark ederseniz Birinden diğerine geçiş yaptığınızda, daha fazla sistem belleği taktığınızda sisteminizin yavaşlaması veya VERİ DEPOSU (rasgele erişim belleği), hayatınızı kolaylaştırabilir.
Zaten ne kadar RAM'e sahip olduğunuzu öğrenmek için şu yolu izleyin:
Ayarlar > Sistem > Hakkında
Daha sonra şunları yapmalısınız: ne kadar daha fazla RAM belirle Bilgisayarınızın işleyebileceği ve ne tür yükleyebileceğiniz. Crucial ve Kingston Technology giçin iyi kaynaklar ne tür RAM olduğunu bul sizin için çalışacaktır.
Katı hal sürücüleri (SSD'ler)
Mekanik diskten katı hal sürücüsüne (SSD) geçiş, hız ve güvenilirlik açısından büyük bir fark yaratabilir.
SSD'nin hareketli parçaları yoktur. Bunun yerine, sürücü arıza oranlarını düşürürken daha hızlı okuma ve yazma sağlamak için sabit flash belleğe güvenir. Öte yandan mekanik sürücüler, dönen manyetik plakalara ve bir plak iğnesi gibi içeri ve dışarı hareket eden okuma/yazma kafalarına dayanan eski tip vinil plak (veya CD) oynatıcılara benzer.
Bir SSD ile dosya parçalarınız bitişik noktalarda bulunabilir veya her yere dağınık bir şekilde dağılmış olabilir; okunmaları da bir o kadar hızlıdır. Hatta SSD'ler, genel aşınma ve yıpranmayı dengelemek için dosya parçalarını bilinçli olarak farklı yerlerde depolayabilir. Hareketli parçaların bulunmaması, SSD'leri yalnızca daha hafif ve enerjiye daha az bağımlı hale getirmekle kalmaz, aynı zamanda darbeye dayanıklı ve daha dayanıklı hale getirerek makinenizin ömrünü daha da uzatır.
Bir SSD istiyorsanız, hangi türün bilgisayarınızla uyumlu olduğunu belirlemeniz gerekir. Aradığınız boyut ne olursa olsun Samsung, Western Digital ve Intel'in keşfedebileceğiniz harika SSD seçenekleri var. Yeni bir SSD seçtikten sonra, bunu bir kullanarak sisteminize manuel olarak ekleyebilirsiniz. yükseltme kiti - herhangi bir deneyim gerekmeden.
Öneriler için göz atın en iyi SSD'ler listemiz hemen alabilirsiniz.
Grafik kartı
Tutkulu bir bilgisayar oyuncusuysanız ve yavaş (ve oldukça heyecan verici) performansı fark etmeye başladıysanız, video kartı yükseltmesini tercih etmeniz gerekebilir. Daha ucuz makineler genellikle yerleşik grafikler içerirken, daha pahalı yapılar ayrı grafik işlem birimi (GPU), gelişmiş grafik yeteneklerine sahiptir.
GPU'nuz olsa bile düzenli olarak oynadığınız oyunlara bağlı olarak daha hızlı bir model isteyebilirsiniz. Tüm RAM ve SSD'lerde olduğu gibi, tüm kartlar anakartınız tarafından desteklenmeyeceğinden, öncelikle kişisel bilgisayarınızda hangi kartın en iyi şekilde çalışacağını belirlemelisiniz.
Belki eski bir hızlandırılmış grafik bağlantı noktanız (AGP) vardır. Muhtemelen bu bir PCI Express (PCIe). Kendinize anakarta entegre olup olmadığını veya başlı başına ayrı bir kart olup olmadığını sorun.
Bazı video kartı yükseltmeleri güç kaynağının da yükseltilmesini gerektirdiğinden, hepsi bir arada çalışmadan önce biraz araştırma yapın.
Son olarak GPU, bu üç seçenek arasında bir dizüstü bilgisayarda değiştiremeyeceğiniz tek unsurdur. Depolama ve RAM için bu bölümlere erişimden yararlanabileceğinizi ancak yükseltme seçeneklerinizin kısıtlanabileceğini unutmayın.
Editörlerin Önerileri
- Ne kadar RAM'e ihtiyacınız var?
- VHS kasetlerinizi DVD, Blu-ray veya dijitale nasıl dönüştürebilirsiniz?
- Wi-Fi çalışmıyor mu? En sık karşılaşılan sorunlar nasıl düzeltilir?
- 2023'ün en iyi Mac uygulamaları: Mac'iniz için en iyi yazılım
- Yeni başlayanlar için Tor kılavuzu: Yeraltı internetinde nasıl gezinilir