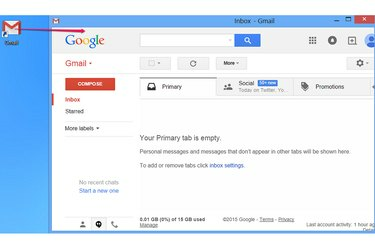
Bir kısayol oluşturduktan sonra, onu bilgisayarınızdaki herhangi bir klasöre taşıyabilirsiniz.
Resim Kredisi: Google'ın izniyle görüntü
Gmail'i bilgisayarınızdan yüklüyorsanız tarayıcının favorileri E-postanızı kontrol etmek, Web tarayıcınızı başlatan ve siteyi doğrudan yükleyen bir masaüstü kısayolu oluşturmak için acele ettiğinizde hala bir adım fazla. Normal yöntem, Gmail'i sitenin adresini elle girmişsiniz gibi yükleyen bir kısayol oluşturur. Chrome kullanıyorsanız, başka bir seçenek, e-postanızı normal tarayıcı pencerenizdeki bir sekme yerine basitleştirilmiş bir uygulama penceresinde yükler.
Normal Bir Kısayol Oluşturun
Aşama 1
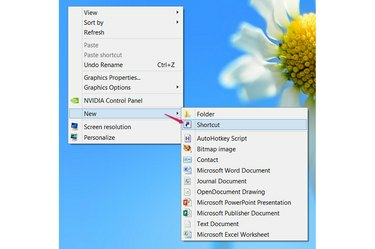
Bir kısayol oluşturun.
Resim Kredisi: Görüntü, Microsoft'un izniyle
Windows 8, Windows 7 veya Vista'da masaüstünüzde boş bir alana sağ tıklayın. İşaret etmek Yeni ve Seç Kısayol.
Günün Videosu
Adım 2
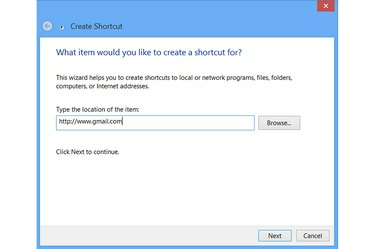
Kısayolu Gmail'de hedefleyin.
Resim Kredisi: Görüntü, Microsoft'un izniyle
Gmail'in tam adresini girin -- http://www.gmail.com -- metin kutusunda ve tuşuna basın Sonraki. Gmail için diğer adresler, örneğin http://mail.google.com, aynı şekilde çalışın.
Aşama 3
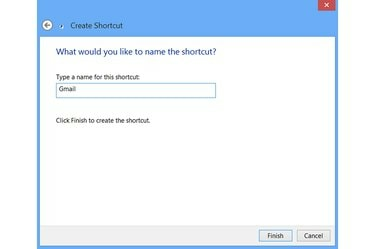
Kısayolu adlandırın.
Resim Kredisi: Görüntü, Microsoft'un izniyle
Kısayol için bir ad yazın ve Bitiş. Ad, yalnızca kısayolun masaüstünüzde nasıl göründüğünü etkiler, bu nedenle istediğiniz herhangi bir adı kullanın. Daha sonra değiştirmek için kısayola sağ tıklayın ve Yeniden isimlendirmek.
Yeni kısayolu çift tıkladığınızda Gmail, varsayılan tarayıcı, tarayıcıyı açıp adresi yazdığınız gibi.
Bir Chrome Uygulaması Kısayolu Oluşturun
Aşama 1
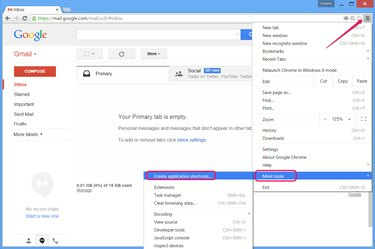
Chrome'dan bir kısayol oluşturun.
Resim Kredisi: Google'ın izniyle görüntü
Herhangi bir Windows sisteminde Chrome'da Gmail'i ziyaret edin ve tarayıcının menüsünü açın. İşaret etmek Diğer Araçlar ve tıklayın Uygulama Kısayolları Oluşturun.
Adım 2
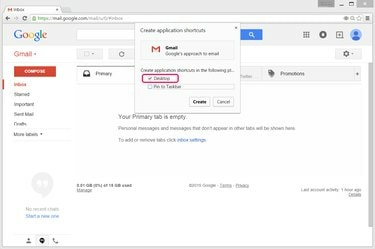
Kısayolun konumunu seçin.
Resim Kredisi: Google'ın izniyle görüntü
bırak masaüstü kutu işaretli ve işaretini kaldır Görev çubuğuna sabitle görev çubuğunda bir kısayol da istemiyorsanız. basmak Oluşturmak kısayolu yapmak için.
Aşama 3
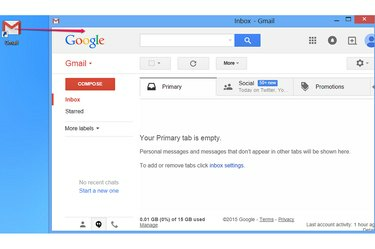
Kısayolu kullanın.
Resim Kredisi: Google'ın izniyle görüntü
E-postanızı uygulamalar için tasarlanmış basitleştirilmiş bir Chrome penceresine yüklemek için Gmail kısayolunu çift tıklayın. Bu pencerede adres çubuğu veya sekme çubuğu bulunmadığından, sayfanın kendisine odaklanmak için daha fazla alan bırakılır. Gmail'i tarayıcının tam sürümünde yüklemeyi tercih ediyorsanız, normal bir kısayol oluşturmak için bu yöntemi kullanın.
Uç
Varsayılan tarayıcınız ne olursa olsun, Internet Explorer'da her zaman açılan bir kısayol oluşturmak için IE 10 veya 11'de Gmail'i ziyaret edin ve sayfanın simgesini (adres çubuğunun solunda) masaüstüne sürükleyin.


