Amiral gemisi telefonlar ilerledikçe, Galaxy S20 serisi yeni bir standart belirledi ve bu da öyle kalacak. Yaklaşan lansman Galaxy Notu 20 Line muhtemelen bu telefonların yerini almak yerine onları tamamlayacak.
İçindekiler
- Karanlık modu etkinleştir
- 120Hz yenileme hızına geçin
- Ekran çözünürlüğünü değiştirin
- Kenar Ekranını Özelleştirin
- Yüz Tanıma Kilidi'ni kullandıktan sonra kaydırmadan Ana ekrana gidin
- Güç düğmesini kullanarak telefonunuzu kapatın
- Hareket kontrollerini kullanma
- Samsung Daily'yi kullanın
- 108 megapiksel fotoğraflar çekin
- 8K çözünürlüklü videolar çekin
Samsung, Galaxy S20 telefonlarını zengin özelliklerle donattı ve ayarlar menüsüne ilk kez girdiğinizde neyi değiştireceğinizi merak etmek neredeyse bunaltıcı olabilir. Değiştirmek istediğiniz bir şey varsa ancak bunu nasıl yapacağınızdan tam olarak emin değilseniz daha da kötüdür. Yaygın bir değişiklikse ihtiyacınız olan yardıma sahibiz.
Önerilen Videolar
Bilgisayarınızda değiştirmek isteyebileceğiniz ayarların listesi aşağıda verilmiştir. Galaxy S20, Galaxy S20 Artı, veya Galaxy S20 Ultra.
İlgili
- Asus'un en yeni Android telefonu Galaxy S23 Ultra için büyük bir tehdit olabilir
- En iyi Samsung Galaxy S23 Ultra kılıfları: satın alabileceğiniz en iyi 20 kılıf
- 2023'ün en iyi Samsung telefonları: En sevdiğimiz 8 Galaxy cep telefonu
Karanlık modu etkinleştir

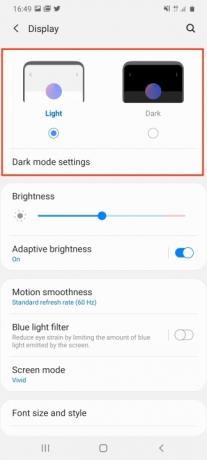
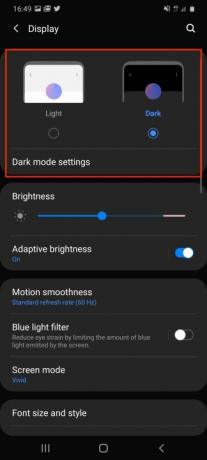
Karanlık modu kim istemez? Gözleriniz için iyi, pil için daha iyi ve aynı zamanda serin. Galaxy S20'de karanlık moda geçmek için şuraya gidin: Ayarlar > Ekranve ekranın üst kısmındaki Karanlık seçeneğini seçin ve ışıkların sönmesini izleyin. Bunun altında, dokunun Karanlık Mod Ayarları karanlık moda geçişi planlamak veya geceleri otomatik olarak etkinleştirilecek bir mavi ışık filtresi ayarlamak için.
120Hz yenileme hızına geçin

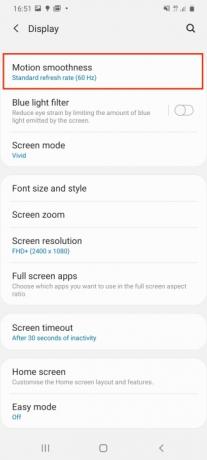

Kutudan çıktığı haliyle Galaxy S20 Ultra'nızın ekran yenileme hızı 60 Hz'dir; bu, pil ömrü için harikadır ancak çarpıcı AMOLED ekranın yeteneğini genişletmez. 120Hz'de çalışabilir, bu da web'de, uygulamalarda ve bazı oyunlarda daha yumuşak kaydırma sağlar. Ancak pili daha hızlı tüketir, bu nedenle akıllıca kullanın. Şuraya giderek geçiş yapın: Ayarlar > Ekran >Hareket Pürüzsüzlüğü. Buna dokunun ve seçin Yüksek Yenileme Hızı, ardından tuşuna basın Uygula.
Ekran çözünürlüğünü değiştirin


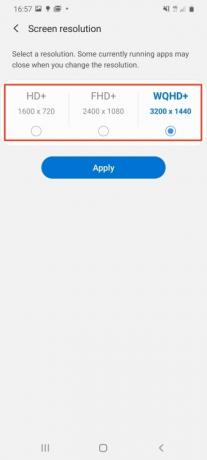
60Hz yenileme hızı gibi, Galaxy S20 Ultra'nın kullanıma hazır ekran çözünürlüğü de telefonun şaşırtıcı yeteneğini sergilemiyor. Varsayılan olarak ekranın çözünürlüğü 2400 x 1080 pikseldir ancak 3200 x 1400 pikselde de çalışabilir. Bunu görmek için şuraya gidin: Ayarlar > Ekran >Ekran çözünürlüğü. Burada üç seçenek var ve siz bunu seçmek istiyorsunuz. WQHD+ seçenek. Yine, bu seçeneği dikkatli kullanın çünkü pil ömrüne daha fazla yük katacaktır ve 120Hz yenileme hızıyla birlikte kullanılamayacağını unutmayın.
Kenar Ekranını Özelleştirin



Samsung'un Edge Screen'i en temelde kaydırılabilir bir kısayol panelidir, ancak küçük bir özelleştirme ile bundan çok daha fazlası olabilir. Kenar Ekranını bulmak için ekranın sağ tarafına bakın ve muhtemelen ses seviyesi tuşunun yanında gri dikey bir çubuk bulun. Ekran Kenarını ortaya çıkarmak için bunu ekran boyunca kaydırın. Sık kullanılan bazı uygulamalar için birkaç simgeye sahip olacaktır. Daha fazla uygulama eklemek için boş alanlardaki Artı simgesine dokunun.
Ancak Edge Screen'e yeni paneller ekleyebilir, ayrıca bildirimlerle ekran kenarlarının aydınlatma şeklini de değiştirebilirsiniz. Bunu yapmak için şuraya gidin: Ayarlar > Ekran, ardından aşağıya doğru kaydırın Kenar Ekranı ve ona dokunun. Burada ikisinden birine dokunun Kenar Panelleri veya Kenar Aydınlatması daha fazla panel eklemek veya bildirim aydınlatma efektlerini veya ilgili uygulamaları değiştirmek için.
Yüz Tanıma Kilidi'ni kullandıktan sonra kaydırmadan Ana ekrana gidin


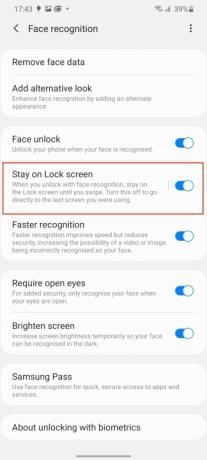
Samsung, Yüz Tanıma Kilidi ile kilidi açtıktan sonra ekranı yukarı kaydırmanızı tercih etti ancak bu adımdan kaçınarak zamandan tasarruf edebilirsiniz. Telefonu tek elle kullanmayı da kolaylaştırıyor. Yüz tanıma kilidi ilk kurulum sırasında ayarlanır, ancak bu adımı atladıysanız şuraya gidin: Ayarlar > Biyometri ve Güvenlik >Yüz tanıma başlamak.
Aksi takdirde, halihazırda Yüz Tanıma Kilidi'ni kullananlar için bu noktada işaretli seçeneği arayın. Kilit Ekranında Kal ve kapatın. Yüzünüzü tanıdığında telefon otomatik olarak kilidi açacaktır.
Güç düğmesini kullanarak telefonunuzu kapatın


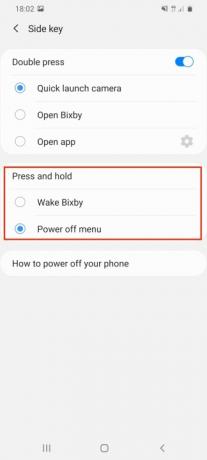
Bu garip gelebilir ancak Galaxy S20'deki güç düğmesine uzun bastığınızda, güç menüsünü göstermek yerine uyanıyor Bixby-Samsung'un sanal asistanı. Telefonu kapatmak için bildirim gölgesindeki güç menüsünü kullanmanız önerilir, ancak çoğu kişi diğer telefonların çoğunda olduğu gibi yalnızca düğmeye basmak isteyecektir. Geçiş yapmak için Bixby güç menüsüne gidin Ayarlar > Gelişmiş Özellikler, ve daha sonra Yan Anahtar. Bu menüde şunu seçin: Kapatma Menüsü için eylemler kapsamında Basın ve basılı tutun seçenek.
Hareket kontrollerini kullanma


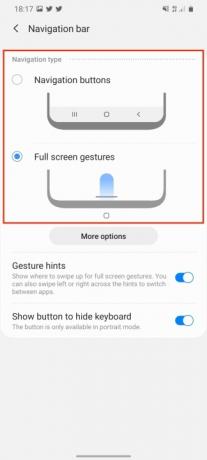
Galaxy S20'yi kullanmaya başladığınızda standart arka, ana sayfa ve menü ile birlikte olacaktır. Android ekranın alt kısmındaki düğmelerden yararlanabilirsiniz ancak isterseniz alternatif bir jest tabanlı kontrol sistemine geçebilirsiniz. Git Ayarlar > Ekranve ardından şunu arayın: Gezinti çubuğu. Burada adlı seçeneği seçin Tam Ekran Hareketleri. Bu, Android düğmelerini kaldırır ve görünür ekran alanını artırır.
Bunu kullanmak diğer birçok hareket kontrol sistemiyle aynıdır. Ana sayfaya dönmek için yukarı kaydırın, uygulama menüsüne erişmek için yukarı kaydırın ve basılı tutun ve geri veya ileri gitmek için ekranda sola veya sağa kaydırın.
Samsung Daily'yi kullanın


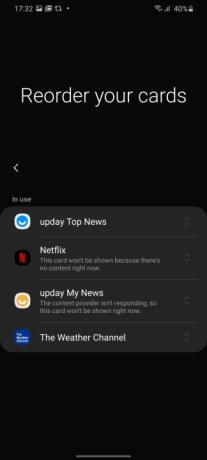
Ana ekranınızda sağa kaydırdığınızda karşınıza Samsung Daily olarak bilinen Samsung Daily gelir. Bixby Home yakın zamana kadar yeniden yapılandırılamayan çoğunlukla işe yaramaz kartlardan oluşan bir sayfaydı. Tümü. Bu durum, markanın Samsung Daily olarak yeniden adlandırılmasıyla değişti ve potansiyel olarak biraz daha faydalı olabilir.
Görüntülediği kartların sizinle alakalı olduğundan emin olmak için sağa kaydırarak Samsung Daily'ye erişin. Bunu ilk kez yapıyorsanız hangi kartların hangi sırayla gösterileceğini seçme seçeneğiniz vardır. Bunu atladıysanız endişelenmeyin, yine de beğeninize göre değiştirebilirsiniz. Sağ üstteki üç noktalı menü düğmesine ve ardından simgesine dokunun. Kartlar. Şimdi görmek istemediğiniz kartları kapatın ve Yeniden sırala gösterilme şeklini değiştirmek için.
108 megapiksel fotoğraflar çekin

Galaxy S20 Ultra'da 108 megapiksel ana kamera bulunuyor ve normal şartlarda varsayılan olarak 12 megapiksel oluyor Her biri 108 megapikselin tamamını kullanmadan fotoğrafları iyileştirmek için özel algoritmalar ve piksel teknolojisi kullanan çekimler zaman. Ancak isterseniz yine de tam çözünürlükte fotoğraf çekebilirsiniz.
Kamera uygulamasını açın ve görüntü oranlarıyla etiketlenen üst sıradaki simgelere bakın. Telefonu dikey yönde tutuyorsanız 3:4 yazanı arayın. Yatay tutuyorsanız 4:3 yazacaktır. Simgeye dokunun ve beliren menüden 108MP'yi seçin. 108 megapiksel çözünürlükte çekilen fotoğraflar büyüktür, genellikle en az 10 MB boyutundadır ancak geniş açı veya yakınlaştırma özelliklerini kullanmanıza izin vermezler.
8K çözünürlüklü videolar çekin

Galaxy S30 Ultra, dudak uçuklatan 8K görüntüler çekebilme kapasitesine sahip; 8K çözünürlüğün açık olduğundan emin olmak size kalmış. Çalıştığından emin olmak için kamera uygulamasına gidin ve Video. En boy oranını otomatik olarak değiştiren simgeyi izleyin. Sabit çözünürlüğü 108 megapiksel olarak değiştirmek için kullandığımız simgeye çok benzeyecek, ancak artık yönünüze bağlı olarak 9:16 veya 16:9 yazması gerekiyor. akıllı telefon odaklıdır. Çarpıcı 8K çözünürlükte video çekmeye başlamak için yeni simgeyi seçin ve 9:16/16:9 8K'ya dokunun.
8K videonun akıllı telefonunuzun depolama alanını kesinlikle tüketeceğini belirtmek isteriz. 8K'nın ne kadar hızlı yer kaplayacağına dair size bir fikir vermek gerekirse: Bir dakikalık 8K videonun boyutu genellikle yaklaşık 600 MB'tır.
Bu on ayarla oynayarak Galaxy S20'nizden en iyi şekilde yararlanmaya bir adım daha yaklaşacaksınız. Bu özellikleri incelerken muhteşem teknolojiyi deneyimleyebilecek ve cihazınızı test edebileceksiniz. Bu telefonun kamerasıyla ilgili ek ipuçları için kamerayı kullanmayla ilgili hikayemizi okuyun. yenilikçi Tek Çekim modu.
Editörlerin Önerileri
- 2023'ün en iyi Android telefonları: satın alabileceğiniz en iyi 16 telefon
- En iyi Samsung Galaxy S23 kılıfları: şu anda en sevdiğimiz 16 kılıf
- Galaxy Tab S9 Ultra, 2023'ün en heyecan verici tabletlerinden birine benziyor
- Samsung, Galaxy S22 satın almanın daha ucuz (ve daha çevreci) bir yolunu buldu
- Galaxy S23 Ultra'nın en iyi kamera özelliğiyle ilgili bir sorun düzeltildi



