MacOS'un en büyük gözden kaçırmalarından biri, kullanıcıların AirPlay'in iPhone veya diğer Apple cihazlarından Mac ekranlarına erişmesine izin vermemesidir. Bu göze çarpan sorun önümüzdeki dönemde çözülecek olsa da MacOS Monterey güncellemesikullanıcılar Airplay'in Mac'lerinde çalışmasını sağlamak için bu sorunu çözmeye devam edebilirler. Kullanıcılar ayrıca Mac ekranlarını AirPlay ile bir Apple TV kablosuz ekran için.
İçindekiler
- Ekranınızı AppleTV'ye yayınlamak için AirPlay'i kullanın
- AirServer'ı kullanın
AirPlay'i Mac'te kullanmak istiyorsanız, MacOS Monterey gelene kadar bunu nasıl yapacağınız aşağıda açıklanmıştır.
Önerilen Videolar
Ekranınızı AppleTV'ye yayınlamak için AirPlay'i kullanın">Ekranınızı AppleTV'ye yayınlamak için AirPlay'i kullanın
Mac'inizde AppleTV'nizden bir video izlemek veya onu ikincil monitör olarak kullanmak istiyorsanız, bunu şu şekilde yapabilirsiniz. Mac'inizden AppleTV'ye AirPlay yapmak için şu adımları izleyin:
İlgili
- En İyi Prime Day MacBook fırsatları: MacBook Air ve MacBook Pro'da Tasarruf Edin
- MacBook Air 15 inç vs. MacBook Air 13 inç: hangisini satın almalı
- Büyük sızıntı, Apple'ın üzerinde çalıştığı her sırrı açığa çıkarıyor
Aşama 1: Her iki cihazın da aynı Wi-Fi ağına bağlı olduğundan emin olun. Çoğu durumda, bunları eşleştirmek için bunu yalnızca bir kez yapmanız gerekir. Bundan sonra genellikle Airplay ve Airdrop'u aynı ağda olmadan kullanabilirsiniz.
Adım 2: Sağ üstteki menü çubuğunda simgesine dokunun. AirPlay simgesi (içe dönük bir ok içeren bir kutu). AppleTV otomatik olarak görünmelidir. Değilse, doğru ağda kurulduğundan emin olmak için bir kez daha kontrol edin.
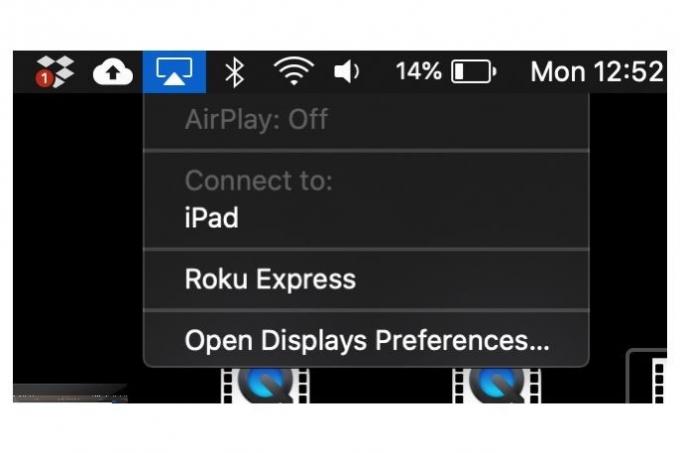
Aşama 3: Bağlandığınızda AirPlay simgesi maviye dönecektir. Bu noktada ekranınızın AppleTV'nize yayınlanması gerekir. Çözünürlük rengi gibi ayarları yapmak için normal Görüntülemek ayarlar. AppleTV varsayılan olarak Mac'inizi yansıtacaktır, ancak onu ikincil bir monitör olarak da ayarlayabilirsiniz, bu da onu kablosuz kurulum için mükemmel bir seçenek haline getirir.
Bu yöntemi şunun için de kullanabilirsiniz: Sidecar'ı uyumlu bir iPad'e kurma.
AirServer'ı kullanın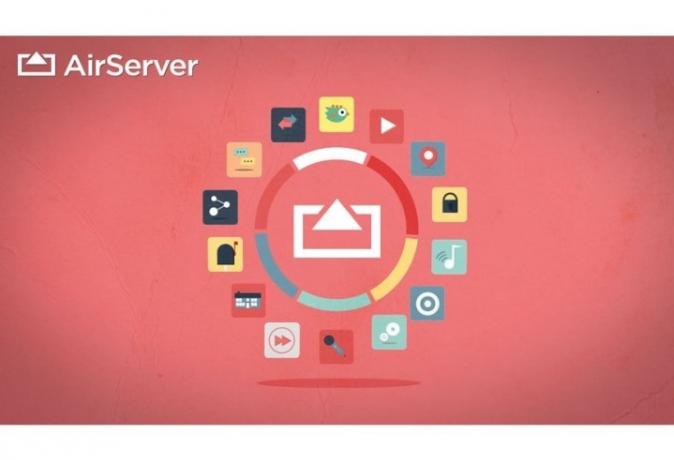
Mac'inize medya yayınlamakla daha çok ilgileniyorsanız, uygulamayı öneririz Hava Sunucusu. Telefonunuzdan Mac'inize medya yayınlamak istiyorsanız bunu yapmanın yolu budur. AirServer kurulduktan sonra AirPlay ile aynı şekilde çalışır ancak Chromecast ile de uyumludur. Androidve Windows cihazları.
AirServer'ı indirip kurulum talimatlarını izledikten sonra, yaptığınız AirPlay aramalarında MenuBar'ınızda ve Mac'inizde otomatik olarak görünmelidir, dolayısıyla ekstra bir kurulum gerekmez.
AirServer 30 gün boyunca ücretsizdir ve ardından ömür boyu kullanım için tek seferlik 20 ABD doları tutarında bir ücret alınır. Airplay'in resmi olarak bir güncellemeyle gelmesi nedeniyle bu kötü bir anlaşma olabilir, ancak bu özelliğe şimdi ihtiyacınız varsa veya yükseltme yapmayı planlamıyorsanız yine de buna değecektir.
MacOS Monterey hakkında daha fazla bilgi için şu ana kadar bildiklerimizi okuyun. Daha fazla Mac tavsiyesi için şuraya göz atın: Monterey beta nasıl indirilir, aynı zamanda bizim en yeni iMac için inceleme.
Editörlerin Önerileri
- En İyi Apple Fırsatları: MacBook'lar, AirPod'lar, iPad'ler, iMac'ler, AirTags ve daha fazlası
- Apple, Mac oyuncularına heyecanlanmaları için büyük bir neden verdi
- Apple, Intel çiplerinin 15 inç MacBook Air'i geride bıraktığını söylüyor
- En iyi MacBook fırsatları: MacBook Air ve MacBook Pro'da tasarruf edin
- iPhone'unuz, iPad'iniz veya Apple Watch'unuz mu var? Hemen güncellemeniz gerekiyor
Yaşam tarzınızı yükseltinDigital Trends, en son haberler, eğlenceli ürün incelemeleri, anlayışlı başyazılar ve türünün tek örneği olan ön bakışlarla okuyucuların teknolojinin hızlı tempolu dünyasını takip etmelerine yardımcı olur.




