Bir zamanlar, fotoğrafların bir PC ile bir mobil cihaz arasında aktarılması gerçekten acı verici olabiliyordu. PC'ler ve Android cihazlar artık ikisi arasında fotoğraf aktarımını her zamankinden daha kolay hale getirmeye yardımcı olacak yerleşik araçlara sahip.
İçindekiler
- Windows 10
- Mac os işletim sistemi
- Chrome işletim sistemi
- Diğer çözümler
Bu kılavuzda aktarım yöntemlerini üç ana işletim sistemi arasında paylaştırıyoruz:
- pencereler
- Mac os işletim sistemi
- Chrome işletim sistemi
Önerilen Videolar
Ayrıca saf bir yapı kullandık. Android 10 Google'da yüklü Piksel 3. Bununla birlikte, Android Telefonunuzda veya tabletinizde görünüm biraz farklı olabilir.
Windows 10

Telefonunuz uygulamasını kullanın
Android cihazınızdan fotoğraf indirmek istiyorsanız, gitmenin yolu budur. Ayrıca Windows 10 PC'nizde mesaj gönderme, arama yapma ve Android ile ilgili bildirimler alma gibi ek avantajlara da sahip olursunuz.
İlgili
- İPhone'unuzda başka birinin Apple Kimliğinden nasıl kurtulursunuz
- 2023'ün en iyi Android telefonları: satın alabileceğiniz en iyi 16 telefon
- Asus'un en yeni Android telefonu Galaxy S23 Ultra için büyük bir tehdit olabilir



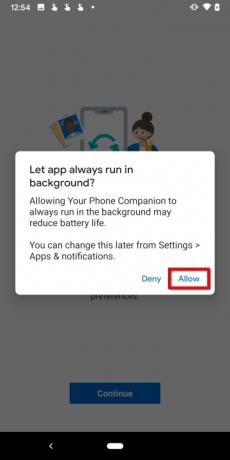
Aşama 1: Microsoft'u indirin ve yükleyin Telefon Eşlikçiniz uygulaması Android cihazınızda Google Play'den.
Adım 2: Microsoft Hesabınızda oturum açın. Zaten başka bir Microsoft uygulaması aracılığıyla oturum açtıysanız mavi düğmeye dokunun. Devam etmek bunun yerine düğmesine basın.
Aşama 3: Maviye dokunun Devam etmek izinlere izin vermek için düğmesine basın.
Adım 4: Musluk İzin vermek Kişilerinize erişim izni vermek, telefon aramaları yapmak ve yönetmek, fotoğraflara ve diğer medyaya erişmek ve SMS mesajları göndermek ve görüntülemek için aşağıdaki açılır pencereleri kullanın.
Adım 5: Maviye dokunun Devam etmek ardından gelen düğme İzin vermek Uygulamanın arka planda yenilenmesine izin vermek için.
Adım 6: Windows 10'da açmak için dokunun. Telefonunuz uygulama. Zaten oturum açmış olmanız gerekir.
Adım 7: Eşleştirmeye izin verin.



Adım 8: Android telefona geri döndüğünüzde, öğesine dokunun. Bilgisayarım Hazır.
Adım 9: Maviye dokunun İzin vermek düğme.
Adım 10: Musluk Tamamlamak Kurulum işlemini tamamlamak için.
Adım 11: Windows 10 PC'de Telefonunuz uygulamasının kendisini görev çubuğuna sabitlemesine izin verin. Bu isteğe bağlıdır ancak uygulamayı bulmak için Başlat Menüsü'nü aşağı kaydırmak yerine uygulamaya erişmeyi daha kolay hale getirir.
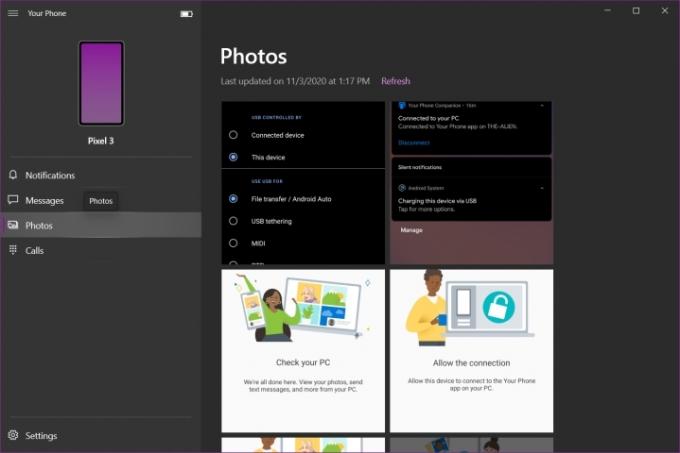
Telefonunuz uygulaması dört kategoriye ayrılır: Bildirimler, Mesajlar, Fotoğraflar ve Arama. Ne yazık ki herhangi bir dosyayı PC ve telefon arasında ileri geri aktaramazsınız, ancak olabilmek Android cihazında depolanan tüm fotoğrafları alın.
Not: Bildirim almak için Telefonunuz uygulamasının Android telefonun ayarları üzerinden izin alması gerekir.
USB bağlantısı kullanın

Telefonunuzu PC'nize bağlamak için doğru USB kablosuna sahip olduğunuzdan emin olun. Çoğu modern telefon bir USB-C kablosu gerektirir, ancak diğer uca bağlanabildiğinden emin olmak için dizüstü bilgisayarınızın veya masaüstü bilgisayarınızın hangi bağlantıya sahip olduğunu bir kez daha kontrol edin. Eski telefonlar genellikle bir mikro USB kablosu gerektirir.


Aşama 1: Android telefonun kilidi açıkken, bir USB kablosu kullanarak PC'ye bağlayın.
Adım 2: öğesine dokunun Bu cihazı USB üzerinden şarj etme telefonun gölgesinde bildirim.
Aşama 3: Musluk Dosya transferi altında listelenmiştir USB'yi şunun için kullan:.
Adım 4: Telefon artık Dosya Gezgini'nde bir USB sürücüsü olarak görünmelidir. Fotoğrafları herhangi bir USB flash sürücüde yaptığınız gibi telefon ve bilgisayar arasında taşıyın.
Adım 5: İşiniz bittiğinde telefonu çıkarın ve PC'den çıkarın.
Bluetooth kullanarak Android'e fotoğraf gönderme
Devam etmeden önce her iki cihazın da Bluetooth'un etkin olduğundan emin olun.
Not: Telefonunuzu Telefon Eşlikçiniz uygulamasını kullanarak zaten eşleştirdiyseniz 1'den 4'e kadar olan Adımları uygulamanıza gerek kalmayacaktır.
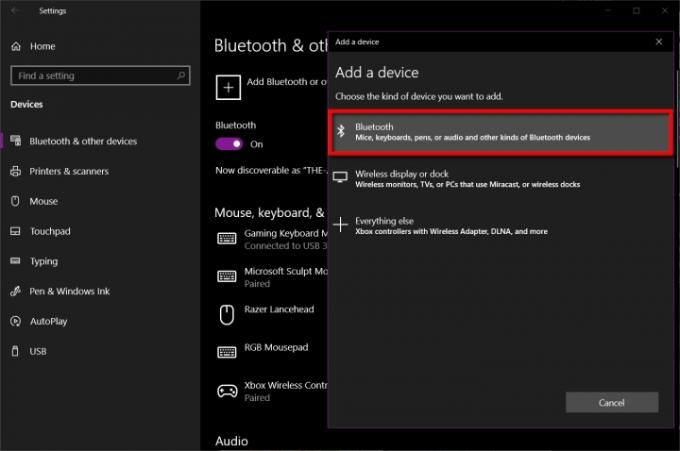
Aşama 1: Windows 10'da Ayarlar uygulamasını açın ve Cihazlar.
Adım 2: Seçme Bluetooth ve Diğer Cihazlar.
Aşama 3: Tıklamak Bluetooth veya Başka Cihaz Ekle sağda gösterilmiştir.
Adım 4: Seçme Bluetooth açılır pencerede.
Adım 5: Android telefonunuzu tıklayın ve ikisini eşleştirmek için her cihazdaki talimatları izleyin.

Adım 6: Dosya Gezgini'ni açın ve Android cihaza göndermek istediğiniz fotoğrafı bulun.
Adım 7: Dosyaya sağ tıklayın ve seçin Gönderildi açılır menüde.
Adım 8: Seçme Bluetooth Cihazı açılır menüde.
Adım 9: Bluetooth cihazını seçin ve ardından Sonraki düğme.
Adım 10: Android telefonda öğesine dokunun. İzin vermek.
Adım 11: Windows 10 PC'de, tıklayın Sona ermek.
Bluetooth kullanarak Windows 10'a fotoğraf gönderme

Aşama 1: Windows 10'da, sağ tıklayın Bluetooth simgesi sistem saatinin yanında bulunur ve Bir dosya almak açılır menüde. Transferden önce bunu yapmalısınız irade hata.



Adım 2: Android cihazda Bluetooth ile göndermek istediğiniz fotoğrafa uzun basın.
Aşama 3: öğesine dokunun Paylaşmak üst kısımda bulunan düğme.
Adım 4: öğesine dokunun Bluetooth alt araç çubuğundaki düğmesine basın.
Adım 5: Listeden Windows 10 PC'nizi seçin.
Adım 6: Windows 10 PC'de, alınan fotoğrafın Bluetooth Dosya Aktarımı penceresinde listelendiğini göreceksiniz. Tıklamak Sona ermek Tamamlamak.
OneDrive'ı kullanma
Varsayılan bulut hizmetinize gitmeniz OneDrive olmalıdır. Sadece yükleyin Microsoft OneDrive uygulaması Android cihazınızda fotoğraflarınızı otomatik olarak Microsoft'un bulutuna yüklemesini sağlayın. Film Rulosu seçeneğini kullanmıyorsanız, iyi bir kural,
Tüm fotoğrafların Windows 10 PC'nizle senkronize edildiğinden emin olun; böylece fotoğrafları tarayıcı kullanmak yerine Dosya Gezgini aracılığıyla değiştirebilirsiniz. İşte nasıl:
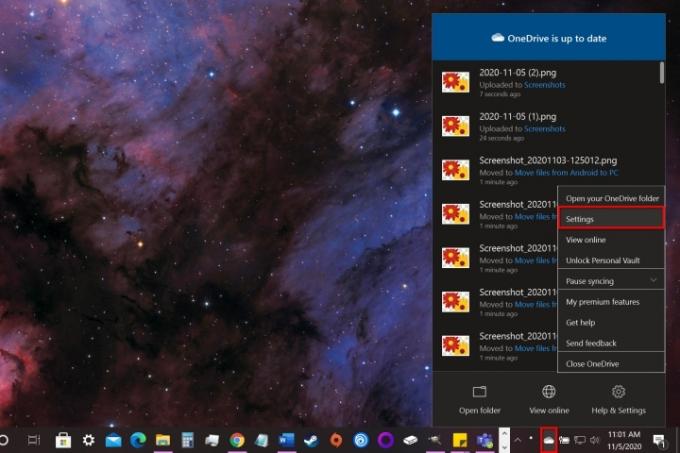
Aşama 1: Sistem saatinin yanındaki bulut simgesine sağ tıklayın ve Ayarlar açılır menüde.
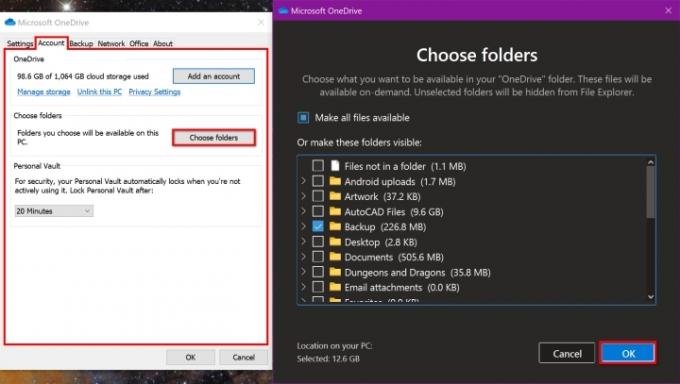
Adım 2: Bir açılır pencere görünür. Tıkla Hesap sekmesi.
Aşama 3: Tıkla Klasörleri Seçin düğme.
Adım 4: Windows 10 PC'nizle senkronize edilmesini istediğiniz klasörün yanındaki kutuya tıklayın.
Adım 5: İşiniz bittiğinde TAMAM düğme.
Adım 6: Dosya Gezgini'ni açın ve Dosya altında listelenmiştir OneDrive soldaki. Android'den yüklenen fotoğraflara artık erişilebilir olmalıdır.
Adım 7: Android için OneDrive uygulamasında aynı klasöre erişebilir ve bilgisayarınızdan yüklenen fotoğrafları indirebilirsiniz.
OneDrive'ı kullanmak istemiyorsanız alternatifler şunlardır: Dropbox ve Google Drive.
Mac os işletim sistemi

USB bağlantısı kullanın
Aynı kural Mac'ler ve MacBook'lar için de geçerlidir. Aşağıdaki kablolardan birine veya adaptöre ihtiyacınız olacak:
- Mikro USB'den USB-A'ya
- Mikro USB'den USB-C'ye
- USB-C'den USB-A'ya
- USB-C'den USB-C'ye
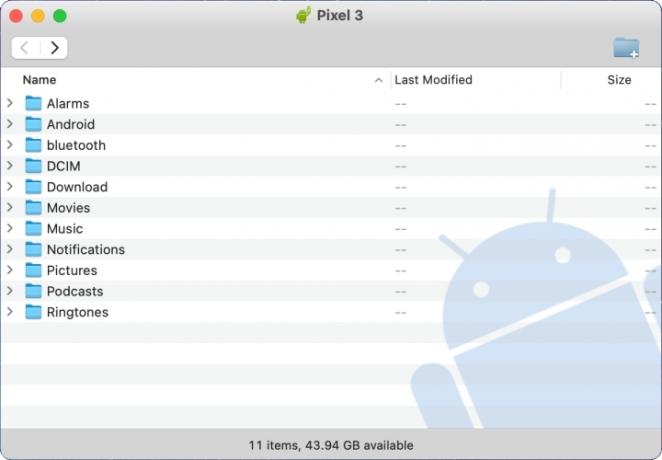
Aşama 1: İndirip yükleyin Android Dosya Aktarımı Google'ın programı.
Adım 2: Açık Android Dosya Aktarımı Mac'te. Bunu Launchpad'de bulacaksınız.
Aşama 3: Android telefonun kilidini açın ve bir USB kablosu kullanarak Mac'e bağlayın.
Adım 4: öğesine dokunun Bu cihazı USB üzerinden şarj etme telefonda bildirim.
Adım 5: Musluk Dosya transferi altında listelenmiştir USB'yi şunun için kullan:.
Adım 6: Telefon artık Mac'teki Android Dosya Aktarımı'nda görünmelidir. Fotoğrafları Finder ile arasında sürükleyin
Adım 7: İşiniz bittiğinde telefonu çıkarın ve Mac'ten çıkarın.
Bluetooth kullanarak Android'e fotoğraf gönderme
Devam etmeden önce her iki cihazın da Bluetooth'un etkin olduğundan emin olun.
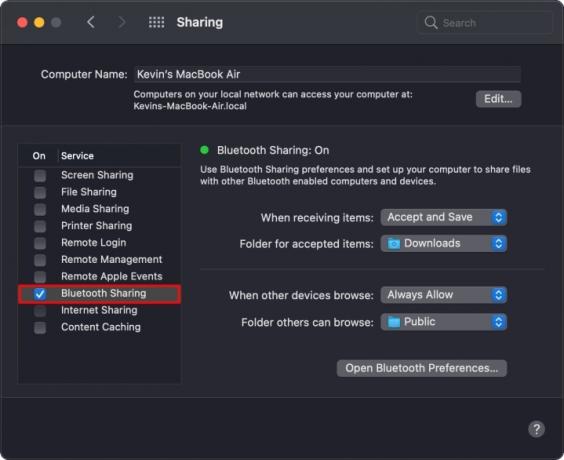
Aşama 1: Mac'te Sistem Tercihleri'ni açın ve ardından Bluetooth.
Adım 2: Tıkla Bağlamak Listelenen Android cihazınızın yanındaki düğmeye basın ve ikisini eşleştirmek için talimatları izleyin.
Aşama 3: Ana Sistem Tercihleri ekranına geri dönün ve Paylaşma.
Adım 4: yanındaki kutuya tıklayın Bluetooth Paylaşımı Bluetooth aracılığıyla dosya paylaşımını etkinleştirmek için.

Adım 5: Geri dönmek Bluetooth Sistem Tercihleri'nde sağ tıklayın ve eşleştirilmiş Android cihazı.
Adım 6: Seçme Dosyayı Cihaza Gönder açılır menüde.
Adım 7: Bluetooth Dosya Değişimi penceresi açılır. Aktarmak istediğiniz fotoğrafı seçin ve ardından Göndermek düğme.
Adım 8: Android cihazında öğesine dokunun. Kabul etmek fotoğrafı almak için.
Bluetooth kullanarak MacOS'a fotoğraf gönderme



Aşama 1: Android cihazında, uzun basma Bluetooth ile göndermek istediğiniz fotoğrafın üzerine
Adım 2: öğesine dokunun Paylaşmak üstte görünen düğme.
Aşama 3: öğesine dokunun Bluetooth alttaki araç çubuğundaki düğmesine basın.
Adım 4: Listeden Mac'inizi seçin.
Bir bulut hizmeti kullanın
Ne yazık ki, dosyaları bir Android cihazı ile Mac arasında aktarmak için iCloud'u kullanamazsınız. Bu durumda Microsoft OneDrive'a (Windows 10 PC kullanıyorsanız idealdir), Dropbox'a veya Google Drive'a ihtiyacınız olacaktır.
Chrome işletim sistemi

Üçü arasında, Chromebook'un bir Android cihazla fotoğraf aktarırken daha "yerel" hissetmesini beklersiniz. Ancak Chrome OS'nin web merkezli kökleri göz önüne alındığında, Windows 10 PC'de fotoğraf alışverişi yapmak daha kolaydır. Yakındakilerle Paylaş umut vaat ediyor ancak hâlâ geliştirilme aşamasındadır.
USB bağlantısı kullanın


Aşama 1: Android telefonun kilidini açın ve bir USB kablosu kullanarak PC'ye bağlayın.
Adım 2: öğesine dokunun Bu cihazı USB üzerinden şarj etme telefonda bildirim.
Aşama 3: Musluk Dosya transferi altında USB'yi şunun için kullan:.
Adım 4: Dosyalar uygulaması Chrome OS'de açılır. Fotoğrafları cihazlar arasında ileri geri sürüklemek için bunu kullanın.
Adım 5: İşiniz bittiğinde Android telefonun bağlantısını kesin.
Yakındaki Paylaşımı Kullan
Daha önce de belirtildiği gibi, Google şu anda Android Beam'in yerini alacak yeni bir özellik üzerinde çalışıyor. NFCve Apple'ın AirDrop'unu taklit eder. İsminde Yakınlarda Paylaşiki kişi arasında kablosuz bağlantı kurar
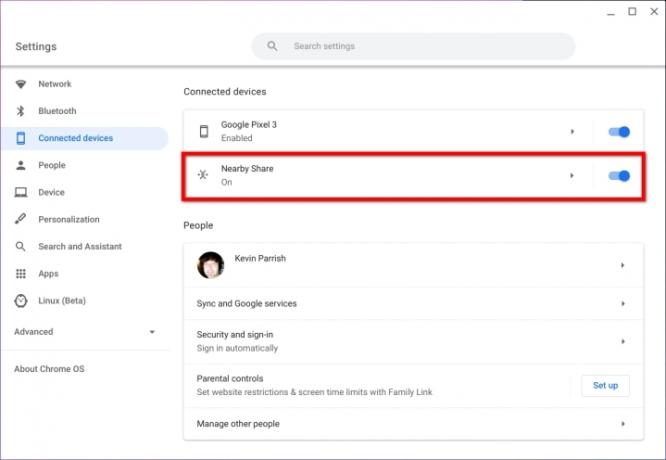
Aşama 1: Paylaşım Sayfası ve Yakındaki Paylaşım işaretlerini şununla etkinleştirin: chrome://bayraklar Chrome Çok Amaçlı Adres Çubuğu'nda.
Adım 2: Yakınlardaki Paylaşımın etkinleştirildiğini doğrulayarak Ayarlar ve tıklamak Bağlı cihazlar solda listelenmiştir. Sağda listelenen Yakındakilerle Paylaş özelliği açık olmalıdır.

Aşama 3: Android cihazınızda Yakındakilerle Paylaş'ın etkin olduğunu doğrulayın. Açık Ayarlar > Google > Cihaz Bağlantıları > Yakındakilerle Paylaş ve özelliğin açık olduğundan emin olun. Bu rota üçüncü taraf telefonlarda farklı olabilir.
Adım 4: Chromebook'taki Dosyalar'da paylaşmak istediğiniz fotoğrafı seçin ve ardından Paylaşmak düğme.
Adım 5: Seçme Yakınlarda Paylaş açılır menüde.
Adım 6: Android telefonda öğesine dokunun. Kabul etmek fotoğrafı almak için.
Google Fotoğraflar'ı kullanın
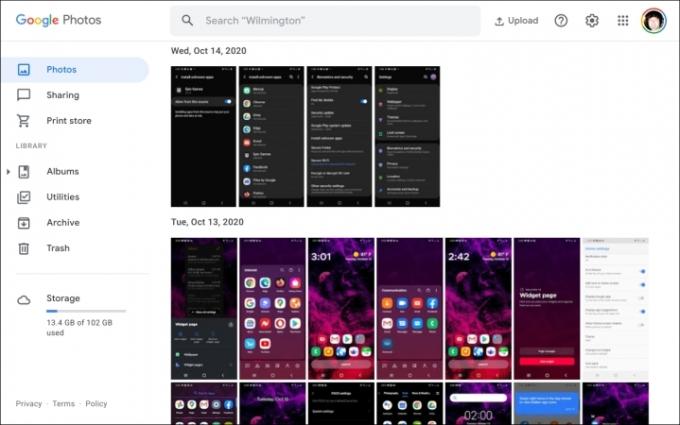
Bu, fotoğrafları bir Chromebook ile bir Android cihaz arasında taşımak için ilk bulut tabanlı uygulamanız olmalıdır. Bu uygulamayı Başlatıcıda zaten yüklü olarak bulabilirsiniz. Ancak Google Fotoğraflar'ın varsayılan fotoğraf uygulaması olması en iyi sonucu verir
Aşama 1: Chromebook'ta Fotoğraflar uygulaması açıkken, Fotoğraf indirmek istiyorsunuz.
Adım 2: Üç noktaya tıklayın Daha fazla seçenek sağ üst köşede bulunan düğme.
Aşama 3: Seçme İndirmek açılır menüde. Alternatif olarak tuşuna basın. Üst Karakter + D anahtarlar.
Chromebook'tan fotoğraf yüklemek için aşağıdakileri yapın:
Aşama 1: Fotoğraflar web uygulaması açıkken Yüklemek arama çubuğunun yanında bulunan düğme.
Adım 2: Seçme Bilgisayar açılır menüde.
Aşama 3: Dosyalar uygulaması ekranda açılır. Yüklemek istediğiniz fotoğrafı bulun ve mavi simgeye tıklayın Açık sağ alt köşedeki düğmesine basın.
Adım 4: Açılır pencerede bir yükleme boyutu seçin ve ardından mavi düğmeye tıklayın. Devam etmek bitirmek için düğmesine basın.
Google Drive'ı kullanın
Google sürücü Chrome OS cihazları için bulut hizmetiniz olmalıdır. Dosyalar uygulamasında yerleşiktir ve soldaki menüde listelenir. Buna karşılık, yalnızca fotoğrafları değil, tüm dosyaları Chromebook ile cihaz arasında kolayca taşımak için Android cihazınızda Google'ın Dosyalar uygulamasını kullanın.
Google Drive'dan hoşlanmıyorsanız, bir tarayıcı veya Android uygulaması kullanarak dosyaları aktarmak için Dropbox veya Microsoft OneDrive'ı kullanabilirsiniz.
Diğer çözümler
Harici bir sürücü kullanın (tümü)

Doğru adaptörle Android telefonunuza bir USB sürücüsü bağlayarak fotoğrafları cihaza ve cihazdan taşıyabilirsiniz. Ancak telefonun, telefonun USB tabanlı şarj bağlantı noktası üzerinden veri aktarımını sağlayan bir protokol olan USB On-The-Go'yu desteklemesi gerekiyor. Bu protokol dosya aktarımlarını, harici çevre birimlerini vb. destekler.
Eski Android telefonlarda, USB sürücüler genellikle USB-A konektörleriyle birlikte gönderildiğinden Mikro USB'den USB-A'ya adaptöre ihtiyacınız olacaktır. Daha yeni telefonların bir USB-C - USB-A adaptörüne ihtiyacı olacaktır.
Bu arada, eğer kullanıyorsanız harici sabit sürücü veya SSDuyumlu bir kablo sürücüyle birlikte gönderilmediyse, ihtiyacınız olan konektörleri içeren yeni bir kablo satın almaktan kurtulabilirsiniz.
MicroSD kart kullanın
iPhone'lardan farklı olarak Android akıllı telefonlar, depolama kapasitelerini genişletmek için MicroSD kartları destekler. Telefondan çıkarmak için genellikle tepsiyi birlikte verilen anahtarı veya benzeri bir şeyi (bir itme pimi işe yarar) kullanarak açmanızı gerektirir. Daha sonra bu küçük kartı SD kart yuvası olan bir PC'de okumak için bir adaptöre veya birlikte verilen MicroSD kart yuvasına sahip bir USB adaptörüne ihtiyacınız olacaktır.
Mevcut tüm seçenekler arasında bu yöntem ideal değildir ancak yapılabilir. Telefondan çıkarmadan önce tüm fotoğrafları bu karta kaydetmeyi unutmayın.
Fotoğraflarınızı e-postayla gönderin
İki fotoğraftan yalnızca birini değiştirmek istiyorsanız, hedef bilgisayar ne olursa olsun, bunları e-postayla göndermek en hızlı çözüm olabilir. Bu şekilde uygulamaları kurmanıza ve/veya bulut depolama klasörlerini senkronize etmenize gerek kalmaz. Fotoğrafınızı bir e-postaya ekleyin ve tıklayın Göndermek. BAM! Sen bittin.
Editörlerin Önerileri
- iPhone'unuzu hızlı şarj etme
- Honor'un yeni Android telefonu daha önce görmediğimiz bir özelliğe sahip
- Nokia'nın en yeni Android telefonu inanılmaz derecede harika bir özelliğe sahip
- Telefonum ne zaman Android 14'e kavuşacak? İşte bildiğimiz her şey
- Pixel'inizde Android 14 beta sürümü var mı? Bu güncellemeyi şimdi indirmeniz gerekiyor




