Tutarlı bir gecikmenin Windows 7 PC'nizin performansını düşürdüğünü hissettiğinizi varsayalım. İşletim sistemini yeniden yüklemenin zamanı gelmiş olabilir. Yeni bir işletim sistemi kurulumu, kayıt defteri sorunlarından kötü amaçlı yazılımlara ve aşırı miktarda gereksiz yazılıma kadar birçok yaygın sorunu çözebilir. Bilgisayarınız fabrikadan bir geri yükleme diskiyle birlikte geldiyse, makinenizi çalışır duruma getirmeyi amaçlayan birkaç farklı yeniden yükleme seçeneği sunması muhtemeldir.
İçindekiler
- Windows 7 CD/Seri anahtarınızı hazır bulundurun
- Verilerinizi nasıl yedekleyebilirsiniz?
- Kurulum medyanızı nasıl ayarlayabilirsiniz?
- Windows 7'nin bir kopyası nasıl edinilir
- Kurulum türü nasıl seçilir
Rehberimize göz atmaktan çekinmeyin Windows nasıl hızlandırılır ilave olarak. Ayrıca Windows 7'yi kullanırken herhangi bir sorunla karşılaşırsanız, tanıdık Windows 7 sorunları nasıl düzeltilir.
Önerilen Videolar
Ne yazık ki Microsoft, 14 Ocak 2020'den bu yana Windows 7 için artık resmi destek sunmuyor ve bu da bilgisayarlarının çökmesi durumunda kullanıcılara çok az seçenek bırakıyor. Bu nedenle Dijital Trendler
değiltavsiye etmek okuyucularımızın cihazlarında Windows 7 kullandığını biliyoruz. Bu tavsiyeyi göz ardı etmeye karar verirseniz, meydana gelebilecek herhangi bir hata veya sorundan sorumlu tutulamayacağımızı lütfen unutmayın. Size şiddetle tavsiye ediyoruz hemen Windows 10'a yükseltin.Windows 7 CD/Seri anahtarınızı hazır bulundurun
Windows 7'yi yüklemeyi tamamladığınızda işletim sistemi sizden CD/Seri anahtarını girmenizi isteyecektir. Bu anahtar, güncelleştirmeler artık mevcut olmasa da Microsoft'un Windows 7'nin meşru, yasal bir kopyasına sahip olup olmadığınızı kontrol etmesine olanak tanır. Windows'un sizden yüklemeyi anahtarla doğrulamanızı isteyen sürekli açılır pencerelerinden kaçınmak da güzel bir bonus.
Bunu elinizde bulundurduğunuzdan emin olun - Bilgisayarınızın geri yüklemesi veya Windows 7 diski kağıt veya plastik bir kılıfla geldiyse, anahtar büyük olasılıkla bunun üzerinde olacaktır. Windows 7'nin artık desteklenmediği göz önüne alındığında, bu anahtar Microsoft'tan Windows 7'nin meşru bir kopyasını almanın tek yoludur.
Verilerinizi nasıl yedekleyebilirsiniz?
Hangi tür Windows kurulumunu seçerseniz seçin, işleme başlamadan önce verilerinizi yedeklemek her zaman harika bir fikirdir. hakkındaki kılavuzumuza göz atın PC'nizi nasıl yedeklersiniz Adım adım rehberliği veya en iyi seçimlerimizi tercih ediyorsanız en iyi ücretsiz yedekleme yazılımı Verilerinizin yedek kopyasını oluşturabileceğiniz çeşitli kalite seçenekleri arıyorsanız. Yükleme işlemi sırasında bir şeyler ters giderse, verilerinizin korunması için fazladan bir kopyasına sahip olmak asla kötü bir fikir değildir.
Kurulum medyanızı nasıl ayarlayabilirsiniz?
Orijinal olarak bilgisayarınızla birlikte gelen diskin bir kopyasına veya bir CD veya DVD'de Windows'un başka bir kopyasına sahipseniz, sonraki sayfaya atla Kurulum türleri hakkında bilgi edinmek için. Değilse, önce görüntüyü bir USB sürücüsüne yükleyerek veya aşağıda özetlediğimiz bir DVD'ye yazarak bir Windows 7 yeniden yükleme diski oluşturmanız gerekir.
Windows 7'nin bir kopyası nasıl edinilir
Halihazırda bir Windows kurulum diskiniz yoksa Microsoft işletim sisteminin yeni bir kopyasını indirebilirsiniz. Windows 7'yi etkinleştirmek için yine de meşru, eşleşen bir seri anahtara ihtiyacınız olacağını unutmayın.
Uygun Windows 7'yi indirdikten sonra şuraya gidin: Windows 7 USB/DVD indirme aracı sayfası ve sayfanın Kurulum bölümünün altında bulunan indirme bağlantısını tıklayın. Ardından aracı yükleyin ve ekrandaki talimatları izleyin. Araç çalışırken, indirdiğiniz Windows 7 ISO'yu seçmeniz ve ardından Windows 7 USB/DVD indirme aracına bu dosyayı bir USB flash sürücüye mi yoksa DVD'ye mi yazmak istediğinizi söylemeniz gerekir.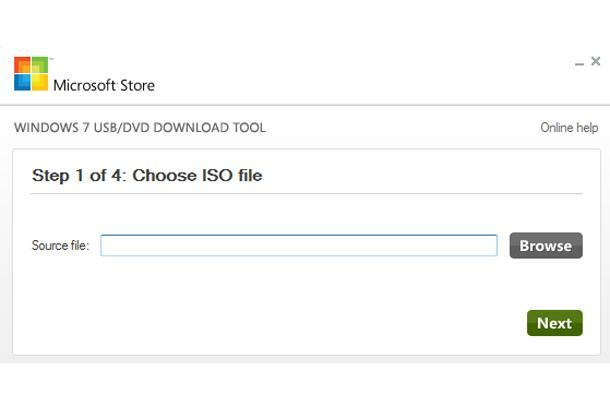
Kurulum türü nasıl seçilir
Yeni Windows kurulum diskinizin veya USB sürücünüzün bilgisayarınıza takıldığından emin olun ve ardından sisteminizi yeniden başlatın. Bilgisayarınız önyükleme yaparken, diskten veya flash sürücüden önyükleme yapmak için herhangi bir tuşa basmanız istenecektir. Böyle yap. Windows 7 kurulum programına girdikten sonra, Düzenlemek. İki yükleme seçeneğinden birini göreceksiniz — Güncelleme Ve Özel geliştirilmiş).
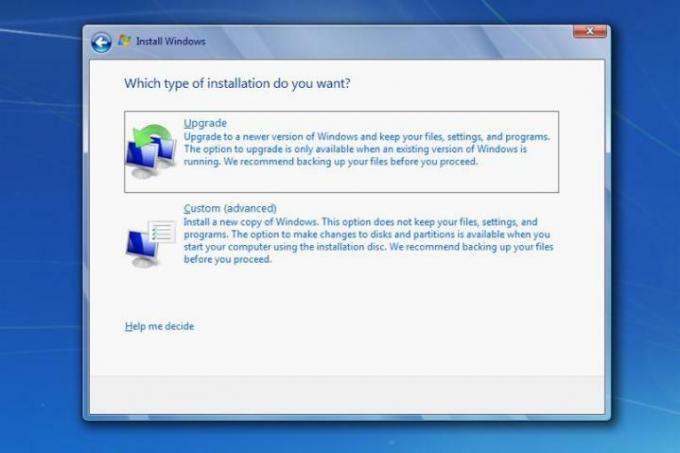
Yükselt seçeneğini seçerseniz Windows, ana sistem dosyalarını değiştirirken ve bazı ayarları değiştirirken dosyalarınızı ve programlarınızı olduğu gibi bırakmalıdır. Yükseltmeyi tercih etmek, esas olarak tüm uygulamalarınızı yeniden yüklemenizi ve verilerinizi bir yedekten geri yüklemenizi önler, ancak bilgisayarınıza tam bir bahar temizliği sağlamaz. Ancak Özel'i seçerseniz dosyalarınız ve programlarınız kaydedilmeyecektir.

Her ne kadar yapılandırmanıza bağlı olarak seçebileceğiniz tek bir kurulum seçeneği mevcut olsa da sisteminizde, Windows Vista veya Windows Vista kullanıyorsanız muhtemelen Sistem Ayrılmıştır etiketli küçük bir bölümünüz olacaktır. Windows'un önceki sürümü. Yeni işletim sistemi kurulumunuz için kullanmak istediğiniz sürücüyü veya bölümü seçerek başlayın. Windows'u Sisteme Ayrılmış bölüme yeniden biçimlendirmekten veya yüklemekten kaçınmanız yardımcı olacaktır, ancak yine de tam bir işletim sistemi yüklemesini karşılamak için muhtemelen çok küçük olacaktır. Bunu yapmak, ilgili herhangi bir komplikasyonla karşılaşma olasılığınızı en aza indirecektir. Windows 7'yi yeniden yüklemek zaten sıkıcı bir süreç olduğundan başka sorunlarla uğraşmak istemeyeceksiniz.
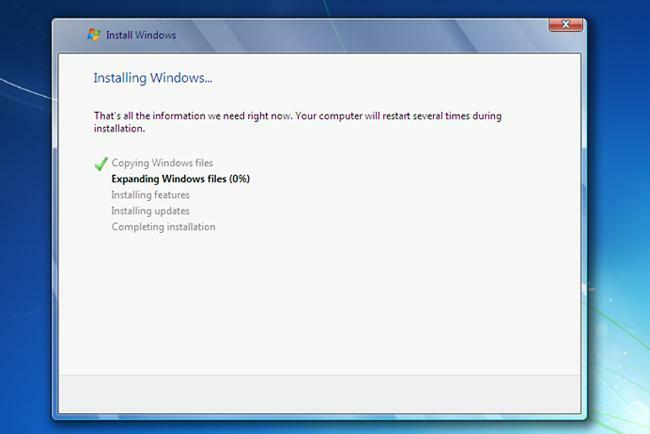
İşlem başlayana kadar kurulum programına tıklamaya devam edin. Windows dosyalarının kopyalanması ve kurulum dosyalarının genişletilmesi biraz zaman alabilir, bu nedenle bilgisayarınızı 15-20 dakika kadar yalnız bırakmaktan çekinmeyin. İşlem sırasında bilgisayarınız muhtemelen en az bir kez yeniden başlatılacaktır, ancak hemen kurulum programına yeniden başlamalı ve kaldığı yerden devam etmelidir.
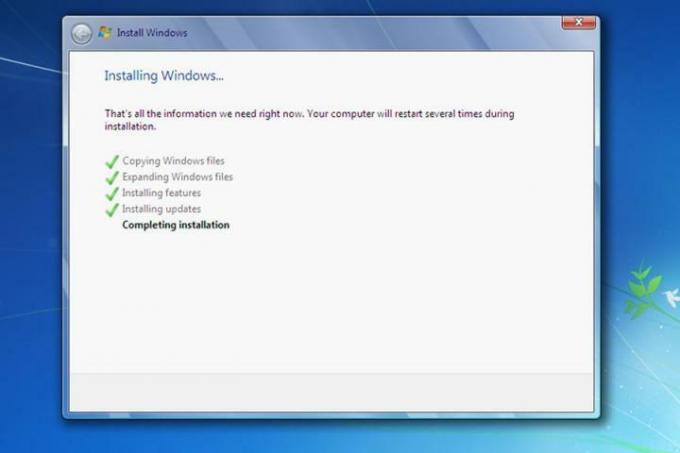
Gerçek işlem başlayana kadar kurulum programında gezinmeye devam edin. Kopyalama ve kurulum işlemi biraz zaman alabilir, bu nedenle birkaç dakika boyunca işleri halletmesi için bilgisayarınızı bırakmaktan çekinmeyin; işleri başlatmak için 15-20 dakika yeterli olacaktır. Bu işlem sırasında bilgisayarınız bir veya daha fazla kez yeniden başlatılabilir, ancak bu gerçekleşirse her zaman doğrudan yükleme işlemine yeniden başlatılması gerekir.
Kurulumcu, sürecin son aşamalarına yakın bir zamanda bilgi vermenizi isteyecektir. Vereceğiniz bilgiler gelecekteki tüm Windows 7 kullanımını doğrudan etkileyecektir; bu nedenle talimatları göz ardı etmeyin veya sorduğu sorulara gönülsüz yanıtlar vermeyin.
Sorular, Windows 7 deneyiminizi özelleştirmenize yardımcı olabilecek kullanıcı tercihlerinizi ve saat diliminiz gibi bilgileri içerecektir. Sistemi kurup çalıştırdığınızda her şeyin güncel olduğundan emin olmak için Windows Update'i çalıştırın.
Windows 7'yi bilgisayarınıza yeniden yüklemek sıkıcı bir süreç olabilir, ancak buna değer. En son güncellemelere ve kurulumlara sahip bir işletim sistemi, makinenizin yepyeni bir bilgisayar kadar hızlı ve verimli çalışmasını sağlayacaktır.
Editörlerin Önerileri
- GDDR7 bellek, PC oyunlarındaki VRAM sorunlarını nasıl çözebilir?
- Yaygın Windows 11 sorunları ve bunların nasıl düzeltileceği
- Windows 11, RGB çevre birimlerinin kullanımını çok daha kolay hale getirmek üzere
- Microsoft, büyük Windows 11 uygulamasının tasarım revizyonunu anlatıyor
- Windows Copilot, Bing Chat'i her Windows 11 bilgisayarına yerleştirir
Yaşam tarzınızı yükseltinDigital Trends, en son haberler, eğlenceli ürün incelemeleri, anlayışlı başyazılar ve türünün tek örneği olan ön bakışlarla okuyucuların teknolojinin hızlı tempolu dünyasını takip etmelerine yardımcı olur.




