Fiziksel diskler hâlâ mevcut olsa da Xbox One tüm oyun verilerinizi sabit sürücüde saklamaya devam ediyor. Çoğu durumda disk yalnızca oyunun gerçekten sahibi olduğunuzu doğrulamak içindir. Güncellemeleri sürdürmek için uygun olmasına rağmen, oyunlarınızın aktarılmasını sağlar ve yorucu bir süreçten kurtarır (hafıza kartının günleri geride kaldı). Neyse ki Microsoft, verilerinizi Xbox One sistemleri arasında aktarmanın birkaç farklı yolunu ekleyerek bu sorunu önceden tahmin etti.
İçindekiler
- Harici bir sabit sürücüyle nasıl aktarım yapılır: Depolama cihazınızı bağlayın ve biçimlendirin
- Harici bir sabit diskle nasıl aktarım yapılır: Oyunlarınızı yedekleyin
- Harici bir sabit sürücüyle nasıl aktarım yapılır: Ayarlarınızı yedekleyin
- Harici bir sabit sürücüyle nasıl aktarım yapılır: Yeni konsolunuzu kurun
- Harici bir sabit diskle nasıl aktarım yapılır: Oyunlarınızı yükleyin
- Harici bir sabit sürücüyle nasıl aktarım yapılır: Eski Xbox'ınızı temizleyin (isteğe bağlı)
- Yerel ağ üzerinden aktarım nasıl yapılır: Yeni konsolunuzu kurun
- Yerel ağ üzerinden aktarım nasıl yapılır: Ağ aktarımını etkinleştirin
Önerilen Videolar
Ilıman
1 saat
Eski Xbox One sistemi
Yeni Xbox One Sistemi
İnternet bağlantısı (Wi-Fi iyidir, kablolu daha iyidir)
Xbox Live Gold aboneliği (isteğe bağlı)
USB 3.0 aracılığıyla bağlanan 256 GB sabit sürücü (yalnızca harici sürücü yöntemi için)
Yeni bir Xbox One sistemine aktarım yapmak isteyip istemediğiniz ya da yeni bir Xbox One sistemine yükseltme yapıyor olmanız fark etmez. bir Xbox One X; süreç aynıdır. Aşağıda iki yöntemimiz var: biri sabit sürücüyü kullanan, diğeri ağı kullanan. Önceki sistem ayarlarınızın tümünü yeni konsolunuza otomatik olarak uygulayabildiğiniz için sabit sürücü kullanmak tercih edilen yöntemdir, ancak harici bir sabit sürücüye ihtiyacınız olacaktır (burada bizim önerilerimiz). Ağ aktarımı basittir ancak işlem sonrasında sistem ayarlarını manuel olarak uygulamanız gerekecektir.
daha fazla okuma
- İpuçlarımız ve püf noktalarımızla Xbox One'ınızdan en iyi şekilde yararlanın
- En iyi Xbox One ayrıcalıkları
- Xbox Game Pass'teki en iyi oyunlar
Harici bir sabit sürücüyle nasıl aktarım yapılır: Depolama cihazınızı bağlayın ve biçimlendirin
Xbox One aslında bir Windows PC olduğundan, konsolun iyi bir performans sergilemesi şaşırtıcı değil. harici depolama aygıtları. Amacımız açısından en az 256 GB depolama kapasitesine sahip ve USB 3.0 üzerinden bağlanan bir sabit sürücüye ihtiyacınız olacak.
Başlamadan önce, sürücünüzü depolama için biçimlendirmenin, o anda depolanan her şeyi sileceğini unutmayın; bu nedenle, önceden yedeklediğinizden emin olun.
Aşama 1: Sürücüyü taktığınızda, bir açılır pencere onu medya depolamak için mi yoksa genel bir depolama aygıtı olarak mı kullanmak istediğinizi soracaktır. Seçme Depolama Aygıtını Biçimlendir ve bas A Sürücüyü oyunlarınızı ve verilerinizi yedeklemeye hazırlamak için.
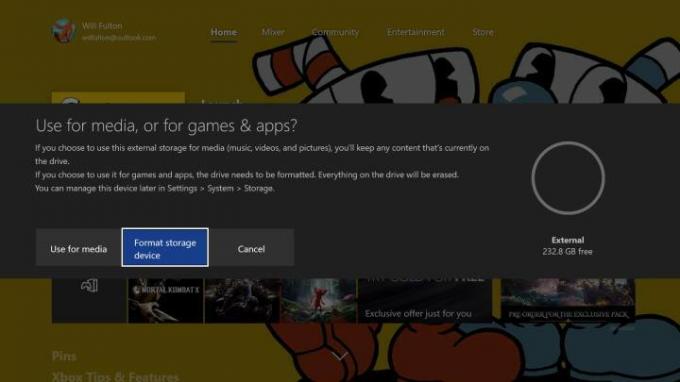
Adım 2: Sürücüyü adlandırmanız istenecektir.
İlgili
- Remnant 2'deki Kalıntılar nasıl yükseltilir
- Gelecek en iyi Xbox Series X oyunları: 2023 ve sonrası
- PS4 denetleyicisi nasıl senkronize edilir
Aşama 3: Ardından, burayı yeni oyunlar ve veriler için varsayılan depolama hedefi olarak kullanmak isteyip istemediğiniz sorulacaktır. Aktarmak için kullandığımız için olduğu gibi bırakabilirsiniz. Sürücü formatlandığında bir bildirim göreceksiniz.
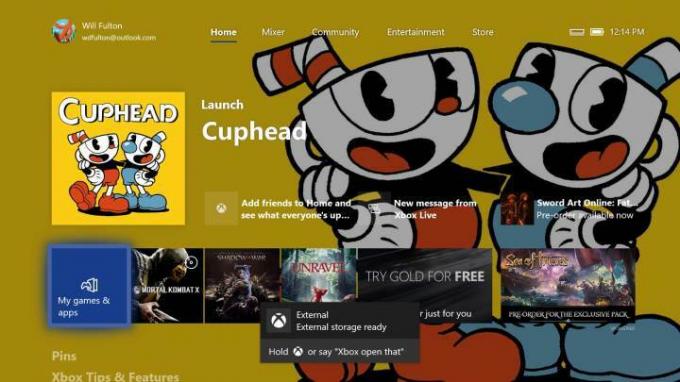
Harici bir sabit diskle nasıl aktarım yapılır: Oyunlarınızı yedekleyin
Aşama 1: Sürücünüz biçimlendirilmiş, fişe takılı ve kullanıma hazır durumdayken oyun kumandanızdaki Xbox düğmesine basın.
Adım 2: Açılan menüde aşağıdaki Ayarlar > Sistem > Depolama. Sağdaki dahili depolama alanınızı vurgulayın ve Aktar.
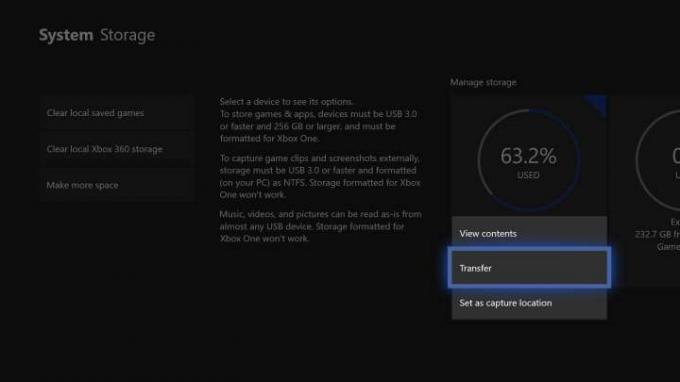
Aşama 3: Bu, tüm oyunlarınızın bulunduğu bir menü açacaktır. Hedef cihazın az önce adlandırdığınız harici sürücü olduğundan emin olun, ardından aktarmak istediğiniz oyunları veya uygulamaları seçin (veya Hepsini seç her şeyi taşımak istiyorsanız).
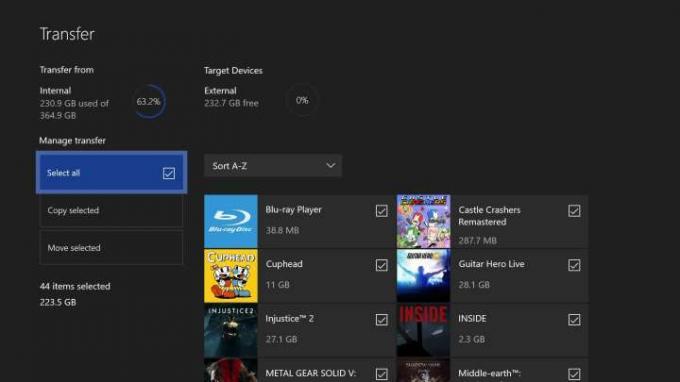
Adım 4: Basmak Seçileni Kopyala Her şeyi orijinal Xbox One'da yüklü bırakmak istiyorsanız veya Seçileni Taşı eğer evi temizliyorsan.
Bilmeniz gereken bir şey var: Çok sayıda oyunu, özellikle de büyük AAA oyunlarını taşıyorsanız, bu süreç uzun zaman alabilir.
Bu işlem, sürücünüzü kalıcı genişletme olarak kullanmakla aynı olduğundan, veri aktarımlarını da kaydedin. ancak Xbox Live'a bağlandığınızda, ister Xbox Live'a bağlandığınızda, ister otomatik olarak bulutta yedeklenirler. BİR Xbox Live Gold aboneliği ya da değil.
Harici bir sabit sürücüyle nasıl aktarım yapılır: Ayarlarınızı yedekleyin
Oyunlarınız ve uygulamalarınız ortadan kalktıktan sonra profilleriniz, tercihleriniz ve temalarınız dahil genel ayarlarınızı aktarmanın zamanı geldi.
Aşama 1: Şuraya geri dön: Ayarlar.
Adım 2: Seçme Yedekleme ve Aktarma.
Aşama 3: Seçme Ayarlarımı Yedekle.
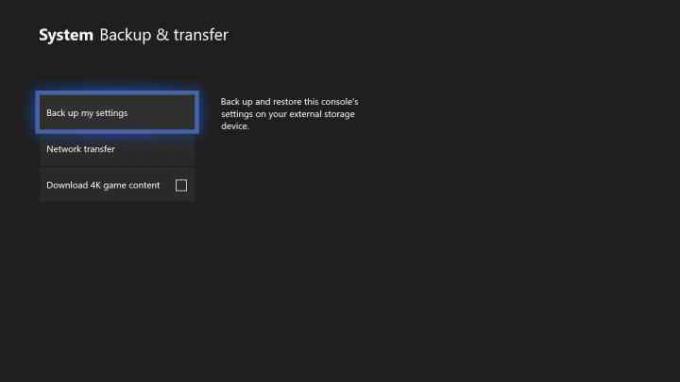
Adım 4: Seçme Cihaza Yedekle.
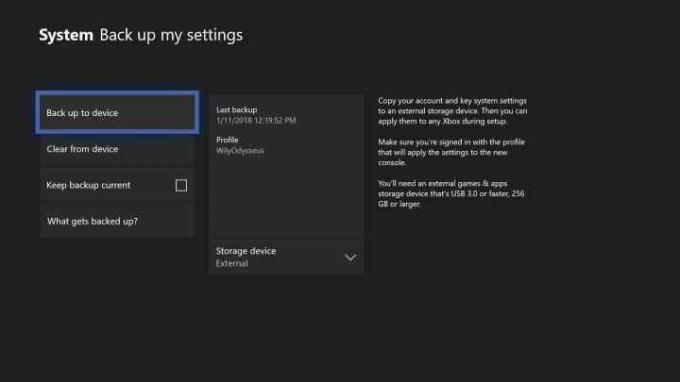
Harici bir sabit sürücüyle nasıl aktarım yapılır: Yeni konsolunuzu kurun
Eski konsolunuzda ihtiyacınız olan her şey bu.
Aşama 1: Yeni konsolunuzu açıp ilk kurulum işlemine başlamadan önce harici sürücünüzü bir USB bağlantı noktasına takın. Konsolun bunu tanıması ve tercihlerinizi kopyalamanızı istemesi, bu süreçte çok fazla zaman tasarrufu sağlamalıdır.
Adım 2: Seçme Ayarları uygula ve kurulum talimatlarını izleyin.
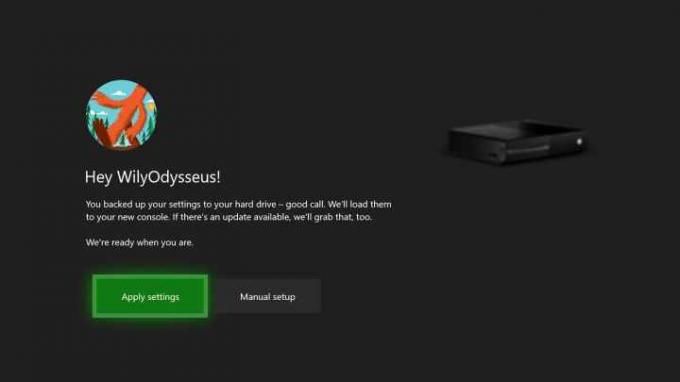
Harici bir sabit diskle nasıl aktarım yapılır: Oyunlarınızı yükleyin
Buradan oyunlarınız için harici depolama cihazını kullanmaya devam edebilirsiniz. Ancak konsolun dahili depolama alanını kullanmayı tercih ederseniz, yukarıda açıklandığı gibi her şeyi yeni sisteminize geri kopyalayabilirsiniz. Referans için:
Aşama 1: Xbox düğmesine basın ve ardından Ayarlar.
Adım 2: Bu menüde seçin Sistemve bir sonraki adımda şunu seçin: Depolamak.
Aşama 3: Sabit sürücünüzün depolama alanını vurgulayın ve Aktar.
Adım 4: Basmak Hepsini seç oyunlarınızı aktarmak ve hedef cihazınızın okuduğundan emin olmak için Dahili.
Adım 5: Basmak Seçileni Taşı tüm oyunlarınızı yeni Xbox'a aktarmak ve sabit sürücüden silmek için. Sabit sürücüde depolanan oyunlardan çıkmak için tuşuna basın. Seçileni Kopyala.
Not: Oyunlarınızın iki kopyasını saklamanıza gerek yok, bu nedenle daha sonra harici sabit sürücüyü silmeyi planlamıyorsanız bunları kopyalamanızı tavsiye etmiyoruz.
Harici bir sabit sürücüyle nasıl aktarım yapılır: Eski Xbox'ınızı temizleyin (isteğe bağlı)
Eğer öyleysen eski konsolunuzu satıyorum ya da bir arkadaşınıza verdiğinizde muhtemelen her şeyi silmek istersiniz, böylece yeni sahibi ilk kez başlattığında alışılmışın dışında bir deneyim yaşar. hakkındaki kılavuzumuza göz atın Xbox One'ı fabrika ayarlarına sıfırlama Bu sürecin adım adım izlenmesi için.
Yerel ağ üzerinden aktarım nasıl yapılır: Yeni konsolunuzu kurun
Hem eski hem de yeni konsolunuz aynı anda varsa ve ikisini de yerel ağınıza bağlayabiliyorsanız, oyunları ve uygulamaları hiçbir harici cihaz kullanmadan aktarabilirsiniz.
Aşama 1: Xbox One'ınızın güvenilir bir internet ağına bağlı olduğundan emin olun.
Adım 2: Bu yöntem kullanıcıların her iki konsolu da yan yana çalıştırmasını gerektirdiğinden, yeni Xbox One'ınızda başlangıç kurulumundan geçmeniz gerekir. Maalesef eski ayarlarınızı doğrudan aktaramayacaksınız. Başlamak için Xbox One'ı açın.
Aşama 3: Ekranda gördüğünüz talimatları izleyin.
Yerel ağ üzerinden aktarım nasıl yapılır: Ağ aktarımını etkinleştirin
Aşama 1: Yeni Xbox'ınızda ilk kurulumu tamamladıktan sonra Xbox düğmesine basın ve Ayarlar Menü.
Adım 2: Oraya vardığınızda, seçin Ağ ve daha sonra Ağ Aktarımı.
Aşama 3: Burada birkaç seçenek göreceksiniz; seçme Ağ Aktarımına İzin Ver.

Adım 4: Eski Xbox One'ınızda açılan talimatları izleyin.
Adım 5: Artık her iki konsolunuz da hazır ve eşleştiğine göre verileri düzgün bir şekilde aktarabilirsiniz. Şunu seçin: Ağ Aktarımı Aktarım işlemini başlatmak için yeni konsolunuzdaki menüye tıklayın.
Adım 6: Burada yukarıda listelediğimiz transfer listesinin aynısını göreceksiniz. Listeyi sıralayın ve eski konsoldan istediğiniz kadar uygulama ve oyunu yeni Xbox One'ınıza aktarın.
Not: Mümkünse her iki cihaz arasında kablolu aktarım kullanılmasını öneririz. Elbette Wi-Fi işi halledecektir, ancak aktarım kablolu bağlantıya göre çok daha yavaştır.
Editörlerin Önerileri
- Pikmin 4 yerel kooperatif nasıl oynanır
- Remnant 2'de ilk seviyeye ulaşacak en iyi özellikler
- Xbox Live Gold aboneliğiniz bu Eylül ayında Xbox Game Pass Core'a dönüşecek
- Veriler PS4'ünüzden PS5'e nasıl aktarılır
- Xbox Series X/S'de bildirimler nasıl kapatılır
Yaşam tarzınızı yükseltinDigital Trends, en son haberler, eğlenceli ürün incelemeleri, anlayışlı başyazılar ve türünün tek örneği olan ön incelemelerle okuyucuların teknolojinin hızlı tempolu dünyasını takip etmelerine yardımcı olur.



