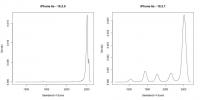Birden fazla görselle çalışıyorsanız hepsini kırpıyorum Bireysel olarak tam olarak aynı boyuta ulaşmak gerçek bir acı olabilir. Belki 30 görselden oluşan bir grubunuz var ve hepsinin aynı filigrana ihtiyacı var. Her iki durumda da hepsini aynı anda düzenlemek size çok zaman kazandırabilir.
İçindekiler
- Windows ve MacOS'ta toplu düzenleme
- MacOS'ta toplu düzenleme
- Chrome OS'de toplu düzenleme
Bu kılavuzda size Windows, MacOS ve Chrome OS'de birden fazla fotoğrafı aynı anda nasıl düzenleyeceğinizi gösteriyoruz. Her üç platformda da basit düzenlemeler yapmak için yerel araçlar bulunur, ancak aynı anda birden fazla görüntüyü işlemenin yerel bir yolu yoktur. Bu, üçüncü taraf çözümlere yönelmemiz gerektiği anlamına geliyor.
Önerilen Videolar
Bol miktarda varken ücretli uygulamalar Toplu düzenlemeler karşılığında paranızı memnuniyetle alacak olanlara odaklanıyoruz yetenekli özgür yazılım.
İlgili
- Bu macOS konsepti hem Touch Bar'ı hem de Dynamic Island'ı düzeltiyor
- Wi-Fi çalışmıyor mu? En sık karşılaşılan sorunlar nasıl düzeltilir?
- En yaygın Chromebook sorunları ve bunların nasıl düzeltileceği
Windows ve MacOS'ta toplu düzenleme
Windows ve MacOS için açık kaynaklı bir Photoshop alternatifi ve bir eklenti kullanıyoruz:
GNU Görüntü İşleme Programı (GIMP) – Adobe Photoshop'a yönelik en büyük tehdit bu ücretsiz, açık kaynaklı masaüstü programıdır. Kırpma, renk ayarlama, efekt ekleme, katmanlar ve daha fazlası gibi çoğunlukla görüntüleri değiştirmek için ihtiyacınız olan her şeye sahiptir. Photoshop'un aylık aboneliğinden kaçınmak istiyorsanız bu yazılımı şiddetle tavsiye ediyoruz.
Toplu Görüntü İşleme Programı (BIMP) – Bu, toplu düzenleme ekleyen GIMP için ücretsiz bir eklentidir. Önce GIMP'yi, ardından bu aracı yüklemeniz gerekir.
Her iki aracı da yükledikten sonra, bunları aynı anda birden fazla görüntüyü düzenlemek için kullanabilirsiniz. Aşağıdaki talimatlar Windows'u temel almaktadır ancak MacOS için de geçerlidir.
Aşama 1: GIMP'yi açın ve tıklayın Dosya ana menüde.
Adım 2: Seçme Toplu Görüntü İşleme açılır menüden.

Aşama 3: Bir açılır pencere görünür. Altında Manipülasyon Seti, tıkla Eklemek düğme.
Adım 4: Ortaya çıkan açılır menüden bir manipülasyon seçin.

Gördüğünüz bir sonraki pencere, seçtiğiniz manipülasyona bağlıdır. İşte bir bakışta bunlar:
- Yeniden boyutlandır – Yüksekliği ve genişliği yüzde veya piksel olarak değiştirin. Ayrıca Uzat, Koru veya Yastıklı en boy oranını kullanabilir ve enterpolasyonu değiştirebilirsiniz. Ayrıca görüntünün X ve Y DPI ayarlarını değiştirmenize de olanak tanır.
- Mahsul - Standart bir en boy oranı, piksel cinsinden manuel olarak ayarlanmış bir en boy oranı kullanabilir ve bir başlangıç noktası belirleyebilirsiniz: Orta, sol üst, sağ üst, sol alt veya sağ alt.
- Çevir veya Döndür – Görüntülerinizi yatay veya dikey olarak çevirin veya 90, 180 veya 270 derece döndürün.
- Renk düzeltmesi - Parlaklığı ve/veya kontrastı ayarlayın, gri tonlamaya dönüştürün veya otomatik renk düzeyi düzeltmeyi kullanın. PC'nizde kayıtlı bir ayarlar dosyasını kullanarak da renk eğrisini değiştirebilirsiniz.
- Keskin veya Bulanık – Kaydırıcıyı sola (keskinlik ekleyin) veya sağa (daha bulanık) taşıyın.
- Filigran Ekle – Pencereye yazdığınız metin tabanlı bir filigranı uygulayabilir veya bilgisayarınızda depolanan bir görüntüyü seçebilirsiniz. Ayrıca filigranın opaklık düzeyini ve konumunu da ayarlayabilirsiniz.
- Formatı ve Sıkıştırmayı Değiştir – Görüntünüzü JPEG, GIF ve TGA dahil 10 formattan birine dönüştürün. Ayrıca 0 ile 100 arasında değişen bir kalite kaydırıcısı da vardır.
- Bir Desenle Yeniden Adlandırın – Orijinal dosya adını uzantısız tutmak, artan sayılar kullanmak veya yakalanan tarih ve saati kullanmak için karakterleri girin.
- Diğer GIMP Prosedürü – Posterleştirme, Bump Haritası, Bulanıklaştırma gibi GIMP tarafından sağlanan listeden seçim yapın ve daha fazlasını yükleyin.
Her bir düzenleme penceresi için, TAMAM düğmesine basarak geçerli manipülasyon setine kaydedilmesini sağlayın.
Adım 5: Tıkla Eklemek Yukarıda gösterildiği gibi sete başka bir manipülasyon eklemek istiyorsanız düğmesine tekrar basın.

Adım 6: Tıkla Görsel ekle altında bulunan düğme Giriş Dosyalarıve Seçenekler toplu olarak düzenlemek istediğiniz görselleri seçin.
Adım 7: Bir çıktı klasörü seçin.
Adım 8: Tıklamak Uygula Toplu düzenleme işlemini başlatmak için.
MacOS'ta toplu düzenleme

Artık hem GIMP hem de BIMP eklentisini MacOS'a yükleyebilirsiniz. Ancak bu bölüm için uygulama tabanlı bir alternatif seçtik: PhotoScape X Mac Uygulama Mağazası. Bir "profesyonel" ödeme duvarının arkasında kilitlenmiş iki toplu düzenleme özelliği vardır; ancak kırpma ve yeniden boyutlandırma gibi temel ihtiyaçlar ücretsiz kalır. Sorun şu ki, genel arayüz biraz hantal, özellikle de GIMP'e çok güveniyorsanız.
Aşama 1: PhotoScape X açıkken, Grup menüde bulunur.
Adım 2: yanındaki mavi “artı” simgesine tıklayın. Klasörü eklemek Resimlerinizi içeren klasörü yüklemek için soldaki.
Aşama 3: Resim galeriniz sol alt pencerede yüklenir. Düzenlemek istediğiniz görüntüleri üst orta pencereye sürükleyin.
Adım 4: Sağda görüntülere uygulamak istediğiniz manipülatörü seçin. GIMP eklentisi gibi, değiştirilen görüntüleri dışa aktarmadan önce birden fazla görüntü manipülatörü uygulayabilirsiniz.
Bir bakışta mevcut manipülatörler şunlardır:
- Mahsul - Görüntülerinizin merkezine göre her iki tarafı genişletmek veya genişletmek için yukarı ve aşağı okları tıklayın.
- Yeniden boyutlandır – Genişliği ve/veya yüksekliği piksel cinsinden değiştirin, en boy oranını değiştirin, kenarları genişletin veya kısaltın veya özel bir boyut girin.
- Renk - Burada otomatik seviyeler, kontrast veya renkler uygulamak gibi birçok seçeneğiniz var; parlaklaştırma veya karartma; HDR ekleme; netliğin ayarlanması; genel sıcaklığın değiştirilmesi ve daha fazlası.
- Filtre – Tanecik, skeç, keskinleştirme veya çiçeklenme gibi efektler eklemek için filtrelerle oynayabilirsiniz. Renk ve parlaklık gürültüsünü ayarlamak için filtreleri kullanabilirsiniz.
- Film - Uygulamanın Film, Çift Ton, Kaplamalar, Eski Fotoğraflar, Kir ve Çizikler ve Dokuları kapsayan devasa kitaplığından alınan altı adede kadar efekt ekleyin. Ancak bunlardan bazıları “profesyonel” ödeme duvarının arkasında kilitli.
- Işık - Film gibi, uygulamanın Işık Sızıntıları ve Mercek Parlamalarını kapsayan devasa kitaplığından alınan altı adede kadar efekt ekleyebilirsiniz.
- Sokmak - En fazla altı ek ekleyin: Çıkartmalar, Resimler, Şekiller, Filtreler ve Metin.
Adım 5: Değiştirilen görsellerinizi dışa aktarmak için Kaydetmek düğme.
Chrome OS'de toplu düzenleme
Windows ve MacOS'ta olduğu gibi Chrome OS'de de yerel toplu düzenleme özelliği yoktur. Bunun yerine GIMP'in Linux tabanlı sürümüne ve BIMP eklentisine yönelmeniz gerekecek.
Ubuntu'da ek sürümü Yazılım Merkezinde bulabilirsiniz. Ayrıca diğer dağıtımların yazılım pazarlarında da listelenebilir. Alternatif olarak, düz paket yapısını doğrudan şuradan indirebilirsiniz: Gimp.org. Şunu unutmayın: BIMP eklentisi, ihtiyacın olacak Gimptool Eklentiyi kurmadan önce derlemek için.
Linux'a alışkın olanlar bu süreci çok kolay bulabilirler. Ne yazık ki, teknoloji konusunda daha az deneyimi olanlarımız bu çözümü değerinden daha fazla sorun olarak görebilir. Bunun yerine, web tabanlı veya Android uygulamaları fotoğrafları toplu olarak düzenleyebilir. Örneğin Polarr Photo Editor, Lightroom, Photoshop Express ve Pixlr'ı kullanabilirsiniz. Bunun genellikle ücretli bir özellik olduğunu bilmeniz yeterli.
Editörlerin Önerileri
- iPhone'unuz, iPad'iniz veya Apple Watch'unuz mu var? Hemen güncellemeniz gerekiyor
- MacOS Windows'tan daha mı güvenli? Bu kötü amaçlı yazılım raporunda yanıt var
- Bu Mac kötü amaçlı yazılımı kredi kartı verilerinizi saniyeler içinde çalabilir
- MacGPT: Mac'inizde ChatGPT nasıl kullanılır?
- 2023'ün en iyi Mac uygulamaları: Mac'iniz için en iyi yazılım
Yaşam tarzınızı yükseltinDigital Trends, en son haberler, eğlenceli ürün incelemeleri, anlayışlı başyazılar ve türünün tek örneği olan ön incelemelerle okuyucuların teknolojinin hızlı tempolu dünyasını takip etmelerine yardımcı olur.