Bir belgeyi elektronik olarak imzalamak göründüğü kadar zor değildir ve bu günlerde kesinlikle alternatif olandan daha kolaydır. genellikle bir belgeyi yazdırmanın, imzalamanın ve ardından onu fakslamanın veya tarayıp istediğiniz adrese e-postayla göndermenin bir kombinasyonudur alıcı. Bir belgeyi e-imzalamayı tercih etmek zamandan ve kağıttan tasarruf etmenizi sağlayabilir. Bu kılavuzda, kullanımı ücretsiz üç e-imza seçeneğiyle belgelerinizi hızlı bir şekilde e-imzalamanın birkaç yolunu göstereceğiz. Daha fazla özelliğe veya yalnızca başkalarına imza istekleri gönderme yeteneğine ihtiyacınız varsa, birkaç premium e-imza hizmetini de inceleyeceğiz.
İçindekiler
- Ücretsiz e-imza seçenekleri
- Premium/alternatif seçenekler
Hareket halindeyken belgeleri e-imzalamanız gerekiyorsa, kılavuzumuza mutlaka göz atın. en iyi dijital imzalama uygulamaları.
Önerilen Videolar
Bir belgenin nasıl e-imzalanacağı hakkında bilmeniz gereken her şey burada.
Ücretsiz e-imza seçenekleri
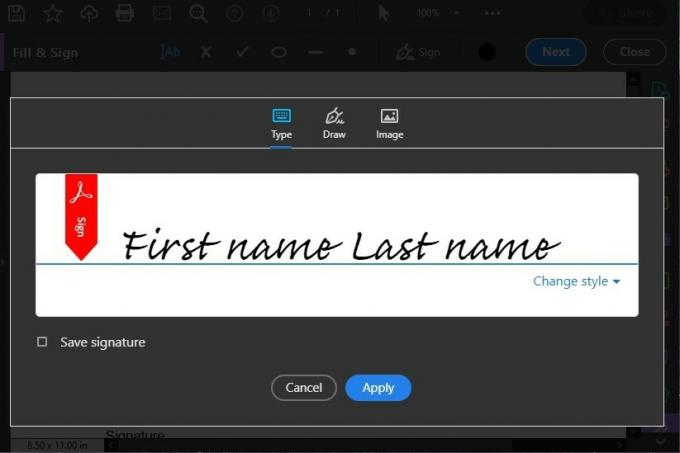
Özgür yazılım olarak
Adobe Acrobat Reader DC PDF'leriniz için yapabilecekleri kesinlikle sınırlıdır. Ancak yine de belgeleri imzalama özelliğini korur. Adobe Acrobat Reader DC'de bir belgeyi nasıl imzalayacağınız aşağıda açıklanmıştır:İstediğiniz PDF'yi Acrobat Reader DC'de açın. Acrobat Reader DC'de imza işlemini başlatmanın birden fazla yolu vardır ancak en hızlı yol, ekranın sağ üst köşesinde bulunan dolma kalemin ucuna benzeyen simgeye tıklayın ekran. Sonra seçin İmza Ekle. Daha sonra imza ekranına yönlendirileceksiniz ve size üç imza stili seçeneği sunulacak:
- Tip Adobe'nin önceden ayarlanmış el yazısı yazı tiplerinden birini kullanarak imzanızı kolayca yazmanıza olanak tanır.
- Çizmek farenizi kullanarak belgeyi kendi el yazınızla imzalamanıza olanak tanır.
- Resim İmzanız olarak kullanılmak üzere bilgisayarınızdan bir resim yüklemenize olanak tanır.
Stil seçeneğinizi seçip imzanızı tamamladıktan sonra maviyi seçin Uygula düğme. İmzanız PDF'nizde hareketli bir resim olarak görünecektir. İmzanızı sayfada nereye yerleştirmek istediğinizi seçtikten sonra, PDF'nizde o konuma tıklamanız yeterlidir; imzanız belgenize eklenecektir.
Önizleme (MacOS)
Mac'iniz varsa, MacOS için yerleşik bir PDF ve resim görüntüleme uygulaması olan Önizleme'yi zaten biliyorsunuzdur. Ancak bu basit uygulamanın sizin için görüntülediği PDF'lere kendi imzanızı eklemenize de olanak tanıdığını bilmiyor olabilirsiniz. PDF'yi e-imzalamak için Önizleme'yi nasıl kullanacağınız aşağıda açıklanmıştır:
Not: Aşağıdaki talimatlar MacOS Big Sur çalıştıran Mac'ler içindir.
PDF'nizi Önizleme uygulamasında açın. İçinde İşaretleme Araç Çubuğu, tıkla İmza düğme. Bu noktada imzanızı oluşturmak için ekrandaki talimatları izleyeceksiniz. Buradan, imza oluşturmanın üç yolu vardır: İzleme dörtgeniniz aracılığıyla, Mac'inizin kamerasını kullanarak veya iPhone veya iPad'inizi kullanarak.
İzleme dörtgeniniz aracılığıyla imzalamak için: Seçmek İzleme paneli, metne tıklayın ve ardından parmağınızla adınızı imzalamak için izleme dörtgenini kullanın. İmzalamayı bitirdiğinizde klavyenizdeki herhangi bir tuşa basın ve ardından Tamamlamak.
Mac'inizin kamerasıyla imzalamak için: Seçme Kamera. İmzanızı beyaz bir kağıda çizin ve ardından imzalı kağıdınızı kameraya bakacak ve imzanız ekranınızdaki mavi çizgiyle eşleşecek şekilde tutun. İmzanız ekranda göründüğünde ve doğru göründüğünde, Tamamlamak.
Ve son olarak belgenizi iPhone veya iPad'iniz aracılığıyla imzalamak için: İmzanızı yakalamak amacıyla kullanmak istediğiniz cihazı seçmek için Cihaz Seç'i seçin. iPhone veya iPad'inizde adınızı imzalayın. Tıklamak Tamamlamak.
Yukarıdaki yöntemlerden birini kullanarak imzanızı oluşturduktan sonra, İmza ve ardından imzanızı seçin. Buradan imzayı yeniden boyutlandırabilir ve sayfada olmasını istediğiniz yere yerleştirebilirsiniz.
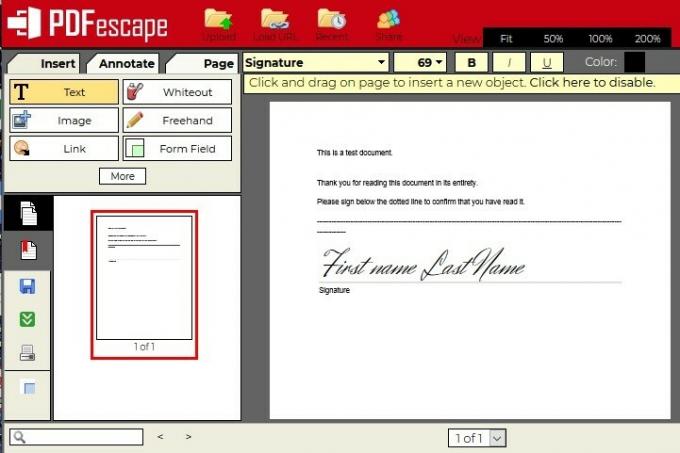
PDFescape ücretsizdir çevrimiçi PDF düzenleyici. Ve arasında kullanımı ücretsiz özelliklerden oluşan çamaşır listesi PDF'leri imzalama yeteneğidir. Tıpkı Adobe Acrobat Reader DC gibi, PDFescape de PDF'lerinizi üç seçenek: Seçtiğiniz yazı tipini içeren metin, farenizi kullanarak çizim veya fotoğrafınızın bir resmini yükleyerek imza. PDFescape ile bir PDF imzalamak için şuraya gitmeniz yeterlidir: PDFescape web düzenleyicisi ve ardından PDF'nizi seçerek yükleyin. PDF'yi PDFescape'e yükleyin. (Dosyalarınızın boyutu 10 MB'tan küçük, 100 sayfadan fazla olmamalıdır.)
Daha sonra şunu seçin Sokmak ekranın sol tarafındaki sekme. Sokmak sekmesinde üç imzalama seçeneği bulunur: Metin, Resim, Ve Serbest Çizim.
- İçin Metin, PDF'nize bir kutu çizmek için tıklayıp sürükleyin. Bu kutuya imzanızı yazabilir ve ardından yazı tipini ve diğer biçimlendirme özelliklerini ayarlayabilirsiniz. Yazı Tipi Araç Çubuğu belgenizin üst kısmında görünür. Memnun kaldığınızda imzanızı ayarlamak için kutunun dışına tıklayın.
- İçin Resim: Tıkla Resim düğmesi Sokmak sekmesine tıklayın ve ardından imzanızın resmini yüklemek için ekrandaki talimatları izleyin.
- İçin Serbest Çizim: Basitçe tıklayın Serbest Çizim düğmesi Sokmak sekmesine tıklayın ve fareniz veya parmaklarınızla imzanızı doğrudan PDF'nizin üzerine çizmeye başlayın.
İmzanızın görünümünden memnun olduğunuzda, imzalı PDF'nizi kaydedip indirmek için ekranın en sol tarafındaki yeşil ve beyaz çift aşağı ok simgesini tıklayın.
Premium/alternatif seçenekler
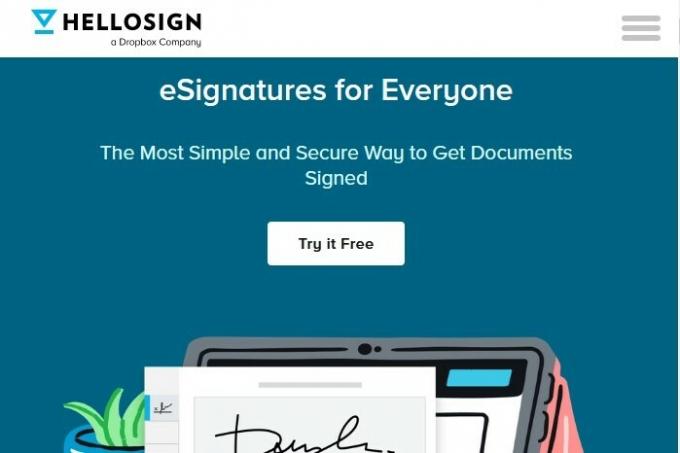
Bazı kişilerin imza için buraya veya oraya yalnızca tek seferlik bir PDF göndermesi gerekir. Elektronik olarak imzalayacağınızı ve belgeleri elektronik olarak imzalanacak şekilde daha sık göndereceğinizi düşünüyorsanız, HelloSign'a kaydolmanız faydalı olabilir. Bu çevrimiçi e-imza hizmeti öncelikle birinci sınıf bir hizmettir. Hala orada daha az bilinen ücretsiz bir sürümdür bir avuç sınırlı özelliğe izin verir. Örneğin ayda üçe kadar imza isteği gönderebilir, e-imza hizmetlerini Google sürücüve tüm imzalı belgelerinizin denetim kayıtlarını tutun. Ancak ücretsiz sürümün sunduğundan daha fazlasına ihtiyacınız varsa bir sonraki en yüksek planı tercih edebilirsiniz. Essentials planı ayda 15 ABD dolarıdır (yıllık olarak faturalandırıldığında) ve size ayda sınırsız imza isteği sunar; çok sayıda sözleşme imzalayan profesyoneller için kullanışlı bir araçtır.

Pek çok işletme, DocuSign'ı ticari kullanıma yönelik birinci sınıf e-imza hizmeti olarak görüyor. DocuSign'ın sisteminin, mürekkepli imza kadar geçerli olduğu yaygın olarak kabul edilmektedir. Ayda birden fazla elektronik imzayla uğraşıyorsanız bu hizmet en iyi seçenektir.
Yalnızca belgeleri imzalamanız gerekiyorsa DocuSign, hizmetlerinin şu şekilde bilinen ücretsiz bir sürümünü sunar: DocuSign Ücretsiz Sürüm. Bu plan sınırsız sayıda kaydı imzalamanıza olanak tanır (ancak imza isteğiyle belge gönderemezsiniz).
DocuSign'ın Kişisel planı birçok harika avantajla birlikte gelir. Aylık 10 ABD Doları tutarındaki artışlarla ortaya çıkan yıllık bir fatura ödemeniz gerekir. Avantajlar arasında e-imza için ayda beş belge gönderebilme, birden fazla dil desteği (imza için 44 dil ve belgeler için 14 dil), DocuSign kullanımı yer alıyor akıllı telefon uygulama, yeniden kullanılabilir şablonlar ve gerçek zamanlı denetim izleri.
Elektronik imzanın en verimli ve uygun maliyetli yöntem haline gelmesiyle birlikte hantal faks makinelerinin, arızalı mürekkep kartuşlarının ve kağıt israfının günleri sayılı. Artık tüm önemli belgelerinizi bir fare tıklamasıyla, kalemle ve hatta parmağınızla imzalayabilirsiniz.
Bu e-imzalara olan talebin artmasıyla birlikte fiyatta bir düşüş ve erişilebilirlikte bir artış meydana geliyor. Birçok elektronik imza yazılım şirketi ücretsiz olarak hizmet sunmaktadır. Resmi belgeleri uzaktan imzalamak için ihtiyacınız olan tek şey bir internet bağlantısı ve listemizdeki araçlara erişimdir.
Editörlerin Önerileri
- Paper Laptop, ihtiyacınız olduğunu bilmediğiniz e-kağıt cihazı olabilir
Yaşam tarzınızı yükseltinDigital Trends, en son haberler, eğlenceli ürün incelemeleri, anlayışlı başyazılar ve türünün tek örneği olan ön incelemelerle okuyucuların teknolojinin hızlı tempolu dünyasını takip etmelerine yardımcı olur.




