Bu ilk iPad, 2010 yılında dünyayı kasıp kavurdu. O tarihten bu yana Apple 500 milyondan fazla birim sattı; Air, Mini ve Pro çeşitleri. Tabletin piyasaya sürülmesinden bu yana tasarım daha şık ve ince hale gelmiş olsa da, bir özellik değişmedi: TV'ye video çıkışı sağlamak için özel bir bağlantı noktası yok.
İçindekiler
- Apple TV'yi kullanma
- AirPlay 2'yi kullanın
- Bir adaptör kullanın
Bu kılavuzda size cihazınızı nasıl bağlayacağınızı gösteriyoruz. iPad Açık bir HDMI bağlantı noktası olmamasına rağmen bir TV'ye. Yöntemlerimiz bir Apple TV kullanmayı içerir. AirPlay 2 TV ve iPad modelinize özel bir adaptör. Yöntemler kolaydır; iPad'i yansıtmanıza veya içeriği anında aktarmanıza olanak tanır.
Önerilen Videolar
Apple TV'yi kullanma
Bir iPad'i TV'ye bağlamanın maliyetli yollarından biri, TV'nin HDMI bağlantı noktalarından birine bağlanan bir Apple TV set üstü kutusu kurmaktır. Apple iki versiyon satıyor: 149 dolardan başlayan HD modeli ve 4K versiyonu 179 dolardan başlıyor.
İlgili
- En İyi Apple Fırsatları: MacBook'lar, AirPod'lar, iPad'ler, iMac'ler, AirTags ve daha fazlası
- Rapora göre Apple, üretim sorunu nedeniyle 'ciddi' iPhone 15 sıkıntısıyla karşı karşıya kalabilir
- En İyi Prime Day iPad Fırsatları: En iyi modellerde erken fırsatlar
Her iki model de, sertifikalı bir aygıttan diğerine medya akışı sağlayan Apple'ın tescilli kablosuz teknolojisi AirPlay'i destekler. Bu protokol, gönderen ve alıcı cihazın aynı Wi-Fi ağına bağlı olmasını gerektirir.
Apple TV çoğunlukla bir iPad'de kullanabileceğiniz her şeyi içerir, ancak trolleyebilmek için tableti yansıtmak istediğiniz zamanlar olabilir. Facebook duvar boyutundaki ekranınızda. Bu senaryoda iPad'i yansıtmak istiyorsunuz.
iPad'inizi yansıtın

Aşama 1: Apple TV ve iPad'in aynı Wi-Fi ağına bağlı olduğundan emin olun.
Adım 2: Apple TV ekranını görüntülemek için TV'nizin doğru HDMI bağlantı noktasına geçtiğinden emin olun.
Aşama 3: iPad'de Kontrol Merkezine erişmek için ekranın sağ tarafından aşağı doğru kaydırın.
Adım 4: öğesine dokunun Ekran yansıtma yukarıda gösterildiği gibi düğmesine basın.
Adım 5: Açılır pencerede listelenen keşfedilen Apple TV cihazınıza dokunun.
Yansıtmayı durdurmak için aşağıdakileri yapın:

Aşama 1: iPad'de Kontrol Merkezine erişmek için ekranın sağ tarafından aşağı doğru kaydırın.
Adım 2: Beyaza dokunun AppleTV düğme. Yukarıda gösterildiği gibi daha önce cihaza "Oturma Odası" veya "Yatak Odası" gibi bir ad verdiyseniz, özellikle "Apple TV" yazmayabilir.
Aşama 3: üzerine dokunun Yansıtmayı Durdur düğme.
Belirli medyayı paylaşın
Apple TV'nin harika uygulama seçenekleri olsa da iPad'de sunulan her şeyi desteklemez. Üstelik iPad'inizin ekranını yansıtmaya pek meraklı olmayabilirsiniz.
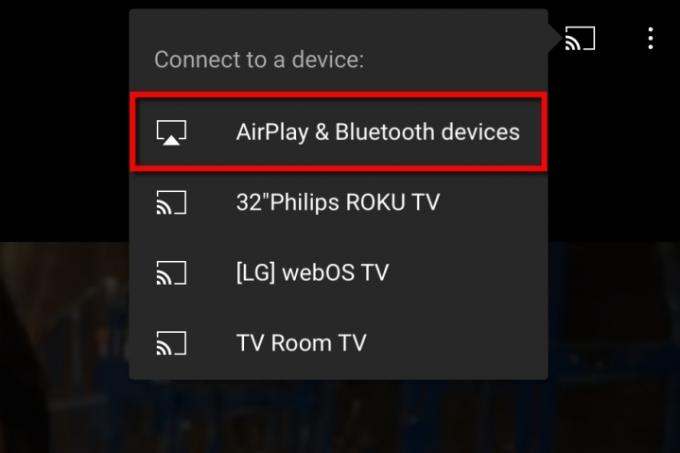
Aşama 1: Apple TV ve iPad'in aynı Wi-Fi ağına bağlı olduğundan emin olun.
Adım 2: Apple TV ekranını görüntülemek için TV'nizin doğru HDMI bağlantı noktasına geçtiğinden emin olun.
Aşama 3: iPad'de TV'ye yayınlamak istediğiniz medyayı bulun.
Adım 4: öğesine dokunun AirPlay varsa simgesi. Değilse, öğesine dokunun. Paylaşmak simgesi (yukarı oklu bir kutu) ve ardından AirPlay simge.
Adım 5: Keşfedilen Apple TV cihazına dokunun.
Adım 6: Akışı durdurmak için AirPlay simgesi sol alt köşede bulunur.
Örneğin, tabletinizde bir YouTube videosu izliyorsanız, yerel Apple TV uygulamasını açmanıza ve aynı videoyu aramanıza gerek kalmadan, videoyu hızla bir Apple TV alıcı kutusuna gönderebilirsiniz. İşte nasıl:
Aşama 1: YouTube videosu iPad'inizde açıkken, Chromecast'in sağ üst köşedeki simge.
Adım 2: öğesine dokunun AirPlay ve Bluetooth Cihazları açılır menüdeki seçenek.
Aşama 3: Açılır pencerede listelenen hedef Apple TV cihazına dokunun.
AirPlay 2'yi kullanın
iPad'i TV'ye bağlamanın en kolay yolu AirPlay 2'yi kullanmaktır. Apple'ın tescilli kablosuz teknolojisinin ikinci neslidir ve iOS 11 ve daha yenisinin bir parçasıdır.
Birinci nesil AirPlay, yalnızca iPad sahiplerinin TV'lerine Apple TV alıcı kutusunu kullanarak bağlanmalarına izin veriyordu. Artık TV üreticileri daha yeni AirPlay 2 protokolünü TV'lerine entegre ederek Apple TV cihazına veya sinir bozucu adaptörlere ve kablolara olan ihtiyacı ortadan kaldırıyor.
TV'nizin AirPlay 2 içerip içermediğini görmek için Apple'ın listesini ziyaret edin. Bu özellik 2019'a kadar kullanıma sunulmadı; dolayısıyla TV'niz o tarihten önce üretilmişse yerleşik özelliğinin olmaması muhtemeldir.
iPad'inizi AirPlay 2 uyumlu bir TV'ye bağlamak için Apple TV bölümünde listelenen talimatların aynısını izleyin. Tek fark, ekstra set üstü kutunun iPad'iniz ile TV arasında bulunmamasıdır.
Bir adaptör kullanın
Üçüncü, daha ucuz seçenek ise iPad'inizi bir TV'ye bağlamaktır. Tablette geleneksel HDMI çıkışı bulunmadığından, yalnızca bir kablo bağlayıp TV'yi ikinci ekran olarak kullanamazsınız. Bu senaryoda bir adaptör satın almanız gerekir ve alacağınız adaptör türü, sahip olduğunuz iPad'e bağlıdır.
Dört tablet çeşidinin tamamında kullanılan üç farklı bağlantı noktası vardır:
| 30 pinli Bağlantı İstasyonu Konnektörü | Yıldırım | USB-C |
| iPad (Nesil 1, 2, 3) | iPad (4, 5, 6, 7, 8. Nesil) iPad Mini (Nesil 1, 2, 3, 4, 5) iPad Air (Nesil 1, 2, 3) iPad Pro (1. Nesil, 2) |
iPad Air (4. Nesil) iPad Pro (3. Nesil, 4) |
30 pinli Bağlantı İstasyonu Konnektörü

Muhtemelen eski oldukları ve desteklenmedikleri için ilk üç iPad neslinden birini bağlamaya çalışmıyorsunuz. Apple'ın artık üretilmeyen uzun ve geniş 30 pinli dock konektörünü kullanıyor. Başlangıçta bu konektör yalnızca USB ve FireWire'ı destekliyordu, ancak ilk iPad'ler geldiğinde Apple video çıkışı ekledi.
Apple tükenmiş gibi görünse de, Amazon'da yıpranmış iPad'inizi TV'ye bağlamak için LECMARK 30 pinli HDMI adaptörü gibi birkaç üçüncü taraf adaptör var. Ancak iOS 9.3 veya daha yenisini gerektirir.
Birinci nesil iPad'in ekranını TV'ye yansıtamayacağını unutmayın.
Yıldırım

Bu, Apple'ın 30 pinli konektörünün basitleştirilmiş bir versiyonudur ve sayıyı 16'ya düşürür. 2012'de tanıtılan bu cihaz önceki modele göre daha küçük ve incedir; konektörün her iki tarafında da sekiz pim bulunur; bu, iPad'e takıldığında her iki tarafın da yukarı bakabileceği anlamına gelir.
Apple uyumlu bir adaptörü 49 dolara satıyor.
WorldboyU'nun Lightning - HDMI Adaptörü gibi Amazon aracılığıyla 20 dolara satılan daha ucuz üçüncü taraf modeller var.
USB-C

Apple yavaş yavaş, Apple'ın tescilli Lightning arayüzü gibi çift taraflı konnektörü destekleyen USB arayüzünün en son sürümü olan USB-C'ye geçiyor. Özetle USB-C, yüksek çözünürlüklü video çıkışını, bağlı başka bir cihazı (iPhone, iPod Touch'ı düşünün) şarj etmeyi ve aynı anda birden fazla cihaza bağlanmayı destekler.
İlk bakışta Lightning ve USB-C bağlantı noktaları neredeyse aynı görünüyor: İnce, uzun ovaller. Ancak biraz daha yakından baktığınızda biraz farklı tasarlandıklarını göreceksiniz.
Apple'ın Lightning'i 16 pini erkek konnektöre (her iki tarafta sekiz adet) yerleştirirken, USB-C 24 pinini yerleştirir limanın kendi içinde (Her iki tarafta 12 adet). USB-C konektörü, tabletin bağlantı noktasına girmesine rağmen "dişi" olarak değerlendirilebilir.
Ek HDMI, USB-C ve USB-A bağlantısı ekleyen uyumlu bir adaptörü Apple'dan 69 $ karşılığında alabilirsiniz.
Bunların hepsine ihtiyacınız yoksa Amazon'da 13 $ karşılığında Anker USB-C - HDMI Adaptörü gibi çok sayıda üçüncü taraf çözüm var.
iPad'inizi TV'ye bağlayın
Aşama 1: Adaptörü iPad'inize bağlayın.
Adım 2: Adaptör ile TV arasına bir HDMI kablosu bağlayın.
Aşama 3: iPad'in ekranını görüntülemek için TV'yi uygun HDMI bağlantı noktasına geçirin.
Editörlerin Önerileri
- Başka bir rapor iPhone 15 Pro'nun daha pahalı olacağını öne sürüyor
- iPhone'unuzu hızlı şarj etme
- İPhone'unuzda başka birinin Apple Kimliğinden nasıl kurtulursunuz
- Apple cihazları için hayati önem taşıyan güvenlik güncellemesinin yüklenmesi yalnızca birkaç dakika sürer
- iPhone 15: çıkış tarihi ve fiyat tahminleri, sızıntılar, söylentiler ve daha fazlası




