Bir videoyu izlemeniz gerekmediğinde, bunun yerine sadece sesi dinlemeniz gerektiğinde ne yapmalısınız? Bu durumlarda MP3'te sunulan taşınabilirlik ve depolamayı istersiniz. Size bir MP4 video dosyasını kolayca MP3'e nasıl dönüştüreceğinizi göstereceğiz.
İçindekiler
- Adım 1: CloudConvert'a gidin
- Adım 2: Dönüştürmek istediğiniz dosyaları seçin
- 3. Adım: Çıktı formatınızı seçin
- 4. Adım: Dönüşüme başlayın
- 5. Adım: Yeni MP3'ünüzü indirin
- Alternatif: Herhangi Bir Video Dönüştürücü (Windows ve MacOS)
Doğrudan tarayıcınızda kullanabileceğiniz veya masaüstünüze indirebileceğiniz çeşitli ücretsiz dosya dönüştürücüler vardır. Favorilerimiz ve MP4 dosyalarınızı bu ücretsiz araçları kullanarak nasıl dönüştüreceğinize dair basit talimatlarımız hakkında bilgi edinmek için okumaya devam edin.
Önerilen Videolar
Aşama 1: CloudConvert'a gidin
CloudConvert ana sayfası başlamak için en iyi yerdir. CloudConvert, internet bağlantısı ve dosyanızdan biraz daha fazlasını gerektiren bağımsız bir seçenek sunan sezgisel, bulut tabanlı bir hizmettir. Tamamen ücretsizdir, çalıştırılması için hiçbir ek yazılım gerektirmez ve 200'den fazla formatı destekler; bizim durumumuzda en önemlisi MP4'ten MP3'e kadar.
Ortaya çıkan ses kalitesi ve dönüşüm hızı mükemmel olsa da, ücretsiz bir hesap günde yalnızca 25'e kadar ücretsiz dönüşüme izin verir. Ancak, günde yalnızca birkaç küçük dosyayı dönüştürmeniz gerekiyorsa CloudConvert ihtiyaçlarınızı karşılayacaktır.
Adım 2: Dönüştürmek istediğiniz dosyaları seçin
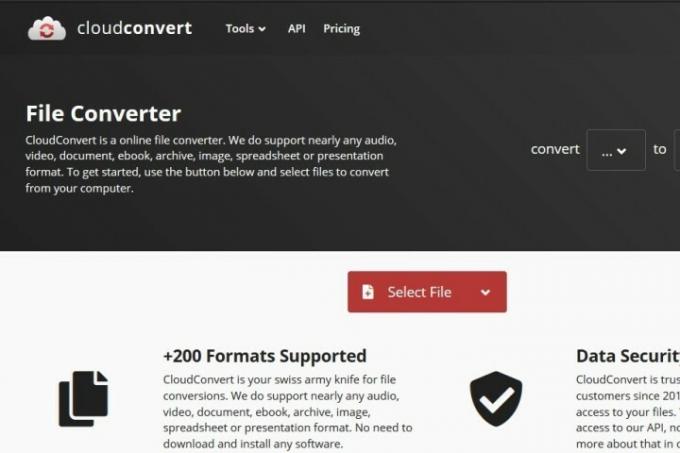
Tıkla Dosya Seç sayfanın ortasındaki düğmeye tıklayın ve MP3'e dönüştürmek istediğiniz video dosyalarını seçin. Bilgisayarınızda istediğiniz dosyaları bulabileceğiniz veya arayabileceğiniz bir açılır pencere görünecektir. Eğer üzerine tıklarsanız Aşağı Açılan Ok sağındaki simge Dosya Seç, bir URL'den veya Dropbox'ınızdan, Google Drive'ınızdan veya OneDrive'ınızdan da bir dosya seçebilirsiniz. Bulut depolama dosyalarınıza erişmek için CloudConvert sitesi aracılığıyla bulut depolama hesabınızda oturum açmanız gerekeceğini unutmayın. Bunu yapmak otomatik olarak ücretsiz bir CloudConvert hesabı oluşturabilir.
Dosyalarınız seçildikten sonra Açık Dosyalarınızı dönüştürme kuyruğuna eklemek için açılır pencerenin sağ alt köşesindeki düğmeyi tıklayın.
3. Adım: Çıktı formatınızı seçin
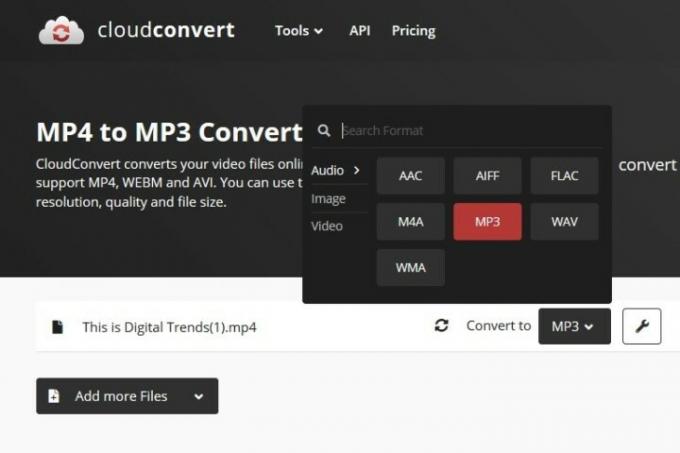
Tıkla Aşağı Açılan Ok MP4 dosyanızı yükledikten sonra görünen düğmeyi seçin ve ardından Ses bunu takiben MP3açılır listeden. Tıkla İngiliz anahtarı Ses bit hızına, ses Q ölçeğine, ses düzeyine veya uzunluğa ince ayar yapmak istiyorsanız doğrudan dosyanın yanında bulunan simge. İkincisi, videonuzun istenmeyen ses içeren bir girişi veya sonu varsa inanılmaz derecede kullanışlı bir araçtır. Bitirdiğinizde kırmızıya tıklayın Tamam düğme.
4. Adım: Dönüşüme başlayın

Kırmızıyı tıklayın Dönüştürmek İstediğiniz çıktı tercihlerini ayarlamayı tamamladığınızda sayfanın sağ tarafındaki düğmesine basın. Dönüşümün mevcut durumunu gösteren gri ve sarı bir çubuk ve bir iptal düğmesi (kırmızı X Herhangi bir nedenle fikrinizi değiştirirseniz (gri ve sarı çubuğun yanındaki) Daha sonra dönüşümün tamamlanmasını bekleyin.
5. Adım: Yeni MP3'ünüzü indirin
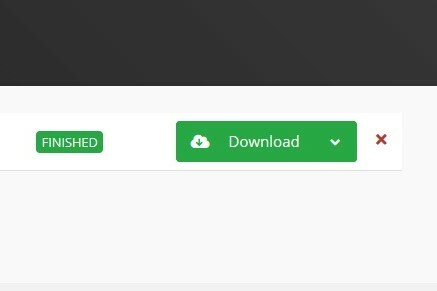
Biraz zaman alabilir ancak CloudConvert, dönüşümünüz tamamlandığında sizi bilgilendirecektir. (MP3 parçanızın bir önizlemesi otomatik olarak oynatılabilir, böylece indirmeye karar vermeden önce onu duyabilirsiniz.) Ardından yeşil düğmeye tıklamanız yeterlidir. İndirmek bilgisayarınıza kaydetmek için düğmesine basın. Artık sesinizi kopyaladığınıza göre, onu çalmak için iyi bir MP3 oynatıcıya ihtiyacınız var. Bunlar bizim favorilerimiz.
Alternatif: Herhangi Bir Video Dönüştürücü (Windows ve MacOS)
Bizim favori video dönüştürücü, Any Video Converter, bilgisayarınızdaki dosyaları dönüştürmek istiyorsanız.
Kullanıcılar bu dönüştürücüyü kullanarak MP4 sesini son derece taşınabilir MP3 formatı da dahil olmak üzere çeşitli formatlara dönüştürebilir. Bu dönüştürücü, yüksek hızları, iyi video ve ses kalitesi ve desteklenen geniş cihaz yelpazesi nedeniyle en iyi seçimimizdir. AVC ayrıca ses dosyalarını kırpma ve kırpma veya farklı dosyaları katmanlama gibi gelişmiş seçenekler de sunar.
ESÜ web sitesi Any Video Converter yazılımının doğrudan indirebileceğiniz ücretsiz bir sürümünü sunar. İndirme işlemini basit bir tıklamayla başlatabilirsiniz. İndirmek düğme. Kurulumdan sonra uygulamayı açın ve tıklayın. Dosya(lar)ı Ekle veya Sürükle ekrandaki düğmeye basın.
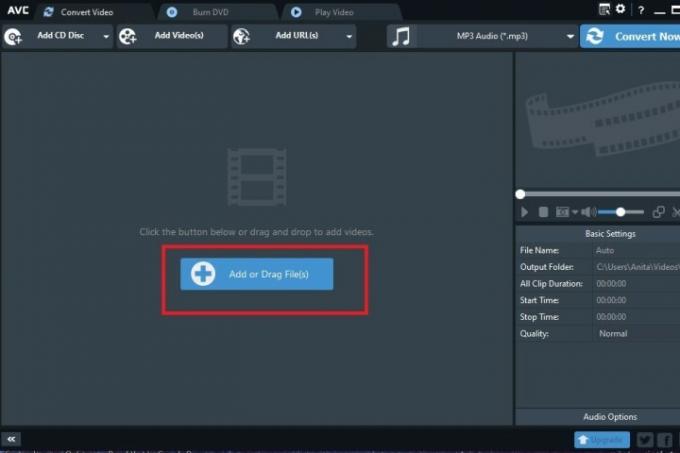
Giriş olarak MP4 dosyasını seçebileceğiniz bir açılır pencere görünecektir. Daha sonra seçeceksiniz MP3 bölümünde sunulan seçeneklerden çıktı türü olarak Aşağıya doğru açılan menü solunda Şimdi dönüştür! düğme. Cyalamak Müzik notası Mevcut ses seçeneklerini görmek için bu menüdeki simgesine basın. Sonra seçin MP3.
Dönüşüm, tıkladığınızda başlayacaktır. Şimdi dönüştür! düğme. Yeni MP3 dosyanız kaydetme konumu, dönüştürme tamamlandıktan sonra otomatik olarak açılacaktır, böylece yeni dosyanızı hemen cihazınızda bulabilirsiniz.
Editörlerin Önerileri
- GPT-4: ChatGPT'yi utandıran yapay zeka sohbet robotu nasıl kullanılır?
- VHS kasetlerinizi DVD, Blu-ray veya dijitale nasıl dönüştürebilirsiniz?
- En yaygın Chromebook sorunları ve bunların nasıl düzeltileceği
- Biz Zen 4'ü beklerken yeni AMD Zen 3 CPU'ları Intel'e meydan okuyabilir
- DDR3 ve DDR4 RAM arasındaki fark nedir?
Yaşam tarzınızı yükseltinDigital Trends, en son haberler, eğlenceli ürün incelemeleri, anlayışlı başyazılar ve türünün tek örneği olan ön incelemelerle okuyucuların teknolojinin hızlı tempolu dünyasını takip etmelerine yardımcı olur.




