Pek çok kişi, yeni bir Android akıllı telefon veya tablet satın alırken daha düşük depolama alanına sahip modeli tercih ederek paradan tasarruf ediyor. Üreticiler ekstra depolama için fazla ücret alma eğiliminde olduğundan, burası genellikle paradan tasarruf etmek için iyi bir yer gibi görünüyor. Ancak uygulamalar ve oyunlar her geçen gün büyüyor ve hepimiz fotoğraf çekmeyi ve video çekmeyi seviyoruz. Talihsiz gerçek şu ki, 64GB ve hatta 128GB depolama alanı endişe verici derecede hızlı dolabiliyor. Cihazınızda yer kalmadığında ne yaparsınız? Ek alanı nasıl boşaltırsınız? Rehberimizde cevaplar var.
MicroSD kart kullanın

Birçok akıllı telefon üreticisi yuvayı terk etti, ancak bir taneye sahip olacak kadar şanslıysanız, MicroSD kart kesinlikle cihazınıza depolama alanı eklemenin en kolay yoludur. MicroSD kart kullanabiliyorsanız, takabilirsiniz 30 doların altında ekstra 128 GB. Önemlidir iyi bir MicroSD kart seçin ancak iyi okuma ve yazma hızlarıyla. Yalnızca fiyat etiketine bakarak bir kart seçmeye çalışmayın ve Sınıf 10, UHS (1 veya 3) bir kart aldığınızdan emin olun.
İçindekiler
- MicroSD kart kullanın
- USB OTG'yi kullanın
- Uygulamalardan ve uygulama verilerinden kurtulun
- Uygulama önbelleğinizi temizleyin
- Müzik, film ve diğer içerikleri aktarın
- Eski dosyaları sil
- Eski mesajları sil
- Facebook gibi uygulamalardaki ayarları kontrol edin
- Fotoğraf ve videoların boyutunu sınırlayın
- Verilerinizi bulutta yedekleyin
- Bir depolama yöneticisi veya temizleyici kullanın
- Fabrika ayarlarına sıfırlama gerçekleştirin
Önerilen Videolar
Her uygulamayı yeni kartınıza taşıyamazsınız, ancak eski sürümleri kullanabilirsiniz. Android —
Eğer koşuyorsan
Ayrıca çalışan cihazlar
USB OTG'yi kullanın

MicroSD kart yuvanız olmasa bile, depolama kapasitenizi genişletmek için yine de bir USB flash sürücü veya harici bir sabit sürücü kullanabilirsiniz. Cihazınızın USB On The Go uyumlu (OTG) olduğundan emin olun ve kendinize bir USB OTG kablosu. Artık bir USB sürücüyü, adaptörlü bir MicroSD kartı veya harici bir sabit sürücüyü takabilir ve bunu dosyalarınızı depolamak ve yedeklemek için kullanabilirsiniz. Hatta video dosyalarını doğrudan yukarıda belirtilen cihazlardan bile oynatabilirsiniz.
Uygulamalardan ve uygulama verilerinden kurtulun




Eğer içine bir göz atarsan Ayarlar > Uygulamalar, veya Ayarlar > Uygulamalar ve Bildirimlercihazınızda yüklü olan her şeyin bir listesini ve her bir uygulamanın veya oyunun ne kadar yer kapladığını göreceksiniz. Belirli bir uygulamayı düzenli olarak kullanmıyorsanız onu kaldır. Bir dahaki sefere ihtiyacınız olduğunda istediğiniz zaman indirip yükleyebilirsiniz.
Uygulamalar ayrıca siz onları kullandıkça daha fazla yer kaplar. Bireysel bir uygulamaya dokunursanız Ayarlar > Uygulamalar/Uygulamalar ve Bildirimler, o zaman seçeneği görmelisiniz Net veriler. Eğer kullanıyorsanız
Uygulama önbelleğinizi temizleyin



Hiçbir risk almadan silebileceğiniz bir şey önbellektir. Sık kullanmadığınız uygulamalar için bu, temizlemeye değer bir alandır. Bunu her uygulama için ayrı ayrı yapabilirsiniz. Ayarlar > Uygulamalar > [Uygulamanız] > Depolama (veya Depolama ve Önbellek) > Önbelleği Temizle. Ayrıca şunları yapmanıza izin veren bir seçenek de var: önbelleğe alınmış tüm verilerinizi silin hemen Ayarlar > Depolama. Senin... 'e bağlı
Bazıları daha yaşlı
Müzik, film ve diğer içerikleri aktarın

Bilgisayarınızdaki depolama alanının tükenmesini önlemek istiyorsanız
Eski dosyaları sil



Bilgisayarınızda eski belgeler, videolar veya başka dosyalar varsa
Google Pixel telefonunuz varsa, Ayarlar > Depolama > Depolamayı Yönet sizi, kopyaları, geçici dosyaları, indirilen dosyaları ve eski ekran görüntülerini silmek gibi yer boşaltmak için seçenekler sunacak olan Google Dosyaları'na götürecektir. Yeni bir Samsung Galaxy'niz varsa şu adrese gidebilirsiniz: SAMSUNG Ana ekrandaki klasöre ve ardından Dosyalarım > Dahili Depolama. Bu, dosyaları kategoriye göre (ör. belgeler, kopyalar) silmenize olanak tanır.
Belirli uygulamaların içine de göz atmayı unutmayın. Örneğin bir fotoğraf düzenleme uygulaması veya belge tarayıcı kullanıyorsanız, yinelenen dosyalar veya muhtemelen unutmuş olduğunuz eski dosyalar ile karşılaşabilirsiniz.
Eski mesajları sil
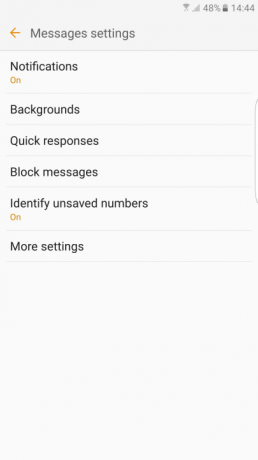

Ayrıca mesajlarınızı gözden geçirmeli ve önemsiz olan her şeyi, özellikle de eki varsa silmelisiniz. Çoğu cihaz size eski mesajları otomatik olarak silme seçeneğini de sunar. Örneğin, bir Samsung telefonunda Mesajlar uygulamasını açın ve Daha Fazla > Ayarlar > Diğer Ayarlar ve emin ol Eski Mesajları Sil açık konuma getirilir.
Facebook gibi uygulamalardaki ayarları kontrol edin




Sık kullandığınız uygulamalar, dosyaları otomatik olarak indirir ve istediğinizden daha fazla depolama alanı kaplayabilir. Diğer ipuçlarımızda önerdiğimiz gibi temizlik yapsanız bile, aşağıdaki gibi uygulamalar Facebookörneğin, deponuz hemen tekrar dolmaya başlayacaktır. Ancak doğru ayarları yaparak sorunu azaltabilirsiniz.
İçinde
Fotoğraf ve videoların boyutunu sınırlayın


Fotoğraf ve videoların cihazınızda çok yer kaplaması muhtemeldir.
Verilerinizi bulutta yedekleyin




Fotoğraf ve videolarla uğraşmanın iyi bir yolu, onları bulutta yedekleyin. Bunu yapmanın birçok farklı yöntemi vardır, ancak ücretsiz ve basit olması nedeniyle Google Fotoğraflar en iyisi olmaya devam etmektedir. Güvenlik nedeniyle dosyalarınızı yedeklemek her zaman iyi bir fikirdir ancak bunu yapmak aynı zamanda yerel dosyaları da bilgisayarınızdan silmenize olanak tanır.
Ayrıca Dropbox ve OneDrive gibi hizmetlerle bir miktar ücretsiz depolama alanı da elde edebilirsiniz. Her iki hizmete de kaydolduğunuzda, ihtiyacınız olmayan dosyaları kolayca boşaltın; ihtiyaç duyduğunuzda bunları kolayca indirebileceksiniz. Ek depolama fikirlerine ihtiyacınız varsa, genel bakışımıza göz atın. en iyi çevrimiçi depolama hizmetleri.
Bir depolama yöneticisi veya temizleyici kullanın

Burada listelediğimiz birçok ipucunu, her şeyi sizin yerinize yapacak bir temizlik hizmetinden yararlanarak kısaltabilirsiniz. Bir cihaza sahip olacak kadar şanslıysanız
Günümüzde üreticilerin telefonlarına depolama yöneticisi uygulamaları eklemeleri de oldukça yaygın. Örneğin, Samsung'un bir girişi var. Ayarlar isminde Cihaz Bakımı ve eğer üzerine dokunursan Depolamak, bir seçeneğiniz olacak—Şimdi Optimize Et—önbelleğe alınmış ve reklam dosyaları gibi gereksiz verileri silmek için. LG'de Smart Doctor var ve başkaları da var, ancak Google'ın sunduğu ücretsiz bir uygulamayı öneriyoruz:Dosyalar. Bu uygulama telefonunuza göz atar ve sahip olduğunuz tüm dosyaları göstererek size tam bir genel bakış sunar serbest bırakmak için neyden kurtulmak istediğinizi seçme konusunda bilgilendirilmenizi sağlamak uzay. Bulutta saklamak istediğiniz dosyaları güvenli bir şekilde yedekleme seçeneğinin yanı sıra akıllı önerileri de uygulamanın içinde bulacaksınız.
Fabrika ayarlarına sıfırlama gerçekleştirin

Pek çok farklı parçayı silmek yerine, telefonunuzdaki her şeyi silebilir ve yeni bir sayfa açabilirsiniz. Fabrika ayarlarına sıfırlama işlemiAndroid telefonunuzu veya tabletinizi silin temiz olduğundan, öncelikle önemsediğiniz her şeyin yedeklendiğinden emin olun. Ayrıca cihazınızı tamamen şarj etmek ve cihazınızda kullandığınız Google hesabının kullanıcı adını ve şifresini bildiğinizden emin olmak isteyeceksiniz. Yeni bir başlangıç yaptığınızda, geri dönüp daha önce sahip olduğunuz her şeyi yeniden kurmak istemeyeceksiniz; telefonunuzda hangi dosya ve uygulamalara ihtiyacınız olduğu konusunda seçici olmanız gerekecek. Cihazınızı sıfırlamak için şuraya gidin: Ayarlar > Sistem > Dinlenme Seçenekleri (veya Gelişmiş > Sıfırlama Seçenekleri) > Tüm Verileri Sıfırla (Fabrika Ayarlarına Sıfırlama).
Editörlerin Önerileri
- iPhone'unuzu hızlı şarj etme
- 2023'ün en iyi tabletleri: satın almak için en sevdiğimiz 10 tablet
- 2023'ün çocuklar için en iyi tabletleri: çocuklarınız için en iyi seçimler
- İOS ve Android için en iyi ücretsiz müzik uygulamaları
- Android için en iyi emülatörler: konsollar ve atari oyunları




