iPad gibi iOS 8 yüklü Apple mobil cihazlarında parola kullanmak, aygıtın güvenliğini sağlamaya yardımcı olur. Parolanızı unutursanız kurtaramazsınız, ancak Apple, kullanım için iPad'i kurtarmak için birkaç seçenek sunar. iTunes'u kullanarak iPad'inizi orijinal fabrika durumuna geri yükleyebilir ve bir yedekleme uygulayabilirsiniz. iPad'de iPhone'umu Bul özelliğini daha önce ayarladıysanız, bu uygulamayı iCloud'unuzla birlikte kullanın. cihazı silmek için - unutulan şifre dahil - ve ardından en yenisini geri yüklemek için hesap destek olmak.
Uyarı
Parolayı bilmeden bir iPad'e erişmeye yönelik tüm seçenekler, iPad'deki içeriği siler ve onu eski konumuna geri yükler. orijinal durumu, sanki yepyeniymiş gibi veya iPad'i en son senkronize ettiğiniz ve bir destek olmak. İPad'i iTunes veya iCloud'a hiç yedeklemediyseniz, cihazı yalnızca orijinal fabrika durumuna geri yükleyebilirsiniz.
İTunes ile iPad'i Geri Yükle
Aşama 1
iPad'i normalde cihazınızı yedeklemek için kullandığınız bilgisayara takın. iTunes, iPad takılıyken otomatik olarak açılacak şekilde ayarlanmazsa, iTunes'u manuel olarak açın. Tıkla
iPad simgesi ekranın üst kısmında.Günün Videosu
Adım 2
iPad prize takıldığında ITunes otomatik olarak eşitlenebilir. Değilse, simgesine tıklayarak cihazı senkronize edin. senkronizasyon buton.
Aşama 3
seçin Özet ekran sekmesine tıklayın ve Yedeklemeyi Geri Yükle verileri silmek için.
Uç
Geri yükleme işlemi en son yedeklemenizi kullanır. Son kaydedilen yedeklemeden sonra eklenen uygulamalar ve indirmeler, iTunes ve App Store'lardan tekrar indirilebilir.
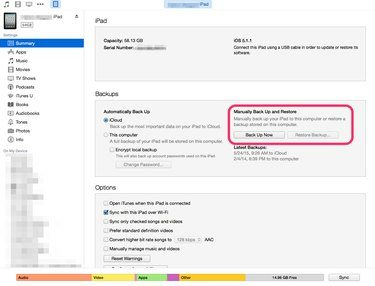
Resim Kredisi: S.Maggio
iPhone'umu Bul'u Kullanarak iPad'i Silme
Aşama 1
iPad için iPhone'umu Bul özelliğini açtıysanız, aygıtı silmek için bu uygulamayı kullanabilirsiniz. şuraya git iCloud'da Oturum Aç ekranını kullanarak oturum açın ve Apple kimliginiz. Bu, cihazınızı güncellemek, iTunes'a erişmek, satın alma yapmak veya iTunes hesap ayarlarınızı değiştirmek için kullanılan oturum açma bilgilerinin aynısıdır.
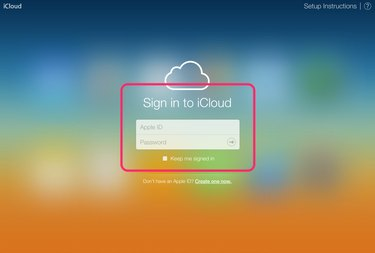
Resim Kredisi: S.Maggio
Adım 2
Tıklamak Tüm cihazlar Oturum açtıktan sonra Web tarayıcısı penceresinde. Hesabınızdaki cihazlar arasında listelenen iPad'inizi bulun. iPad, iPhone'umu Bul'a bağlı tek aygıtınızsa aygıt listesindeki tek öğedir.
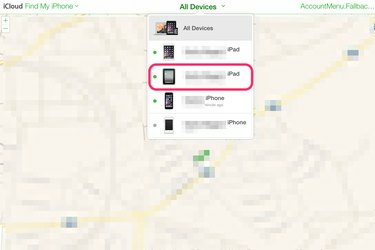
Resim Kredisi: S.Maggio
Aşama 3
Tıklamak iPad'i sil. Bu, unutulan parola da dahil olmak üzere iPad verilerini siler.

Resim Kredisi: S.Maggio
4. Adım
Kullan Kurulum Yardımcısı iPad'i yeniden kurmak için Bilgi istemleri size yol göstermek için iPad'de görünür ve bilgisayardaki iTunes'dan veya iCloud'dan yedekleme yükleme hakkında bilgiler içerir.
Uç
Bu iPad için iPhone'umu Bul'u kurmadıysanız, cihazı Kurtarma Moduna geçirmeniz ve ardından iTunes ile eşzamanlamanız gerekir.
Bir iPad'i Geri Yüklemek için Kurtarma Modunu Kullanma
Aşama 1
Şarj oluyorsa veya bilgisayara bağlıysa iPad'inizin fişini çekin. düğmesini basılı tutarak iPad'i kapatın. Uyu/Uyan cihazın üst kenarındaki düğme.
Adım 2
iPad kapalıyken, Ev iPad'i bilgisayarınıza takarken düğmesini basılı tutun. Ana Sayfa düğmesini basılı tutarken iPad hemen açılmazsa üst Uyu/Uyan düğmesine basın ve cihazı açın. Ana Sayfa düğmesini basılı tutmaya devam edin.
Aşama 3
iPad ekranında iTunes'a Bağlan'ı gördüğünüzde Ana Sayfa düğmesini bırakın. ITunes genellikle otomatik olarak açılır, ancak açılmazsa programı bilgisayarda açın. Bir uyarı, iPad'in Kurtarma Modunda olduğunu size bildirir. Tıklamak Tamam ve daha sonra iPad'i geri yükleyin.
Uç
iPad'inize yeniden erişim sağladıktan sonra, Ayarlar ve daha sonra şifre iPad'inize yeni bir parola eklemek için Aksi takdirde, kilitsiz kalır.



