Samsung Galaxy S10 sekiz çekirdekli Snapdragon 855 CPU'ya ve dudak uçuklatan 8 GB RAM'e sahiptir; başka bir deyişle Galaxy S10, ona verdiğiniz hemen hemen her şeyin üstesinden gelebilir. Ancak Galaxy S10'unuzdan en iyi şekilde yararlanmak için onun tüm potansiyelini nasıl açığa çıkaracağınızı öğrenmelisiniz. Burada en sevdiğimiz Galaxy S10 ipuçlarından ve püf noktalarından birkaçını topladık. Cihazınızı özelleştirmek hiç bu kadar kolay olmamıştı.
İçindekiler
- Bixby düğmesi nasıl yeniden eşlenir?
- Aradığınızı nasıl bulabilirsiniz?
- Hızlı ayarlarınızı nasıl özelleştirebilirsiniz?
- Uygulama tepsinizi nasıl kişiselleştirirsiniz veya ondan nasıl kurtulursunuz?
- Açılır görünüm nasıl kullanılır?
- Hassas dosyalar nasıl gizlenir
- Gereksiz sesler nasıl kapatılır
- Sesi özelleştirme
- Kenar ekranı nasıl kullanılır veya kapatılır
- Ekran görüntüsü nasıl alınır
- Pil ömrü nasıl uzatılır
- Delik delme kamerası nasıl gizlenir
- Kablosuz PowerShare nasıl kullanılır?
Bixby düğmesi nasıl yeniden eşlenir?
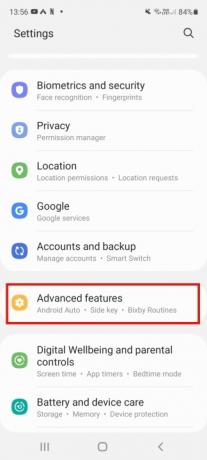
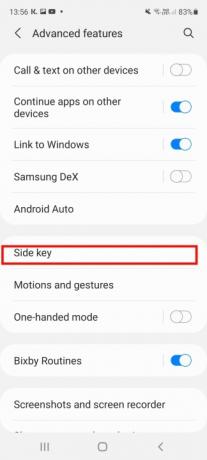
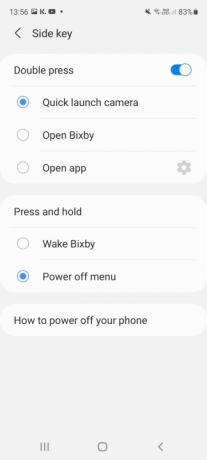
Özel olarak Bixby
Samsung'un dijital asistanının tuşu - solda, ses düğmelerinin altında bulunur - Bixby'yi istediğiniz zaman (ve bazen istediğiniz zaman) başlatmak kolaydır. yapma istek). Ancak tek veya çift dokunmanın işlevini değiştirerek düğmeyi yeniden eşleştirmenin kolay olduğunu biliyor muydunuz? Öncelikle Samsung hesabınızda oturum açmanız ve Bixby'yi etkinleştirmeniz, ardından şuraya gitmeniz gerekir: Ayarlar> Gelişmiş Özellikler > BixbyAnahtar. Seçeneği açın ve düğmenin ne yapmasını istediğinizi seçin. Belirli bir uygulamayı açacak veya kamerayı hızlı başlatacak şekilde ayarlayabilirsiniz. Düğmeyi tamamen yeniden eşleştirmediğinizi unutmayın; uzun bir basış ve tek veya çift basış her zaman Bixby'yi başlatacaktır, yani sadece ekstra bir işlev eklemiş olursunuz. Ancak Bixby'yi kullanmak gibi bir niyetiniz yoksa, hesabınızda oturum açıp hesabınızı etkinleştirmek zor gibi görünebilir. düğmeyi yeniden eşleştirmek için - özellikle bu, dijital düğmenin yanlışlıkla başlatılması olasılığını artırdığı için asistanı.Önerilen Videolar
Aradığınızı nasıl bulabilirsiniz?
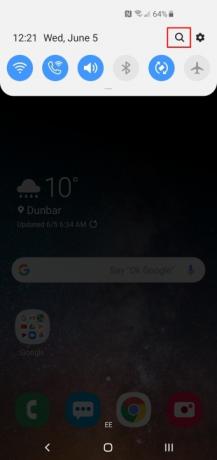

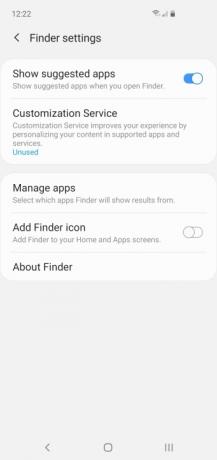
Başka bir üreticiden Samsung'a geçiş yapıyorsanız bazı özelliklerin ve seçeneklerin karanlık köşelerde saklandığını görebilirsiniz. Samsung telefonlara alışkın olsanız bile menüler bazen kafa karıştırıcı olabiliyor. İyi haber şu ki kazmaya gitmenize gerek yok; Finder'ı kullanarak ihtiyacınız olanı arayabilirsiniz. Aşağı çekin Bildirim Gölgesi, öğesine dokunun Büyüteç simgesini tıklayın ve aradığınız şeyi arama çubuğuna yazın. Genellikle çok iyi çalışır. Eğer öğesine dokunursanız Üç Dikey Nokta sağ tarafta ayrıca Finder'ın gösterdiği şeyleri ayarlayabilir ve belirli uygulamaları aramaların dışında bırakabilirsiniz.
Hızlı ayarlarınızı nasıl özelleştirebilirsiniz?
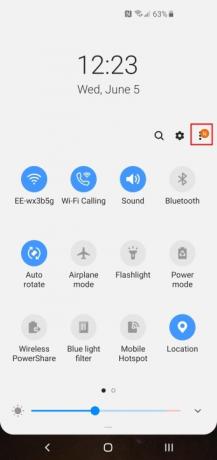

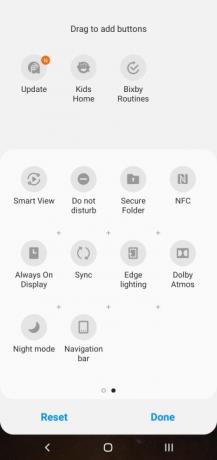
Aşağı çektiğinizde Bildirim Gölgesisayesinde hızlı ayarlarınıza kolayca erişebilirsiniz ancak varsayılan dizilişle yaşamak zorunda değilsiniz. öğesine dokunun Üç Dikey Nokta sağ üstte ve ardından Düğme Sırasıve nelerin dahil edilmesi gerektiğini seçip onu tam olarak istediğiniz yere konumlandırabilirsiniz; bu da gerçek bir zaman tasarrufu sağlayabilir. Burada ayrıca düğme ızgarasında (düzeni değiştirmek için) ve durum çubuğunda da değişiklikler yapabilirsiniz. Açmanızı öneririz Batarya yüzdesi içinde Durum çubuğu.
Uygulama tepsinizi nasıl kişiselleştirirsiniz veya ondan nasıl kurtulursunuz?
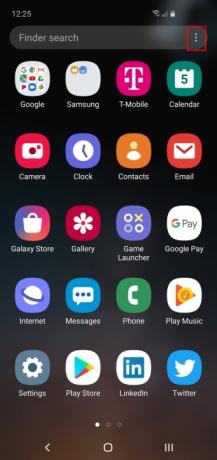
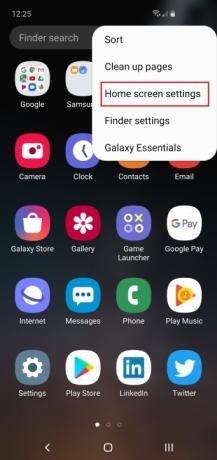
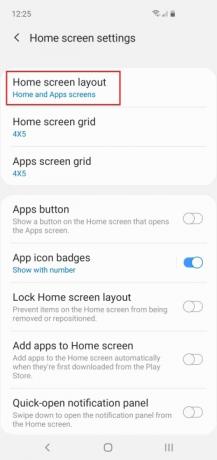
Uygulama tepsinizi açmak için aşağıdan yukarıya doğru hızlıca kaydırabilirsiniz ancak varsayılan düzeni kabul etmeniz gerekmez. öğesine dokunun Üç Dikey Nokta sağ üstte uygulama simgelerini sıralayabilir ve ana ekran ayarlarına erişebilirsiniz. Ayrı bir uygulama çekmecenizin olmasını tercih etmiyorsanız, üzerine dokunun. Ana Ekran Düzeni ve geçiş yap Yalnızca Ana Ekran.
Açılır görünüm nasıl kullanılır?
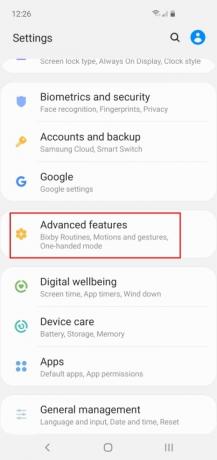
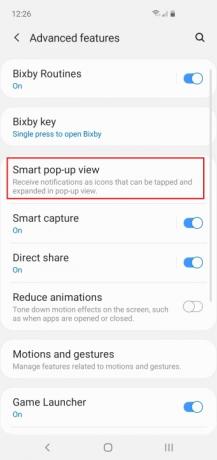
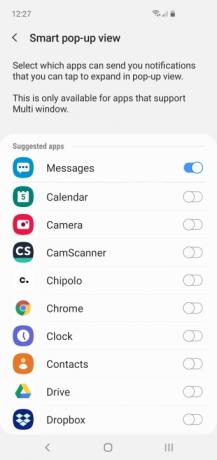
Açılır pencere görünümü, Facebook Messenger'ın yaptığı gibi, belirli uygulamaların diğerlerinin üzerinde açılmasını sağlayan akıllı bir seçenektir. Bunu şurada bulabilirsin Ayarlar > Gelişmiş Özellikler > Akıllı Açılır Görünüm. Çoklu pencere desteğine sahip herhangi bir uygulamayı buradan açabilirsiniz ancak bunun en iyi sonucu verdiğini düşünüyoruz. mesajlaşma uygulamaları. Yeni bir mesaj geldiğinde, mesajlaşma uygulamasının pencereli sürümünü açmak için dokunabileceğiniz yuvarlak bir açılır simge göreceksiniz.
Hassas dosyalar nasıl gizlenir

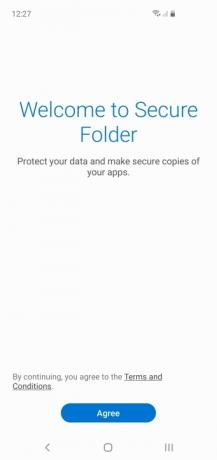
Herkesin gizli tutmayı tercih ettiği tuhaf bir fotoğrafı, başkalarının görmesini istemediği hassas bir dosyası veya utandığı bir oyunu veya uygulaması vardır. Samsung, Güvenli Klasör ile utancınızı gizlemenizi sağlar. Kullanmak için aşağı doğru sürüklemeniz yeterlidir. Bildirim Gölgesi ve üzerine dokunun Güvenli Klasör simge. Şartları kabul etmeniz ve bir Samsung hesabı oluşturmanız gerekecek (eğer henüz yapmadıysanız), tamamlandığında yalnızca PIN'iniz, şifreniz, deseniniz veya parmak izinizle erişebileceğiniz güvenli bir klasörünüz olur. Uygulamaları veya tek tek dosyaları ekleyebilir ve hatta Güvenli Klasörü gizleyebilirsiniz. Ayarlar > Biyometri ve Güvenlik > Güvenli Klasör > Güvenli Klasörü Gizle > Tamam. Gizlendikten sonra yalnızca ekranın altındaki simgeye dokunarak erişebilirsiniz. Ayarlar > Biyometri ve Güvenlik > Güvenli Klasör.
Gereksiz sesler nasıl kapatılır
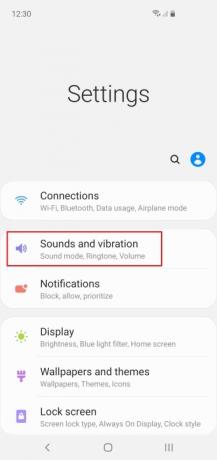


Varsayılan olarak Galaxy S10'unuz, ona her dokunduğunuzda küçük sesler çıkarır ve bu siz ve çevrenizdeki herkes için oldukça yorucu olabilir. Tüm bu ekstra sesler ve titreşimler pil ömrünüzü de tüketecektir, bu nedenle bunları kapatmak daha iyidir. Git Ayarlar > Sesler ve Titreşim > Sistem Sesleri ve Titreşimlerve ihtiyacınız olmayan her şeyi kapatın.
Sesi özelleştirme
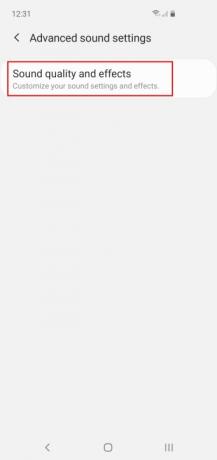
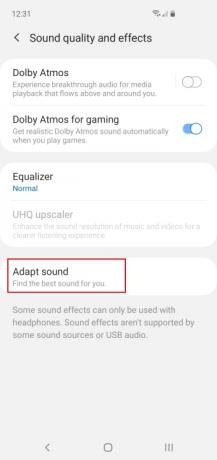

Yaşlandıkça işitme duyumuz da değişir ve başlangıçta hepimiz biraz farklı duyarız; bu nedenle Samsung'un ses özelleştirme seçeneklerinden yararlanmak iyi bir fikirdir. Git Ayarlar > Sesler ve Titreşim > Gelişmiş Ses Ayarları Dolby Atmos'u ne zaman istediğinize karar vermek ve ekolayzırla oynamak için. Ayrıca dokunmalısınız Sesi Uyarla ve bir yaş aralığı seçin veya kulaklarınıza göre özelleştirilmiş bir profil oluşturun.
daha fazla okuma
- Samsung Galaxy S10, S10 Plus veya S10e nasıl sıfırlanır
- Yaygın Samsung Galaxy S10, S10 Plus ve S10e sorunları ve bunların nasıl düzeltileceği
- Samsung Pay nasıl kullanılır?
Kenar ekranı nasıl kullanılır veya kapatılır
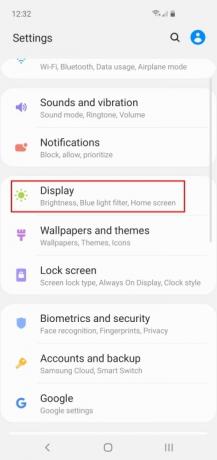

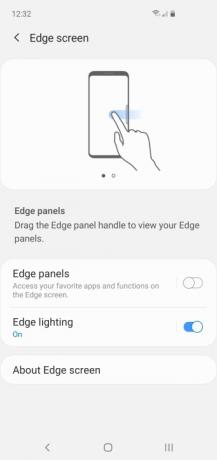
Ekranın kenarındaki girintinin ne olduğunu merak ediyorsanız veya kendinizi kazara kenar ekran menüsünden kayarken bulursanız, bu özelliği istediğiniz zaman kapatabilirsiniz. Doğru kullanıldığında kullanışlı bir kısayol olabilir, ancak kullanmıyorsanız kapatabilirsiniz. Eğer sen öyle kullanacaksınız, ardından istediğiniz şekilde ayarlamak için zaman ayırın. Her iki durumda da, şu adrese gitmeniz gerekecek: Ayarlar > Ekran > Kenar Ekranı. biz hoşumuza gitti Kenar Aydınlatması ama kapanma eğilimindeyim Kenar Panelleri.
Ekran görüntüsü nasıl alınır

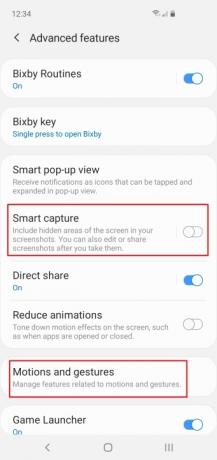
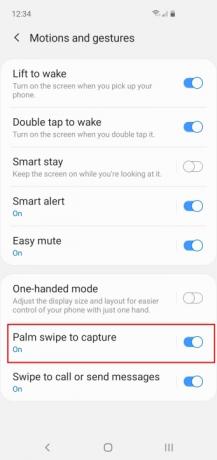
Standart Android ekran görüntüsü yöntemi tuşuna basmaktır Güç Ve Sesi kıs Tuşlara aynı anda basabilirsiniz ve Galaxy S10'da da çalışır. Ancak Samsung'un Samsung olması, ekranda avuç içi kaydırma hareketi ile ekran görüntüsü alabileceğiniz anlamına da gelir. Bu seçeneği şurada bulacaksınız: Ayarlar > Gelişmiş Özellikler > Hareketler ve Jestler > Yakalamak için Avuç İçi Kaydırma. Varsayılan olarak, ekran görüntülerinin altta bir düzenleme menüsü açtığını da göreceksiniz ve oraya dokunabilirsiniz. yeni ekran görüntülerinizi anında düzenlemek için kullanabilirsiniz; ancak bu, hiç kullanmadığınız bir şeyse, aracılığıyla da kapatabilirsiniz. Ayarlar > Gelişmiş Özellikler > Akıllı Yakalama.
Pil ömrü nasıl uzatılır

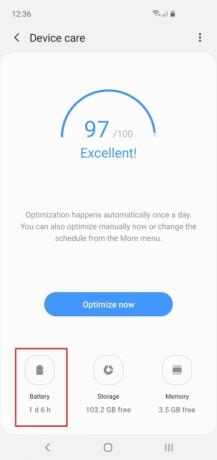
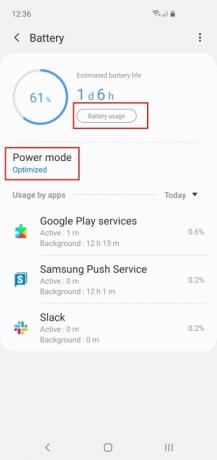
S10 serisi etkileyici bir dayanıklılığa sahip ve onu sevmemizin nedenlerinden biri de bu. Ancak pil ömrünüzü uzatmanız gerekebilecek zamanlar her zaman vardır. Pil seçeneklerini şurada bulacaksınız: Ayarlar > Cihaz Bakımı > Pil. Bir seçim yapabilirsiniz Güç modu İhtiyaçlarınıza (ve kalan pil ömrüne) uyacak şekilde burada. Ayrıca üzerine de dokunabilirsiniz Pil Kullanımı daha iyi bir analiz elde etmek için. Bu araç size tüm gücünüzü tüketen şeyin tam olarak ne olduğunu gösterecektir.
Delik delme kamerası nasıl gizlenir


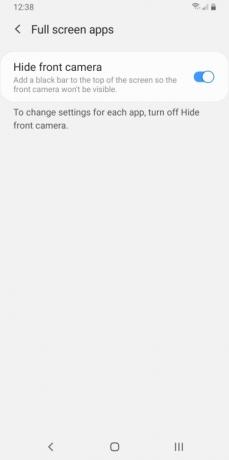
Delgeçli kamerayı beğenmiyorsanız bir çözüm var. Öneririz yaratıcı bir duvar kağıdı kapmak ön tarafa bakan kısmı barındırır kamera merceği (veya lenslerdeki S10 Artı'S dava). Ayrıca daha az zarif olan başka bir yol daha var: delik delme kamerasını gizle S10'unuzda. Git Ayarlar > Görüntülemek > Tam Ekran Uygulamalar ve ayarı açın Ön Kamerayı Gizle.
Kablosuz PowerShare nasıl kullanılır?

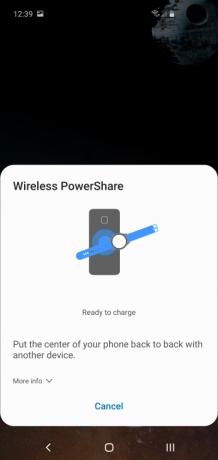
Kablosuz gücün büyüsünden yararlanmak için şunlardan biri gerekir: en iyi kablosuz şarj cihazları. İhtiyacınız olan tek şey bir S10 ve bir arkadaş; ikinizden biri fişe veya kabloya ihtiyaç duymadan pil gücünü paylaşabilir. Bu işlevi etkinleştirmek için aşağı sürükleyin. Bildiri menüsüne dokunun ve simgesine dokunun. Kablosuz Güç Paylaşımı hızlı ayarlarınızda. Güç paylaşımını onaylamak için ekranda bir açılır pencere görünecektir. Ardından S10'unuzu diğer telefona veya cihaza dokundurduğunuzda kablosuz olarak şarj olur.
S10'da çok sayıda gelişmiş ve yenilikçi çözüm var ve geniş açılı çekimler ve gelişmiş yakınlaştırma gibi özelliklerle S10'un kamerası denendikten sonra dijital kameralar eski tarih gibi görünüyor. Galaxy'nin her yinelemesi bir öncekinden daha iyidir ve S10 şu anda birkaç yaşında olmasına rağmen hala en sevdiğiniz Android stand-by'lerinin birkaç kullanışlı küçük zil ve ıslık çalar. Kullanıcılar artırılmış ayarların ve uygulama menüsü özelleştirmesinin keyfini çıkarabilir. Ayrıca hassas dosyalar veya çoğu kullanıcının göstermemeyi tercih ettiği biraz utanç verici indirmeler için gelişmiş güvenlik sağlar.
Editörlerin Önerileri
- Samsung bize 3 büyük Galaxy Unpacked teaser'ı verdi
- 2023'ün en iyi Android telefonları: satın alabileceğiniz en iyi 16 telefon
- En iyi Samsung Galaxy Tab fırsatları: 129 $ karşılığında bir Samsung tablet alın
- Daha ucuz bir Galaxy S23 geliyor ve bu bizim ona ilk bakışımız
- Asus'un en yeni Android telefonu Galaxy S23 Ultra için büyük bir tehdit olabilir



