Seyahat ederken veya işe gidip gelirken MacBook'unuzu yanlışlıkla kaybettiyseniz, çalındıysa veya dizüstü bilgisayarınızın yerini bulamıyorsanız, Apple şunları sağlar: Sayısız iPhone ve MacBook'un haklı kişiler tarafından ele geçirilmesine yol açan bir araç olan Bul özelliği aracılığıyla onu bulmanın basit bir yöntemi sahipleri.
İçindekiler
- MacBook'unuzda Bul'u ayarlama
- Kayıp bir MacBook'un yerini bulmak için Bul'u kullanma
- Kayıp bir MacBook'un yerini bulmak için iPhone'umu Bul'u kullanma
- Çevrimdışı durumda olan kayıp bir MacBook'u bulma
- AirTag'i düşünün
Kayıp bir MacBook'u nasıl bulacağınız aşağıda açıklanmıştır.
Önerilen Videolar
Ilıman
10 dakika
İnternet erişimi olan PC, tablet veya telefon
Apple cihazı (iPhone, iPad vb.)
MacBook'unuzda Bul'u ayarlama
Kayıp bir MacBook'u bulmak için Bul'u nasıl kullanacağınızı size göstermeden önce, nasıl kurulacağına bir göz atalım. MacBook'unu üniversiteye giderken, seyahat ederken veya sadece kafeye giderken yanında götüren herkes için, sisteminiz için bu aracı etkinleştirmeniz çok önemlidir. Herhangi bir zamanda sisteminiz kaybolursa Bul, garantili kurtarmaya en yakın çözümdür.
Aşama 1: MacBook'unuz için Konum Servislerini şuraya giderek etkinleştirin: Güvenlik ve gizlilik içinde Sistem Tercihlerive ardından Mahremiyet alan.
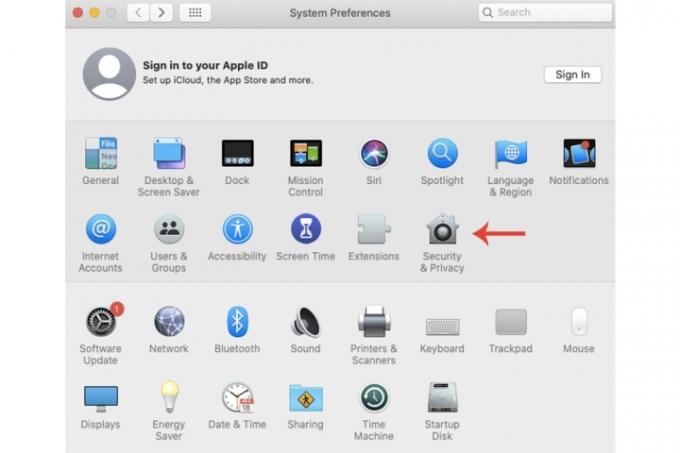
Adım 2: Şunu seçin: Konum hizmetlerini etkinleştir kutuyu seçin, ardından seçim yapmanız gerekecek Bul Beni.

İlgili
- M3 Max MacBook Pro'yu mu istiyorsunuz? Önümüzde uzun bir bekleyiş var
- Bu gizli menü Mac'imi kullanma şeklimi sonsuza dek değiştirdi
- En iyi okula dönüş MacBook fırsatları: MacBook Air ve Pro'da tasarruf edin
Aşama 3: İçindeki Apple Kimliği simgesini seçin Sistem Tercihleri, şunu seçin iCloud'da sekme ve Mac'imi Bulve ardından tuşuna basın İzin vermek kutu.

Adım 4: Açmak için Çevrimdışı bulma özelliği (varsayılan olarak etkinleştirilmiş olmasına rağmen) seçin Seçenekler içindeki düğme Mac'imi Bul alan.
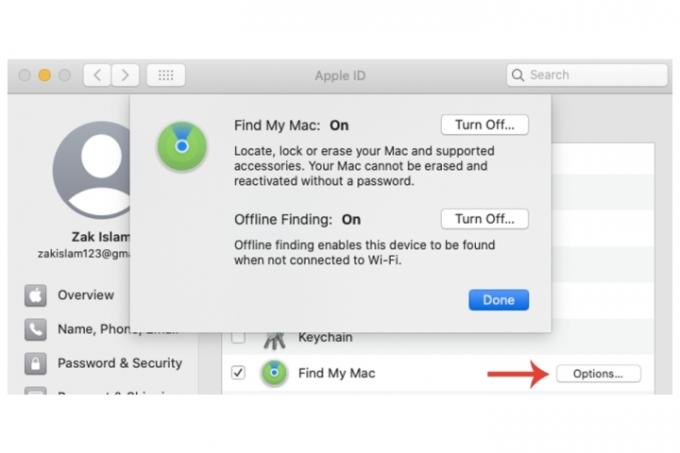
Kayıp bir MacBook'un yerini bulmak için Bul'u kullanma
Kaybolmadan önce MacBook'unuzda Bul'u zaten etkinleştirdiyseniz, birkaç seçeneğiniz vardır.
Aşama 1: Başka bir cihazda iCloud.com/find adresinden iCloud hesabınızda oturum açın. Şunu seçin: Tüm cihazlar seçenek.
Adım 2: Konum Servislerinin MacBook'unuzu takip etmesini ve sergilemesini bekleyin.
Aşama 3: Yer belirlendikten sonra seçebileceğiniz birkaç seçenek vardır. Sesi Oynat sisteminiz yakındaysa bunu yapacaktır. Ayrıca Kilit o veya Sil BT. Çalınmışsa son iki seçenek dikkate alınmalıdır.
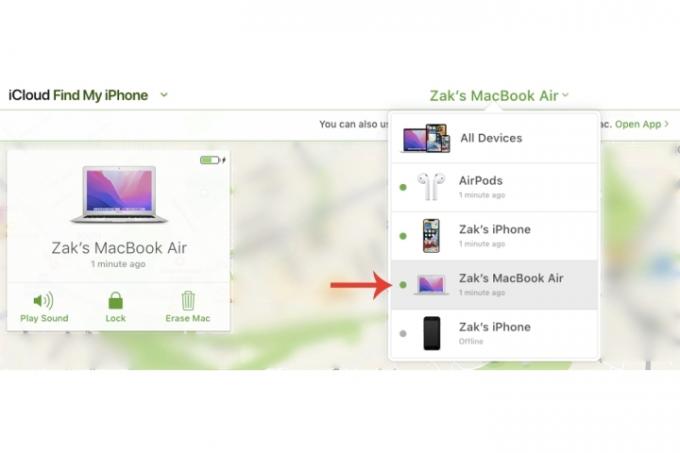
Kayıp bir MacBook'un yerini bulmak için iPhone'umu Bul'u kullanma
Bir masaüstü veya başka bir dizüstü bilgisayara anında erişiminiz yoksa veya yalnızca bilgisayarınızı kullanmayı tercih ediyorsanız akıllı telefon bunun yerine bunu iPhone'unuzun Bul sürümünü kullanarak yapabilirsiniz.
Aşama 1: Seçme Ayarlar, ardından sizin Apple kimliginiz üstteki simgesine dokunun ve ardından mevcut cihazlar bölümünden MacBook'unuzu seçin.
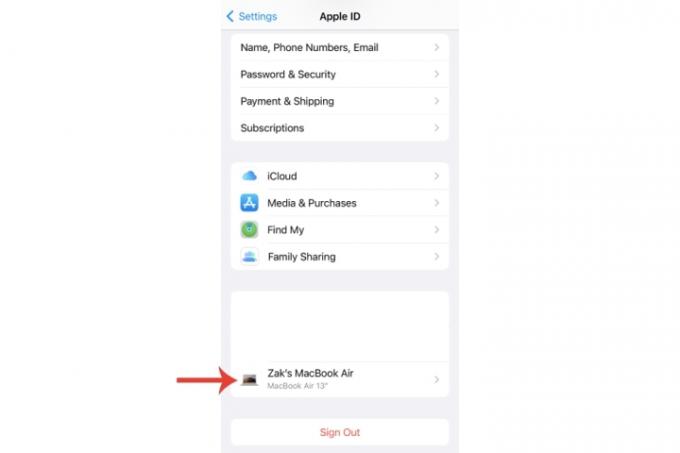
Adım 2: MacBook'unuzun adının altında Bul'da Göster.

Aşama 3: Artık MacBook'unuzun konumunu, ses çalma ve konumuyla ilgili talimatlar verilebilme özelliğiyle görebilmelisiniz. Ayrıca tuşuna basarak cihazın tamamını silebilirsiniz. Bu cihazı sil ayar.
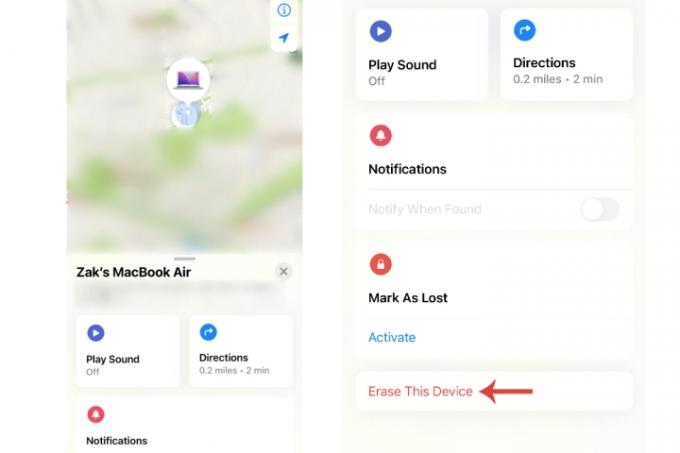
Çevrimdışı durumda olan kayıp bir MacBook'u bulma
Kayıp MacBook'unuz uyku modundaysa, yani az çok çevrimdışıysa, Apple'ın çevrimdışı arama modu yine de sisteminizin yerini tespit edebilir (diğer sistemlerde Bluetooth sinyallerini kullanarak).
Ancak bir uyarı var; iPhone veya iPad gibi Apple tarafından oluşturulan başka bir cihaza ihtiyacınız olacak.
Aşama 1: Diğer Apple cihazınızda Ayarlar, ardından sizin Apple kimliginiz, ardından seçin Bul Beni > Telefonumu bulve sonra bakalım Ağımı Bul etkin.
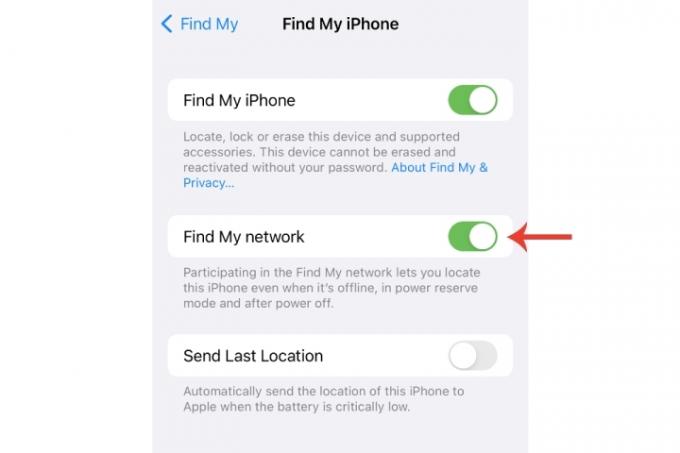
Adım 2: Apple Kimliği ana ayarlar sayfasında cihazınızın gösterilip gösterilmediğine bakın. MacBook bir kafede veya diğer cihazların bulunduğu bir alandaysa, dizüstü bilgisayar kapalı olsa bile görünme olasılığı daha yüksektir.
Ancak sonuçta kaybolan bir MacBook'u bulabileceğinizin %100 garantisi yoktur. Bul özelliğini etkinleştirdiğinizde şansınız önemli ölçüde artar ancak yine de onu almanızı engelleyen aksilikler olabilir. Bu durumda durumu ilgili makamlara bildirebilirsiniz; MacBook'unuzun seri numarası işinize yarayacaktır (ambalaj kutusunda ve satın alma makbuzunda bulunur).
MacBook'unuzu kaybettiyseniz oturum açma kimlik bilgileriniz ve Apple kimliğiniz de dahil olmak üzere tüm hassas verilerinizi derhal değiştirmeniz gerektiğini söylemeye gerek yok.
AirTag'i düşünün
Cihaz çevrimiçi değilse veya tahrip edilmişse vb. durumlarda Bul özelliği hiçbir olumlu sonuç veremez. Ek bir güvenlik önlemi olarak her zaman AirTag kullanın ve çalınması veya kaybolması ihtimaline karşı MacBook'unuzun dizüstü bilgisayar çantasına koyun.
Bir iPhone'unuzu kaybettiyseniz veya ileride başvurmak üzere onu nasıl bulacağınızı öğrenmek istiyorsanız, şu sayfamıza göz atın: iPhone'umu Bul'un nasıl kullanılacağına ilişkin kılavuz. Ayrıca bir Find My uygulamasının iPhone'da kullanılmasına ilişkin ayrıntılı kılavuz.
Editörlerin Önerileri
- En İyi Apple Fırsatları: MacBook'lar, AirPod'lar, iPad'ler, iMac'ler, AirTags ve daha fazlası
- M2 MacBook Pro'yu mu satın almalısınız yoksa M3'ü mü beklemelisiniz?
- Rapor: Apple'ın 2024 MacBook'ları ciddi eksikliklerle karşı karşıya kalabilir
- Mac'te neredeyse tüm Windows oyunlarını oynayabilirsiniz; işte nasıl yapılacağı
- M3 MacBook Pro herkesin beklediğinden daha erken piyasaya çıkabilir
Yaşam tarzınızı yükseltinDigital Trends, en son haberler, eğlenceli ürün incelemeleri, anlayışlı başyazılar ve türünün tek örneği olan ön incelemelerle okuyucuların teknolojinin hızlı tempolu dünyasını takip etmelerine yardımcı olur.



