Eğer yeni nesil bir oyun konsoluna yeni sahip olduysanız PlayStation 5 veya Xbox Serisi X, muhtemelen onu kurup en yeni oyunlara dalmak için can atıyorsunuzdur. Ancak bu kutulardan birini TV'nize bağlamak size en iyi deneyimi sunmayabilir. Aslında buna bağlı olarak TV'nizin ayarları, yeni ve şık oyuncağınızın neden yavaş ve durgun göründüğünü ve görüntü kalitesinin beklentilerinizi karşılamadığını merak edebilirsiniz.
İçindekiler
- Doğru HDMI kablosuyla başlayın
- Doğru HDMI bağlantı noktasını seçin
- HDR'yi etkinleştir
- Derine inin (renkte)
- Ek TV modları
- TV'nizin görüntü ayarlarını yapın
- Senkronize kalın
- Oyun modlarıyla gecikmeyi geride bırakın
- Konsolunuzun HDR ayarlarını yapın
- Peki ya HGIG?
İlgili:
Xbox Series X'inizde değiştirebileceğiniz 11 temel ayar
PS5 ipuçları ve püf noktaları: Yeni Sony konsolundan en iyi şekilde nasıl yararlanılır
Xbox One ve 4K HDR TV'nizde HDR oyun nasıl kurulur
4K HDR TV'nizde ve PlayStation 4 veya PS4 Pro'nuzda HDR oyun nasıl kurulur?
İyi haber şu ki, TV'niz ister eski ister yeni olsun, oyunun türü ne olursa olsun, oyun oynamanızda büyük bir fark yaratacak ayarlarında yapabileceğiniz ince ayarlar ve değişiklikler vardır. TV'nizi uzun bir süre için ayarlamaya yönelik en önemli ipuçlarını burada bulabilirsiniz.
PS5 veya Xbox Serisi X.Önerilen Videolar
Ilıman
30 dakika
Xbox veya PS5 ve birlikte verilen kablolar
Tercihen desteği olan TV HDMI2.1 veya daha yüksek

Doğru HDMI kablosuyla başlayın
Konu şu olunca muhtemelen bunu okudunuz HDMI kabloları, çok fazla para harcamanıza gerek yok ve çoğunlukla mevcut HDMI kablolarınız gayet iyi durumda. Bu çoğunlukla doğrudur, ancak yeni HDMI standartları daha yüksek çözünürlükler ve yenileme hızları ekledikçe ve siz bundan yararlanabilecek yeni konsollar satın aldıkça zamanla değişir. Şu anda en iyi seçenek, desteğiyle HDMI 2.1'dir. 4k/120Hz ve 8K/60Hz.
Yeni konsolunuz bir HDMI kablosuyla birlikte geliyorsa ve kurulumunuz için yeterince uzunsa, kesinlikle gidilecek yol budur. Ancak konsolu TV yerine bir A/V alıcısına veya ses çubuğuna bağladığınız için daha uzun bir kabloya veya ikinci bir kabloya ihtiyacınız varsa Ultra Yüksek Hızlı HDMI kablosuna yatırım yapmalısınız. Bu kablolar 48Gbps bant genişliğine kadar test edilmiş ve onaylanmıştır; bu, kayıpsız çok kanallı ses ve tüm özelliklerin yanı sıra 60Hz'de 8K veya 120Hz'de 4K kadar yüksek çözünürlükleri iletebilecekleri anlamına gelir. HDR formatlar.
Ancak endişelenmeyin: Yeni bir Ultra Yüksek Hızlı HDMI kablosunun maliyeti, Yüksek Hızlı bir HDMI kablosundan çok daha pahalı olmayacaktır. Aslında, Zeskit'ten gelen bu 6,5 metrelik kablo Ultra Yüksek Hız Sertifikalıdır ve sadece 20$'dır. Kablo şirketlerinin talebe cevap vermesiyle birlikte çok daha fazla ultra yüksek hızlı kablo görmeyi bekliyoruz.
Doğru HDMI bağlantı noktasını seçin
Sahip olduğunuz TV'nin markasına ve modeline bağlı olarak HDMI 2.1 özelliklerini destekleyen bir, iki veya muhtemelen dört bağlantı noktanız olabilir. Bazen bu bağlantı noktaları açıkça "4K/120" olarak etiketlenir, bazen de hiç etiketlenmez. TV desteğinizde hangi HDMI bağlantı noktalarının bulunduğunu belirlemek için bir arama yapmak en iyisidir.

HDR'yi etkinleştir
Bu yeni nesil konsollar HDR veya HDR10 içeriğini görüntüleyecek şekilde donatılmış olsa da, kutudan çıktığı anda bunu yapacak şekilde ayarlanmamış olabilirler. Aldığınızdan nasıl emin olacağınız aşağıda açıklanmıştır
Aşama 1:PlayStation 5 için: Git Ayarlar > Ekran ve Video > Video çıkışı > HDR (seçmek Açık eğer ayarlanmışsa Kapalı).
Adım 2:Xbox Series X için: tuşuna basın Xbox düğmesi > Profil ve Sistem > Ayarlar > TV ve Ekran Seçenekleri > Seç Video Modları > 4K'ya İzin Ver onay kutusunu seçin > Seç HDR10'a izin ver onay kutusu.
İlgili
- Amazon Fire TV Cube nasıl kurulur
- Apple TV ve Apple TV 4K nasıl kurulur
- Roku cihazı nasıl kurulur ve TV'nize bağlanır
Aşama 3: Ancak Xbox Series X için Otomatik HDR adı verilen başka bir seçenek de var. Özellikle uyumlu oldukları sürece eski başlıklara çok ihtiyaç duyulan renk ve kontrast artışını sağlayabilir. Etkinleştirmek için şuraya gidin: Ayarlar > Genel > TV ve Ekran Seçenekleri > Video Modları > Oto
Otomatik HDR'yi etkinleştirdikten sonra, oyun yüklendikten sonra Xbox düğmesine basarak çalışan bir oyunun onu destekleyip desteklemediğini kontrol edebilirsiniz. Otomatik HDR uyumluysa, bir Otomatik

Derine inin (renkte)
Daha yeni TV'ler, bağlı bir cihazın HDR özelliğine sahip olduğunu otomatik olarak algılar ve ilgili girişi UHD renk veya "derin renk" olarak ayarlamanızı ister. Gerçekleri görmek için bu gerekli bir adımdır.
Ancak eski TV'ler sizi uyarmayabilir ve bu da oldukça yetersiz videoların ortaya çıkmasına neden olabilir. Bu nedenle TV'nizin veya konsolunuzun görüntü kalitesi ayarlarında herhangi bir değişiklik yapmadan önce kullandığınız girişin UHD renkli olarak ayarlandığından emin olun.
Tüm TV'ler bu prosedürü farklı şekilde ele alır, ancak örneğin daha eski bir Samsung TV'de bu başarıyla gerçekleştirilmiştir. uzman ayarları menüsü aracılığıyla.
Profesyonel İpucu: Konsolunuz bir A/V alıcısına veya ses çubuğuna bağlıysa ve bu cihaz TV'nize HDMI ARC veya daha yeni eARCHDMI girişinin UHD rengine değiştirilmesi, alıcı veya soundbar aracılığıyla bağlanan diğer tüm cihazları da etkiler. Bu diğer cihazlar HDR özellikli olduğu sürece bu muhtemelen bir sorun olmayacak, ancak herhangi biri HDR özellikli değilse sinyal sorunlarına neden olabilir. Durum böyleyse konsolunuzu veya HDR olmayan cihazınızı TV'nizdeki ayrı bir HDMI girişine geçirmeyi düşünün, böylece UHD rengini yalnızca onu destekleyen cihazlara atayabilirsiniz.
Ek TV modları
Sony TV'niz var mı? Oyun konsolunuz için kullandığınız HDMI girişinin Sony'nin geliştirilmiş HDR özelliğinin açık olduğundan emin olun. Bunu yapmak için TV'nin Ayarlar simge, harici girişler TV kategorisinde, ardından HDMI sinyal formatı ve şuna ayarla: Geliştirilmiş biçim.
LG'nin OLED serisi gibi diğer TV'lerde 12 bit renk desteği sağlayan bir PC modu ayarı bulunur. Bir PlayStation 5 satın alırsanız bu pek işinize yaramayacaktır çünkü konsol (şimdilik) aşağıdaki gibi 12 bit formatları desteklememektedir: Dolby Vision. Ancak Microsoft'un Xbox Series X'inde hem Dolby Vision hem de Dolby Atmos film ve oyun desteği. TV'nizde 12 bit rengi etkinleştirerek, şu anda 12 bit rengin avantajlarından yararlanan çok fazla içerik olmasa bile, bu konsolun üretebileceği mümkün olan her rengi göreceksiniz.

TV'nizin görüntü ayarlarını yapın
Oyun moduna geçiş, giriş gecikmesini azaltacak ve bir dizi resim işlemeyi kapatacaktır, ancak birkaç öğeyi ayarlayarak daha iyi bir genel resim kalitesi elde ettiğinizi görebilirsiniz.
TV'nizin oyun resmi modunda renk sıcaklığını ayarlamayı deneyin. En doğru resim için daha sıcak bir renk sıcaklığı tercih edilir. Bu, görüntüleri renk spektrumunun mavi tarafından uzaklaştıracak ve biraz daha sarı tarafa doğru kaydıracaktır. Bu, en kolay şekilde parlak beyazlarda görülür ve bazıları daha sıcak renk sıcaklığının gözleri daha az yorduğunu hisseder. Yine de bazıları daha soğuk renk sıcaklıklarının daha canlı olduğunu düşünüyor, bu nedenle tercihinize göre hareket edin. Önemli olan, resim ayarları menünüzdeki mevcut seçenekler arasında geçiş yapmak ve en çok neyi beğendiğinizi bulmaktır.
Ayarlamaya değer diğer bir ayar da arka ışıktır (OLED TV'lerde OLED ışık ayarı). Görüntüleme ortamınıza uyacak şekilde yukarı veya aşağı hareket ettirin. Çoğu durumda, oyun görüntüsü ön ayarı bu ayarı maksimuma çıkaracaktır, ancak karanlık bir odada oyun oynuyorsanız TV'nin biraz fazla parlak olduğunu görebilirsiniz. Bu ayarın küçük bir miktar düşürülmesi rahatlığı artırabilir ancak kontrastı önemli ölçüde etkilememelidir.
Parlaklık veya kontrast ayarlarının ayarlanması önerilmez çünkü bunlar genellikle HDR parlak noktaları ve gölge ayrıntıları arasında en iyi dengeyi sağlayacak şekilde kalibre edilir.
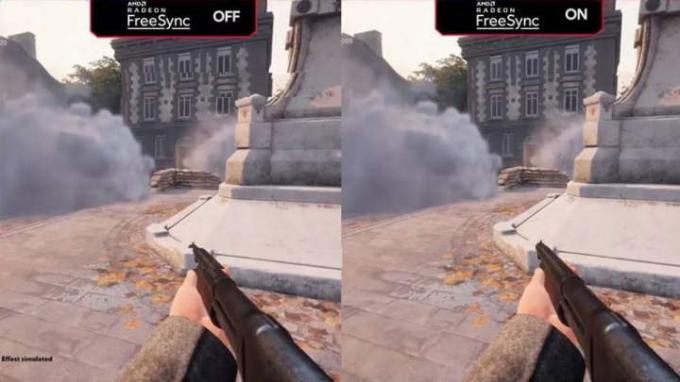
Senkronize kalın
Xbox Series X size şunları kullanma seçeneği sunar: AMD'nin FreeSync 2 teknolojisi TV'niz bu değişken yenileme hızı (VRR) özelliğiyle uyumluysa. Ancak etkinleştirmeyi seçerseniz Dolby Vision'ın otomatik olarak devre dışı bırakılacağını unutmayın.
Dolby Vision'ın istediğiniz zaman geri gelmesini sağlamak için ayarlarla uğraşmayı tercih etmiyorsanız, bunun yerine HDMI VRR'yi kullanmayı tercih edebilirsiniz. TV'niz olduğu sürece HDMI 2.1'i destekler (giderek daha fazla yeni TV'nin yaptığı gibi), performans hemen hemen aynı olmalı ve
Bununla birlikte, HDMI VRR ne kadar iyi olursa olsun, bazı oyunlar çıkmaza girerek HDMI VRR aralığının altında kare hızları üretebilir. Böyle bir durumda, düşük kare hızı telafisi özelliği (LFC) nedeniyle FreeSync 2'yi tekrar açmak faydalı olabilir çünkü bu, tümseklerin giderilmesine yardımcı olabilir.
Oyun modlarıyla gecikmeyi geride bırakın
Daha yeni TV'lerde otomatik düşük gecikme modu (ALLM) adı verilen bir özellik bulunurken, eski TV'lerde yalnızca etkinleştirilebilen bir oyun modu bulunur. Her iki durumda da, giriş gecikmesinden (kumandanızdaki bir düğmeye basmanız arasındaki gecikme) kaçınmak istiyorsanız ve ekranda ilgili eylem göründüğünde TV'nizin uygun şekilde ayarlandığından emin olmanız gerekir. oyun.
ALLM ve oyun modunun her ikisi de aynı şeyi başarır: Neredeyse tüm resim işlemeyi kapatırlar, böylece konsolunuzun video sinyalinin TV ekranında görünmesini engelleyen hiçbir şey yok EN KISA ZAMANDA.
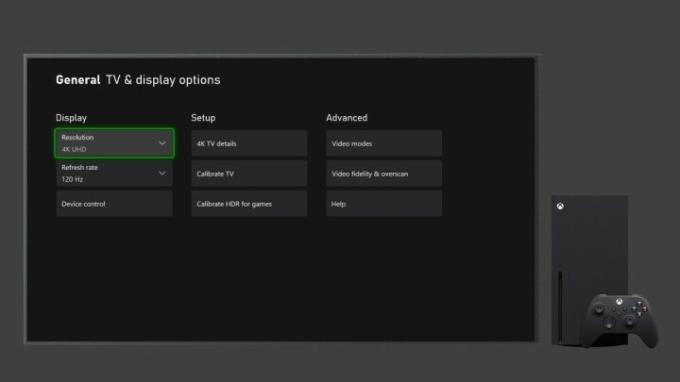
Konsolunuzun HDR ayarlarını yapın
TV'niz oyun moduna geçtiğinde (veya ALLM özellikli bir TV'niz varsa), konsolunuzun HDR ayarlarını değiştirme zamanı gelmiştir. Zorunlu olmasa da, ekrandaki görsellerinizin önemli ayrıntıları kaybetmediğinden emin olmak için önerilen bir adımdır.
Aşama 1:PlayStation 5 için: Git Ayarlar > Ekran ve Video > Video çıkışı > HDR'yi ayarlayın. Optimize etmek için üç adımlı basit bir prosedürden geçmenizi sağlayacaktır.
Adım 2:Xbox Series X için: HDR Oyun Kalibrasyonu uygulaması tarafından gerçekleştirilen benzer bir süreçtir. Erişmek için tuşuna basın. Xbox düğmesi > Profil ve Sistem > Ayarlar > Genel > TV ve Ekran Seçenekleri > Kalibre Et
Akılda tutulması gereken bir nokta, TV'nize ve yerel özelliklerine bağlı olarak, bu ayarları yapmadan önce ve yaptıktan sonra çok büyük bir fark göremeyebileceğinizdir. Bu ince ayarların mükemmel HDR performansının garantisi olmadığını da belirtmekte fayda var. Bazı oyunlar, özellikle de eski olanlar, önerilen ayarlarla iyi bir şekilde oynanmıyor

Peki ya HGIG?
HDR oyunları heyecan verici çünkü tıpkı
Bu sorunun çözülmesine yardımcı olmak için birçok şirket (Sony, Microsoft, LG, Ubisoft, Capcom, Vizio ve diğerleri dahil) bir araya gelerek HDR Gaming Interest Group'u (HGIG) oluşturdu.
Grubun adı daha çok TV'niz için yeni bir format gibi görünse de, aslında HDR'nin ne kadar uyumlu olduğuna dair belirli öneriler belirlemek için işe yarar. TV'ler HDR yeteneklerini bir oyun konsoluna iletmeli ve oyun konsolunun bu parametreleri istediğiniz oyuna nasıl uygulayabileceğini de belirtmelidir. oynamak.
Her şey olması gerektiği gibi çalıştığında ekranınızın, oyun yapımcılarının görmenizi istediği her şeyi göstereceğine güvenebilirsiniz. Ekranınızda doğru, ton eşlemeli bir HDR görüntüsü bulunmalıdır.
Microsoft'un Xbox Series X ve PS5'inin her ikisi de HGIG özelliklerini destekler. Ancak aynı zamanda HIGIG uyumlu bir TV'ye de ihtiyacınız olacak ve yalnızca belirli TV'lerde bu özellik bulunur: Buna bazı LG TV'ler de dahildir C1 gibi seriler, Sony'nin 2021 "PS5 için Mükemmel" serisi ve belirli Samsung modelleri Q90T. HGIG, markaların aslında HGIG terimini kullanmamasını talep etti, bu nedenle bir TV'nin HGIG özelliklerine sahip olup olmadığını öğrenmek için biraz araştırma yapmanız gerekebilir.
Editörlerin Önerileri
- Best Buy 24 saat boyunca hızlı bir indirim gerçekleştiriyor - en iyi 5 fırsat
- Düzenli bir görünüm için TV ve ev sinema sisteminizin kablolarını nasıl gizlersiniz?
- Hızlı akış elde etmek için Google Chromecast nasıl kurulur
- 4K TV'nizi nasıl kurarsınız
- Super Bowl Sunday için TV'nizi nasıl kurarsınız?




