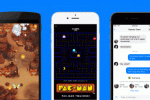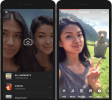Microsoft Ekipleri Günlük 145 milyon aktif kullanıcı tarafından kullanılıyor ve sizin de onlardan biri olma ihtimaliniz oldukça yüksek. Sesli ve görüntülü aramalardan sohbet ve toplantılara kadar Microsoft Teams'in sizin için yapabileceği pek çok şey var.
İçindekiler
- Microsoft Whiteboard ile bir toplantıda bir araya gelin
- Kısayolları ve komutları kullanma
- Hızlı erişim için mesajları yer imlerine ekleyin
- Doğrudan Teams'de Office belgeleri üzerinde işbirliği yapın
- Mobil ve masaüstü cihazlarda toplantılara katılın
- Teams toplantısı sırasında görünümünüzü ayarlayın
Buna rağmen Teams'de farkında olmayabileceğiniz bazı sırlar olduğunu biliyor muydunuz? Teams’in tüm menülerini ve ayarlarını sıraladık ve bunlardan altısını sizin için aşağıda topladık.
Önerilen Videolar
Microsoft Whiteboard ile bir toplantıda bir araya gelin
Microsoft Teams'de Beyaz Tahta nasıl kullanılır?
Fiziksel ofis toplantılarının harika yanlarından biri de beyaz tahtanın etrafında toplanıp düşüncelerinizi not edebilmektir. Bu genellikle eleştirel düşünmeyi geliştirir ve bağ kurmaya yardımcı olur. Ancak bunu sanal olarak yapabileceğinizi biliyor muydunuz?
Microsoft Ekipleri, fazla?İlgili
- Nvidia tartışmalı yeni GPU'sunu bilmenizi istemiyor
- Microsoft Teams yeni yapay zeka araçları alıyor ve bunlar ücretsiz
- Microsoft Build 2023: Yapay zeka, Windows ve daha fazlasındaki en büyük duyurular
Microsoft Teams, Microsoft Beyaz Tahta olarak bilinen yerleşik bir özelliğe sahiptir. Bir Teams toplantısına her girdiğinizde, kendi Beyaz Tahta alanına sahip olduğunu göreceksiniz. Bu alanda siz ve diğer katılımcıların birlikte fikir taslağı oluşturabileceğiniz alanı vardır. Beyaz Tahta ayrıca Windows 10, iOS ve web üzerindeki Beyaz Tahta uygulamalarında da paylaşılabilecek.
Bir Teams toplantısında Beyaz Tahtaya, simgesine tıklayarak erişebilirsiniz. Paylaşmak o toplantının paylaşım tepsisindeki simge. Ardından Beyaz Tahta bölümünde Microsoft Beyaz Tahta. Siz ve iş arkadaşlarınız ortaklaşa mürekkep yazabilir ve yazabilirsiniz. Mürekkep eklemek için Dolma kalem simgesini seçin, bir renk seçin ve ardından tahtaya çizmeye, eskiz yapmaya veya yazmaya başlayın. Metin eklemek için Not veya Metin simgelere dokunun ve ardından yazmaya başlayın.
Toplantı sona erdiğinde, o toplantının sohbetine tıklayarak ve ardından etiketli sekmeyi seçerek Beyaz Tahtayı görebilirsiniz. Beyaz tahta.
Kısayolları ve komutları kullanma

Tıpkı Microsoft Word, Windows 10 ve diğer programlar gibi Microsoft Teams'in de kendi klavye kısayolları listesi vardır. Farenizi sürükleyip menülere tıklama zorunluluğunu ortadan kaldıran bu kısayollar ve komutlar, toplantılar ve sohbetler sırasında zaman kazanmanıza yardımcı olabilir.
Aslında Microsoft Teams'te pek çok kısayol ve komut var. Bu Windows 10 kısayollarından bazılarını aşağıdaki tabloda ele alıyoruz. Windows 10'da Ctrl+Nokta (.) veya MacOS'ta Command+Nokta (.) tuşlarına basarak istediğiniz zaman tüm klavye kısayollarını gösterebilirsiniz.
| Görev | Masaüstü Uygulama Kısayolu |
| Görüntülü aramayı kabul et | Ctrl+Üst Karakter+A |
| Sesli aramayı kabul et | Ctrl+Üst Karakter+S |
| Aramayı reddet | Ctrl+Üst Karakter+D |
| Sesli aramayı başlat | Ctrl+Üst Karakter+C |
| Video görüşmesi başlat | Ctrl+Üst Karakter+U |
| Sesi kapat | Ctrl+Üst Karakter+M |
| Videoyu değiştir | Ctrl+Üst Karakter+O |
| Tam ekrana geç | Ctrl+Üst Karakter+F |
| Paylaşım araç çubuğuna git | Ctrl+Üst Karakter+Boşluk |
Bu kısayolların büyük bir kısmı Teams masaüstü uygulaması için tasarlanmış olsa da bunları uygulamanın web sürümlerinde de deneyebilirsiniz. Microsoft kısayolların nasıl çalıştığını açıklıyor kendi destek sayfasında.
Hızlı erişim için mesajları yer imlerine ekleyin

Patronunuzdan önemli bir mesaj mı aldınız? Ya da belki birisi size gerçekten hoşunuza giden bir mesaj gönderdi? Tıpkı web sayfalarını yer imleri olarak kaydetmek gibi, hızlı erişim için Teams mesajlarına da yer imi koyabilirsiniz.
Teams'de bir iletiye yer işareti koymak için tek yapmanız gereken, iletinin üzerine gelip ardından Bu mesajı kaydet. Bunu yaptıktan sonra Teams uygulamasında Profil simgenize tıklayın ve Kaydedildi. Kaydedilen tüm mesajlarınız daha sonra bir listede görünmelidir. Tıkladığınızda mesajın gönderildiği yere geri dönersiniz.
Doğrudan Teams'de Office belgeleri üzerinde işbirliği yapın

Patronunuz veya iş arkadaşınız size bir sohbette Microsoft Word, Excel veya PowerPoint dosyası gönderirse bu dosya üzerinde işbirliği yapabilirsiniz. doğrudan Microsoft Teams'in içinde. İşbirliği derken, bilgisayarınızda özel uygulamayı açmaya gerek kalmadan yorum alışverişinde bulunabilme ve benzeri şeyleri kastediyoruz.
Teams'de her kanalda, kanalın üst kısmında sekme olarak bir dosya kitaplığı olacağını göreceksiniz. Dosyalar sekmesine tıklarsanız sizinle veya sizin tarafınızdan paylaşılan tüm dosyaları görürsünüz. Dosyaları açmak için tıklayabilir veya Yeni düğmesini tıklayın ve ardından belge türünü seçin. Yüklenen dosyalara herkes erişebilecektir.
Bir dosyayı bulduğunuzda veya yükledikten sonra, onu iş arkadaşınızın simülasyonlarıyla birlikte düzenleyebilirsiniz. İkiniz de dosyayı Dosyalar sekmesinden açabilir ve düzenleyebilirsiniz. Düzenlemeler gerçek zamanlı olarak görünecektir. Eğer seçerseniz Konuşma veya Konuşmayı Başlat sekmesinde, bu arada belgenin yanında iş arkadaşınızla sohbet edebilirsiniz.
Mobil ve masaüstü cihazlarda toplantılara katılın

Masaüstünüzde veya dizüstü bilgisayarınızda bir toplantı başlattığınız halde birdenbire toplantıyı hareket halindeyken gerçekleştirmeniz gerektiği oldu mu? Bunun, toplantıyı bırakıp daha sonra geri dönmeniz gerektiği anlamına geldiğini düşünebilirsiniz, ancak yanılıyorsunuz. Teams, toplantınıza devam etmenize yardımcı olabilecek bir özelliğe sahiptir.
Bu, aktarım özelliği olarak bilinir ve adından da anlaşılacağı gibi çalışır. Masaüstünde bir toplantı başlatırsanız, bunu iOS'a aktarabilirsiniz veya Android Uygulamayı orada açarak Teams sürümünü kolayca kullanabilirsiniz. Daha sonra Teams uygulamasının üst kısmında bir mesaj görmelisiniz. Diyecek Devam etmekte Toplantı adının yanı sıra.
Tıklamak isteyeceksiniz Katılmak Bu toplantıya telefonunuzda katılmak için düğmesine basın. Daha sonra seçebilirsiniz Bu cihazı ekle böylece masaüstünüz toplantıda kalırken bir web kamerası veya ses işlevi görür. Veya seçebilirsiniz Bu cihaza aktar böylece her şey aktarılır ve toplantı masaüstünde sona erer.
İşleri tersine çevirmek ve masaüstünüzde telefonunuzda başlatılan bir toplantıya katılmak için tek yapmanız gereken mor J'ye tıklamak.ay Uygulamanın üst kısmındaki banner'da göreceğiniz düğmeyi tıklayın ve yukarıda bahsettiğimiz talimatların aynısını izleyin.
Teams toplantısı sırasında görünümünüzü ayarlayın
Microsoft Teams genellikle yeterince akıllı Bir toplantıda ne görmek istediğinizi tahmin etmek için. Genellikle biri konuştuğunda vurgulanır. Ancak başka bir şey görmeyi tercih ederseniz Teams birçok açıdan arkanızdadır. Kişiler ve içerik arasında geçiş yapabilir, bir videoyu sabitleyebilir veya videoyu yeniden çerçeveleyebilirsiniz.
İlk olarak, insanlar ve içerik arasında geçiş yapma yeteneği var. Birisi sunum yapıyorsa ve odak noktası onun ekranıysa, ilgilendiğiniz kişinin video akışını tıklayarak toplantıdaki başka birine geçebilirsiniz. Bu, sunum yerine o kişiyi sizin için öne çıkarır.
Bununla ilgili bir videoyu sabitlemektir. Toplantı boyunca birini sabitlemek ve ona odaklanmak istiyorsanız tek yapmanız gereken video akışına sağ tıklayıp ardından P'yi seçmektir.içinde. Bu kişinin videosu daha sonra toplantı boyunca sizin için sabitlenecektir. İstediğiniz zaman sağ tıklayarak sabitlemeyi kaldırabilirsiniz.
Son olarak videoları yeniden çerçevelemek gerekiyor. Ekipler bazen birisinin videosunu ekranınıza daha iyi sığması için kırpabilir. Kişinin tam çerçevesini görmek istiyorsanız sağ tıklayın veÇerçeveye sığdır.
Bu, Microsoft Teams'de yapabileceğinizi bilmediğiniz altı şeye yalnızca bir bakış. Microsoft'un bir web sitesinde ipuçları ve püf noktalarının tam listesi, daha fazla Teams macerası arıyorsanız bir göz atın!
Editörlerin Önerileri
- Patronunuz Slack, Zoom ve Teams ile sizi nasıl gözetleyebilir?
- En yaygın Microsoft Teams sorunları ve bunların nasıl düzeltileceği
- Artık Microsoft Teams'de avatarları ve sanal alanları deneyebilirsiniz
- Microsoft size virüslerden korunmanın yeni bir yolunu sundu
- ChatGPT'nin işletme maliyetinin ne kadar olduğuna inanamayacaksınız