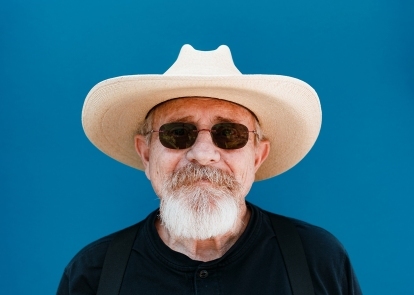

- 1. Önce
- 2. Sonrasında
Bir fotoğraf ve biraz Photoshop büyüsüyle, sanatsal engelliler bile bir karikatür oluşturabilir. Photoshop karikatür efekti oluşturmanın birkaç düzine farklı yolu vardır ve her biri kendine özgü bir görünüme sahiptir. Ancak bunların çoğu, iki düzine farklı katmana sahip bir dosya üzerinde bilgisayarda saatlerce vakit geçirmenize neden olan yoğun, 25 adımlık işlemlerdir. Bu nedenle, hem sanat engelliler hem de zamanı kısıtlı olanlar için on veya daha kısa sürede işe yarayan bir Photoshop çizgi film efekti oluşturmak için yola çıktık.
İki katman, bir Photoshop filtresi ve bazı bulanıklık ve renk ayarlamaları kullanarak parlak renklere ve koyu çizim çizgilerine sahip karikatürize bir fotoğraf oluşturabilirsiniz. Bu eğitim, basit bir arka plandaki bir konu için en iyi sonucu verir; yoğun bir arka plana sahip bir fotoğrafı dönüştürmek istiyorsanız, bunu isteyebilirsiniz. önce arka planı kaldırarak başlayın. (Eğitimle birlikte takip edebilirsiniz. Aynı örnek resmi buradan indiriyorum.)
Önerilen Videolar
1. RGB 8 bit moduna geçin.

Çizgi film efekti oluşturmak için kullanılan Photoshop araçlarından bazıları yalnızca RGB 8 bit görüntülerle çalışır — ve bir fotoğrafın çizim gibi görünmesini sağlamaya çalıştığınızda tüm bu ekstra renklere ihtiyacınız olmaz neyse. Görüntü > Mod'a gidin ve hem RGB hem de 8 bit'i kontrol edin. Her ikisi de zaten işaretliyse bir sonraki adıma geçmeden önce hiçbir şey yapmanıza gerek yoktur.
İlgili
- En iyi Photoshop alternatifleri
- Photoshop yakında yapay zekayı kullanarak sıkıcı gökyüzünü otomatik olarak değiştirmenize olanak tanıyacak.
- iPad için Photoshop'ta yapabileceğiniz her şey ve hala eksik olanlar
2. Arka planı çoğaltın.
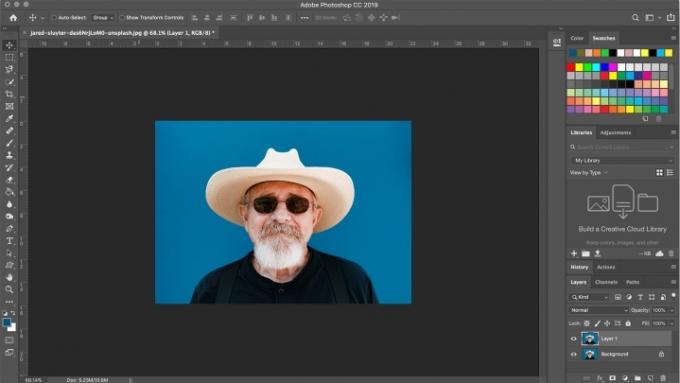
Efekti oluşturmak için çizim işaretleri için bir katmana ve renkler için bir katmana ihtiyacınız vardır. Arka plan katmanı seçiliyken, arka plan katmanını çoğaltmak için Control veya Command-J tuşlarına basın. Artık dosyada iki özdeş katmana sahip olmalısınız. İsterseniz orijinal görüntüyü kendi katmanında korumak için üçüncü bir katman oluşturabilirsiniz, ancak bu bir zorunluluk değil; orijinal dosyanın üzerine yazmamak için farklı kaydet komutunu kullandığınızdan emin olun.
3. Yüzey bulanıklığı uygulayın.

Alt katmanı (veya orijinal görüntüyü kendi katmanında dokunulmadan bırakmayı seçtiyseniz orta katmanı) seçin. Bu, karikatürü renklendirecek katmanınızdır ancak karikatürler o kadar ayrıntılı olmadığı için tüm detayları ve cilt gözeneklerini istemiyoruz. Çalışmanızı renk katmanında görebilmeniz için üst katmanı gizlemek için üst katmandaki göz simgesini tıklayın.
Menüden Filtre > Bulanıklaştır > Yüzey Bulanıklaştır'ı seçin. Yüzey bulanıklığı, renklerin fotoğrafın diğer alanlarına sızmasına neden olmadan her şeyi bulanıklaştıracaktır. Açılan kutuda yarıçapı 100'e kadar çevirin ve hoş bir şekilde bulanıklaştırılmış bir renk katmanı elde etmek için Tamam'ı tıklayın.
4. Üst katmana damga filtresini uygulayın.

Daha sonra çizim işaretlerini karikatüre ekleyeceğiz. Üst katmanı seçin ve katmanı göstermek için göze tıklayın. Sol altta bulunan araç kutusunda, ön plan için siyahı (üst renk) ve arka plan için beyazı (alt renk) seçin.
Ardından Filtre > Filtre Galerisi'ne gidin (bu seçenek griyse, muhtemelen 8 bit modunda değilsinizdir). Çizim kategorisi altında Damga efektini seçin. Açık/Koyu Dengesi kaydırıcısını, görüntünün siyah olması gereken alanları siyah olacak şekilde ayarlayın; genellikle orta nokta değeri bu kaydırıcı için iyi çalışır. Pürüzsüzlük kaydırıcısını konunun iyi bir şekilde çerçeveleneceği şekilde ayarlayın; düşük bir değer genellikle en iyi sonucu verir. Efekti katmana uygulamak için Tamam'ı tıklayın.
5. Çoğaltmak için karışım modunu değiştirin.
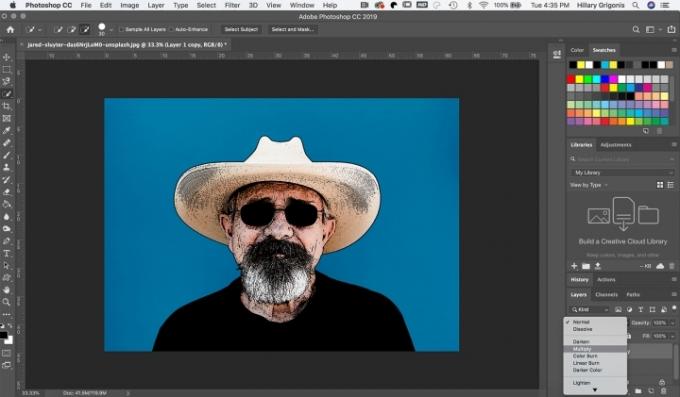
Katmanlar panelinde, üstteki damga filtre katmanındaki karışım modunu Çarp olarak değiştirin. (Varsayılan olarak, karışım modu "normal" ile başlayan varsayılan bir açılır menüdür.) Çalışmanız artık bir çizgi film gibi görünmeye başlamalıdır.
6. Damga katmanını beyaz boya fırçasıyla temizleyin.
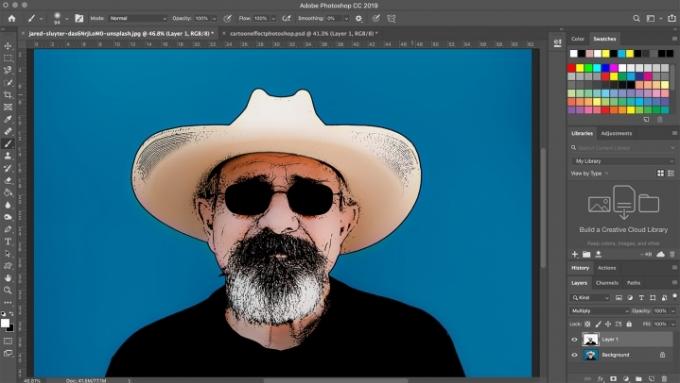
Bazen damga katmanı karikatüre çok fazla çizim işareti ekliyor. Damga katmanında, karikatürde istemediğiniz fırça izlerini boyamak için beyaz bir boya fırçası kullanın. Örnek resimde şapka ve derideki fazladan eskiz izlerinin bir kısmını temizlemek için beyaz bir fırça kullandım.
7. Titreşimi ve doygunluğu canlandırın.

Karikatürler nadiren gerçekçi renklere sahiptir. Renk katmanını tıklayın ve ardından Ayarlamalar > Titreşim'e gidin. Çizgi film renklerinden memnun kalana kadar canlılığı ve doygunluğu artırmak için kaydırıcıları hareket ettirin.
Karikatürünüzü tamamladıktan sonra orijinal fotoğrafın üzerine yazı yazmamak için Farklı Kaydet seçeneğini kullanmayı unutmayın. Daha sonra geri gelip düzenlemeler yapabilmek amacıyla tüm çalışmalarınızı saklamak için bir PSD kaydedin veya sosyal medyada paylaşmak üzere sıkıştırılmış bir sürüm oluşturmak için JPEG'i seçin.
Editörlerin Önerileri
- Photoshop'u ücretsiz olarak nasıl edinebilirim?
- Photoshop'ta arka plan nasıl şeffaf yapılır
- Adobe Photoshop'ta metin nasıl eklenir ve düzenlenir?
- iPad için Photoshop sonunda Kenar Algılama özelliğine sahip; işte nasıl kullanılacağı
- Photoshop Kamera Nedir? Adobe'nin yeni yapay zekası nasıl? uygulama, fotoğrafları siz çekmeden önce düzenler
Yaşam tarzınızı yükseltinDigital Trends, en son haberler, eğlenceli ürün incelemeleri, anlayışlı başyazılar ve türünün tek örneği olan ön bakışlarla okuyucuların teknolojinin hızlı tempolu dünyasını takip etmelerine yardımcı olur.




