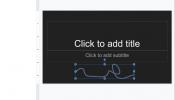Bir fotoğraftaki renkler bir ruh halini yansıtır, ancak bir görüntüdeki mevcut renkler her zaman görüntünün geri kalanıyla uyum sağlamaz veya size aradığınız havayı vermez. Belki neon kıyafeti dikkatinizi dağıtıyor olabilir veya fotoğrafı baskıya almadan önce renkleri dekorunuza uyacak şekilde değiştirmek istiyorsunuz. Her ne ise, Adobe Photoshop o nesnenin rengini değiştirebilir ve bu şaşırtıcı derecede basittir.
İçindekiler
- 1. Nesneyi seçin
- 2. Ton/doygunluk ayarlama katmanını kullanarak rengi ayarlayın
- 3. Seçimi fırçalarla hassaslaştırın
Renk değiştiren bir Photoshop sihirbazı olmanın birkaç farklı yolu vardır, ancak renk tonu ayarı en kolay ve en gerçekçi yollardan biridir. İşte nasıl kullanılacağı.
Önerilen Videolar
1. Nesneyi seçin

Nesnenin görüntünün geri kalanından seçilmesi genellikle renk değiştirme sürecinin en sıkıcı kısmıdır, ancak Photoshop'un yeni nesne seçim aracı basitleştirir. (Araç, Photoshop 21.0 sürümünde mevcuttur; bu nedenle yazılımınızın güncel olduğundan emin olun.) Araç çubuğundan,
Nesne Seçim Aracı. Şununla bulunur: Sihirli Seçim Değneği — seçim aracını değiştirmek için simgeye dokunun ve basılı tutun Nesne Seçimi.Şimdi ayarlamak istediğiniz nesnenin çevresine bir kutu çizin. Nesnenin tamamının kutunun içinde olduğundan emin olun; Kutuyu nesnenin çevresine sıkı bir şekilde çizerseniz en iyi sonuçları alırsınız. Photoshop kenarları tespit etmek için sihrini kullanacaktır. tuşunu basılı tutarak seçimi hassaslaştırabilirsiniz. Vardiya tuşuna basın ve seçime eklemek için başka bir kutu çizin veya Alt/Seçenek Seçimden çıkarmak için tuşuna basın. Örnek görselde seçenek tuşunu basılı tutarak çiçekle örtüşen yeşil yaprağın çevresini çizerek seçimini kaldırdım.
2. Ton/doygunluk ayarlama katmanını kullanarak rengi ayarlayın

Yürüyen karıncalar hâlâ nesnenin etrafındayken, Katman > Yeni Ayarlama Katmanı > Ton/Doygunluk. Bu, nesnenin rengini ayarlamak için bir katman oluşturur.
İçinde Ayarlama Katmanı Özellikleri Kutusunesnenin rengini değiştirmeye başlamak için renk tonu kaydırıcısını sürükleyin. (Ayarlama katmanınızı oluşturduktan sonra kutu otomatik olarak açılmalıdır, ancak açılmazsa Üst Simge üzerinde bir küp bulunan sağ kenar çubuğunda.) Beğendiğiniz bir renk bulana kadar renk tonu kaydırıcısıyla oynayın.
Daha sonra istenirse doygunluğu ve açıklığı ayarlayın. Doygunluk, rengin yoğunluğunu veya miktarını artıracak veya azaltacaktır; açıklık ise seçilen alanı aydınlatacak veya koyulaştıracaktır.
Not: Fotoğrafta aynı renkte başka nesne bulunmayan çok basit görüntüler için, renk kanallarını kullanabilirsiniz içinde Ana Açılır Menü en üstte Ayarlama Katmanı Özellikleri Paneli. Bu daha az kesindir ve yalnızca nesnenin değil, fotoğrafın tamamının rengini değiştirir. Bazen bu yöntem basit görüntülerle işe yarayabilir ancak önce nesneyi seçmek genellikle daha iyi sonuçlar verir.
3. Seçimi fırçalarla hassaslaştırın

Nesnenin rengini ayarlamak, orijinal seçimdeki en ufak hataları bile daha belirgin hale getirebilir. Renk değiştirme sürecini mükemmelleştirmek için Boya fırçaları Ayarlama katmanını iyileştirmek için. Bu işlem, bazen nesnenin rengini değiştirirken oluşan haleyi ortadan kaldırabilir.
Bir ayarlama katmanında, üzerine tıklarsanız the Siyah Beyaz Maske üzerinde Ayar katmanı simgesini kullanarak, söz konusu pikselleri dahil etmek için beyazı, hariç tutmak için ise siyahı kullanarak bu ayarlamaya dahil edilenleri hassaslaştırabilirsiniz. Şunu seçin: Boya Fırçası Aracı ve vur D Ön plan ve arka plan renklerini siyah beyaza değiştirmek için klavyedeki düğmesine basın. Nesnenin orijinal seçimde gözden kaçırdığınız kısımlarını boyamak için beyaz bir boya fırçası kullanın; seçilmemesi gereken parçaların üzerini fırçalamak için siyah bir boya fırçası kullanın. Kenarlardaki küçük haleleri düzeltmek için yumuşak kenarlı bir fırça kullanın. Üst panelde hem fırça türünü hem de boyutunu değiştirebilirsiniz.
Rengi ayarlamayı bitirdikten sonra görüntünün geri kalanını ayarlamaya devam edebilirsiniz. Ayarlama katmanıyla istediğiniz zaman geri dönüp daha fazla ayarlama yapmak için renk kaydırıcısını tekrar kullanabilirsiniz. Ayar katmanı itibaren Katman Paneli.
İşiniz bittiğinde resminizi kaydedin. JPEG'i paylaşmak kolaydır, ancak geri dönüp o rengi daha da hassaslaştırmak isterseniz, bir PSD dosyası da kaydettiğinizden emin olun.
Editörlerin Önerileri
- Photoshop'u ücretsiz olarak nasıl edinebilirim?
- Photoshop'ta arka plan nasıl şeffaf yapılır
- Lightroom RAW fotoğraf içe aktarma varsayılanları nelerdir ve bunların nasıl ayarlanacağı
- iPad için Photoshop sonunda Kenar Algılama özelliğine sahip; işte nasıl kullanılacağı
- Photoshop Kamera Nedir? Adobe'nin yeni yapay zekası nasıl? uygulama, fotoğrafları siz çekmeden önce düzenler
Yaşam tarzınızı yükseltinDigital Trends, en son haberler, eğlenceli ürün incelemeleri, anlayışlı başyazılar ve türünün tek örneği olan ön bakışlarla okuyucuların teknolojinin hızlı tempolu dünyasını takip etmelerine yardımcı olur.