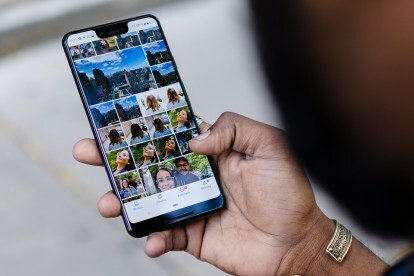
Google Fotoğraflar'ın sunduğu fotoğraf ve videolar için 16 GB bulut depolama alanından yararlanmak için bir Google Pixel akıllı telefona sahip olmanıza gerek yok. Tüm iOS ve Android kullanıcılarının kullanımına sunulan Google Fotoğraflar, değerli anılarınızı yedeklemek ve korumak için mükemmel bir seçimdir.
İçindekiler
- Google Fotoğraflar uygulamasını yükleyin
- Yedekle ve Senkronize Et için mobil ayarlara erişme
- Masaüstü sürümleri entegre edilmiştir
- Sonuç olarak
Google Fotoğraflar, görsel dosyalarınızı ücretsiz olarak saklamanıza olanak tanır. Aksiyona katılmak ister misin? İşte Google Fotoğraflar'ı kullanmaya başlama kılavuzumuz.
Önerilen Videolar
Google Fotoğraflar uygulamasını yükleyin
Google Fotoğraflar'ı iPhone'unuzda kullanmak için veya Androidakıllı telefon, öncelikle mobil uygulamayı şuradan indirmelisiniz: Uygulama mağazası ya da Google Oyun mağazası.

Ayrıca Google'ın Yedekleme ve Senkronizasyon uygulaması Mac veya Windows bilgisayarınızın, uygulamayı, bilgisayarınızdaki görüntüleri ve diğer dosyaları çevrimiçi Fotoğraflar uygulamasıyla otomatik olarak senkronize edecek şekilde programlaması için. Uygulama başlatıldığında masaüstünüzdeki üst menü çubuğunda bulunur ve onu kontrol edebilirsiniz.
Tercihler.Yedekle ve Senkronize Et için mobil ayarlara erişme



Google fotoğraflarını iOS veya Android telefonunuzda başlatın ve Ayarlar üst menüden seçin ve ardından Yedekle ve Senkronize Et. Bu kritik ayar aslında bire üç. Öncelikle otomatik yedeklemeyi etkinleştirin ve ardından yükleme boyutunu ayarlayın. Yüksek Kalite, 16 megapiksele kadar sınırsız sayıda resim ve videoyu ücretsiz olarak depolar ve bu, çoğu insan için doğru ayardır. 16 megapikselin üzerindeki her şey bulutta sıkıştırılır ancak masaüstünüzde veya cihazınızda sıkıştırılmaz. Orijinal, tam çözünürlüklü görselleri depolamak istiyorsanız bu, 15 GB'lık ücretsiz Google kotanıza dahil edilir ve bunun ötesinde ekstra depolama alanı için ödeme yapmanız gerekir. Yeni tüketicilerin bir kısmı işaret edip ateş ederken veya aynasız kameralar 16 megapikselden daha yüksek çözünürlüklerde çekim yapın; bu boyut, yazdırma da dahil olmak üzere profesyonel olmayan çoğu amaç için oldukça büyüktür.
Bir yedekleme rotası seçin



Varlıkları veri planınız aracılığıyla veya yalnızca Wi-Fi aracılığıyla yüklemeyi seçebilirsiniz. Sınırsız bir hücresel planınız varsa endişelenmenize gerek yok. Ancak veri sınırınız varsa yüklemelerin yalnızca Wi-Fi üzerinden gerçekleşmesi için hücre ayarlarını devre dışı bırakın. Yedeklemeyi etkinleştirmek için mobil uygulamaya dokunup başlatmanız gerekir. Bunu yaptığınız anda uygulama, uygulamayı en son başlattığınızdan bu yana çektiğiniz tüm resimleri (ve ekran görüntülerini) yüklemek için Galeriniz veya Film Rulonuzla senkronize edilmeye başlar. Uygulama otomatik olarak Fotoğraflar bölmesinde başlatılır ve ekranın üst kısmında senkronizasyonunuzun ne zaman tamamlandığını bildiren bir not görürsünüz. Daha sonra konuya veya içeriğe göre görsel arayabilirsiniz. Uygulama size, uygulamanızın coğrafi konumundan elde edilen bilgilerle birlikte albümler veya tek tek görseller olabilecek sonuçları gösterir.
Fotoğraflar: Fotoğrafları görüntüleyin, arayın ve düzenleyin



Fotoğraflarınız ve videolarınız senkronize edildiğinde koleksiyonunuzda gezinmek için dört ana bölmeye sahip olursunuz: Fotoğraflar, Albümler, Asistan ve Paylaşım. Fotoğraflar bölmesinde resimler ve videolar tarih sırasına göre düzenlenir. Görüntüleri tarihe göre görmek veya görüntüleri küçük, küçük, orta ve büyük boyutlarda görüntülemek için kıstırma ve yakınlaştırma hareketlerini kullanın; böylece bir fotoğraf tüm ekranı kaplar. Tam ekran modunda, yerleşik filtreler uygulayarak, renk tonu ve açıklığı ayarlayarak ve en boy oranını değiştirmek veya dönüştürmek için kırparak fotoğrafınızı düzenleyebilirsiniz.
Albümler: Resim organizasyonu




Mobil uygulamanın altındaki Albümler simgesi Kişileri, Yerleri, Nesneleri, Videoları, Kolajları, Animasyonları ve Aradığınız çekimleri hızlı bir şekilde aramanıza ve bulmanıza yardımcı olmak için görsellerinizin içeriğini parçalayan video görüntülemeleri için.

Kişiler modülü (evcil hayvanları da ekleyebileceğiniz) insanları gruplandırmak ve farklı çekimleri farklı yüzlerle eşleştirmek için yüz tanıma teknolojisini kullanır. Teknoloji, onlarca yıl arayla çekilen yüzleri tanıma konusunda etkileyici bir iş çıkardı. Yerler modülü, görüntüleri konumun etkin olduğu GPS'e göre gruplandırır. Nesneleri gökdelenlerden ördeklere, kedilere, kiliselere ve çektiğiniz her şeye kadar kategorilere yerleştirmek için nesneler nesne tanımaya dayanır. Videolar kümesi tüm videolarınızı bir araya getirir ve videoyu oynatmanıza, indirmenize, paylaşmanıza, bir albüme eklemenize, döngüye almanıza, arşivlemenize veya çöpe atmanıza olanak tanır. Masaüstü arayüzü mobil arayüze benzer.

Masaüstünde görmek telefonunuzdan çok daha kolay olan Asistan size kabul edebileceğiniz veya kabul edebileceğiniz her türlü otomatik özelliği sunar. görüntüleri veya videoları bir kolajda toplamak, filtre stili eklemek, seri fotoğraflardan animasyon oluşturmak veya fotoğrafınızın filmini yapmak gibi yöntemlerle reddedebilirsiniz. fotoğraflar. Bazı fikirler mantıklıdır, bazıları ise pek de akıllıca değildir; ancak istemiyorsanız Google'ın parlak fikirlerini kabul etmek zorunda değilsiniz. Asistan'ın otomatik kreasyonlarının yanı sıra orijinal albümler, fotoğraf albümleri ve kolajlar da oluşturabilirsiniz. Paylaşma, eserinizi belirli kişilerle veya sosyal medyada paylaşma seçenekleri sunar.
Masaüstü sürümleri entegre edilmiştir
Bilgisayarınızda bir Google hesabı kurduysanız, Fotoğraflar dahil tüm Google hizmetlerine erişmek için Google yer işaretinizi seçmeniz yeterlidir. Telefonunuz siteyle senkronize edildiğinde, hangi bilgisayarı kullanırsanız kullanın, yüklediğiniz tüm fotoğrafları hemen göreceksiniz. Kurulum Google web sitesi aracılığıyla yapılır, dolayısıyla hem Mac hem de Windows için arayüz neredeyse aynıdır. Bilgisayar monitörünüzde gördükleriniz, akıllı telefonunuzdaki içerik tarafından az çok kopyalanır.

Sonuç olarak
Google Fotoğraflar, görsellerinizi bulutta yedeklemenin ve karşılığında birkaç fotoğraf avantajı ve kolaylığı elde etmenin harika ve ücretsiz bir yoludur. Her iki platformu kapsayan tanınabilir arayüzler sayesinde hem mobil hem de masaüstü uygulamalarının kullanımı kolaydır. Düzenleme araçları çok uzun olmasa da, fotoğrafınızı veya videonuzu dünyayla paylaşmadan önce sunulabilir hale getirmeye yetecek kadar var.
Editörlerin Önerileri
- iPhone'unuzu hızlı şarj etme
- Tabletleri nasıl test ediyoruz
- 2023'ün Android ve iOS için en iyi 16 mesajlaşma uygulaması
- iPhone'um iOS 17'yi alacak mı? İşte desteklenen tüm modeller
- iPadOS 17'nin iPad'inizi nasıl bir sonraki seviyeye taşıdığını burada bulabilirsiniz



