
Adobe'nin bulutu açıkça benimsemesi yaratıcı topluluğun dikkatini (ve biraz öfkesini) çekmiş olsa da, buluta sıkıştırılmış yeni özellikleri de gözden kaçırmayalım. Fotoğrafçıların ve tasarımcıların hayatlarını kolaylaştırmak için tasarlanmış, Adobe'nin tasarım yazılımı paketinin tartışmasız en önde gelen bileşeni olan Photoshop'un en son versiyonu Daha kolay.
Henüz duymadıysanız Adobe, Creative Suite'ten (CS) vazgeçerek Creative Cloud (CC)'yi tercih etti; bu, yazılım camiasında hâlâ yankılanan dramatik bir hareket. Artık kullanıcılar, yazılım koleksiyonu veya her uygulama için kalıcı bir lisans ödemek yerine, bireysel bir uygulama için ayda 10 ABD Doları tutarında bir aylık hizmet ücreti ödüyorlar. Üyeliğe bağlı olarak yeni özelliklere, ürünlere ve bulut depolama alanına erişim içeren Creative Cloud'un tamamı için Photoshop gibi veya ayda 50 ABD doları planla. (Öğrenciler, öğretmenler, mevcut müşteriler ve Creative Suite'ten yükseltme yapanlar için de özel fiyatlandırma mevcuttur.) profesyoneller için bulut, ekipler halinde çalışmak için daha iyi işbirliği araçları sağlar, ancak yinelenen aylık ücret, birçok. Aynı zamanda, aylık bir ücreti yutmak, birkaç bin dolarlık peşin maliyetten daha kolay olabilir.
Önerilen Videolar
Yakın zamanda Creative Cloud paketinin geri kalanıyla birlikte gönderilen Photoshop CC, yeni filtreler sunuyor (tahribatsız akıllı filtreler dahil) orijinal görüntü verilerinin üzerine yazmayan filtreler (bu konuya daha sonra değineceğiz), geliştirilmiş Adobe Camera Raw işlevselliği ve bulut. Adobe kısa süre önce bize yeni yazılımla ilgili bir tur verdi. Burada size Photoshop CC'nin önemli noktalarını anlatacağız.
İlgili
- iPad için Photoshop sonunda Kenar Algılama özelliğine sahip; işte nasıl kullanılacağı
- Artık tek tıklamayla bir kişinin fotoğrafını Photoshop'ta çekebilirsiniz
- Productions, Adobe Premiere Pro'daki projeler için yeni bir 'komuta merkezidir'
Kurulum
Bulut ismine rağmen, kullanıcıların yine de yazılımı bilgisayarlarına indirip yüklemeleri gerekecek. Creative Cloud, yazılım güncellemelerini yönetir ve her 30 günde bir lisansı doğrulamaya çalışır. Aylık ödeme yapan üyeler Creative Cloud'u çevrimdışıyken 30 güne kadar kullanabilir, yıllık ücreti peşin ödeyen üyeler ise yazılımı çevrimdışıyken tek seferde 99 güne kadar kullanabilir.
Kurulum dosyası önemli ölçüde küçültüldü ve varsayılan olarak Adobe Bridge (dosya düzenleme yazılımı bileşeni) dışarıda bırakılarak yaklaşık 100 megabayt küçültüldü. Bridge hâlâ ayrı olarak indirilebiliyor ancak bu hariç tutma, indirme boyutunun ve kurulum süresinin azaltılması amacıyla yapıldı.
Aynı zamanda Adobe, 3D görüntü oluşturmaya yönelik Photoshop Extended'ı ortadan kaldırdı, bunun yerine Photoshop CC, daha önce yalnızca genişletilmiş sürümde mevcut olan 3D düzenleme ve görüntü analizi araçlarını içerecek versiyon. Photoshop CC aynı zamanda Apple'ın Retina ekranlarını da destekler ve Liquify, Lens Correction ve Merge to HDR gibi bir dizi eklenti de yüksek çözünürlüklü ekranlarda çalışır.
Tercih senkronizasyonu
Tercihler bölmesinin altında, Creative Cloud ile senkronize etmek istediğiniz Photoshop ayarlarını seçebilirsiniz. Buna çalışma alanının sol alt köşesindeki senkronizasyon ayarları simgesinden de erişilebilir. Photoshop CC'yi birden fazla bilgisayarda kullanmayı planlıyorsanız ayarlarınızı senkronize etmek yararlı olacaktır; CC hesabınızda oturum açtığınızda, hangi bilgisayarda olursanız olun tercih ettiğiniz ayarlara ulaşabilirsiniz; bu da büyük bir zaman tasarrufu sağlayabilir. Çoğu Photoshop CC tercihi senkronize edilebilir ancak makineye özgü veya performansla ilgili olanlardan bazıları hariç tutulmuştur. Tercihleri senkronize etmek için Photoshop Menüsüne gidin, hesabınıza kayıtlı e-posta adresine gidin ve şimdi senkronizasyon ayarlarına basın. Burada ayarlarınızın en son ne zaman kaydedildiğini de görebilirsiniz.
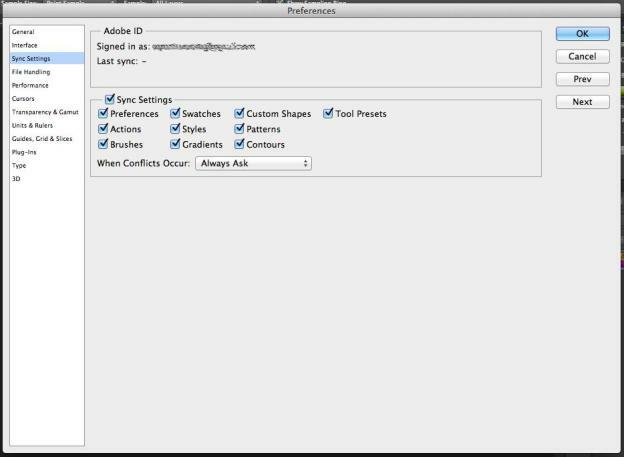
Filtreler
Photoshop'ta heyecanlanmaya değer özelliklerin çoğu filtrelerdir. Bu son sürüme yapılan ek, bu kadar güçlü işlem sonrası araçların hazır olduğu bir dünyada gerçek fotoğrafçılık becerilerine ihtiyaç olup olmadığını merak etmenize neden olacak. Özellikle dikkat edilmesi gereken nokta, Kamera Sarsıntı Azaltma'nın etkililiği ve kullanım kolaylığı açısından akıllara durgunluk veren bir özellik olduğudur. Bu ve diğer özellikler hakkında daha fazla bilgiyi aşağıda bulabilirsiniz.
Akıllı keskinleştirme
Uyarlanabilir keskinleştirme teknolojisiyle görüntüleri analiz eden Smart Sharpen, gürültüyü ve hale efektlerini azaltırken ayrıntıların ön plana çıkmasını sağlamak için netliği artırabilir. Görüntülere ince ayar yapmak için keskinleştirme miktarını, yarıçapı ve gürültü azaltmayı ayarlayan kaydırıcılar vardır. Akıllı Keskinleştirme, tahribatsız düzenleme için akıllı bir filtre olarak kullanılabilir.
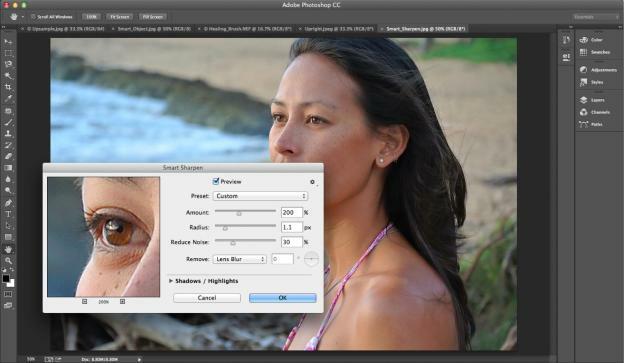
Akıllı filtre nedir diye soruyorsunuz? Bir görüntüyü düzenlerken geri alma seçeneği mevcut olsa da akıllı filtre, orijinal verilerin üzerine yazmadan değişiklik yapmanıza olanak tanır. Akıllı filtreler, bir filtre uygulanmadan önce katmanları akıllı nesnelere dönüştürerek, herhangi bir veriyi kaldırmadan veya genel görüntü kalitesini düşürmeden orijinal fotoğrafı yeniden düzenlemenize olanak tanır.
Akıllı Örnekleme
Yapmamamız gerektiğini biliyoruz ama yine de yapıyoruz. Bazen bir lo-res görüntüsünün büyütülmesi gerekebilir, ancak bu süreçte gürültü ortaya çıkar. Orijinal görüntüyü etkilemeden akıllı filtre olarak kullanılabilen Akıllı Yukarı Örnekleme, şunları yapmanızı sağlar: küçük fotoğrafları yazdırmak için büyütün veya posterler için yüksek kaliteli görüntüleri büyüterek üst örneklemede netliği koruyun. Görüntü Boyutu altındaki açılır menüde bulunan Ayrıntıları Koru, gürültüyü sınırlandırırken ayrıntıları korumanıza olanak tanır.
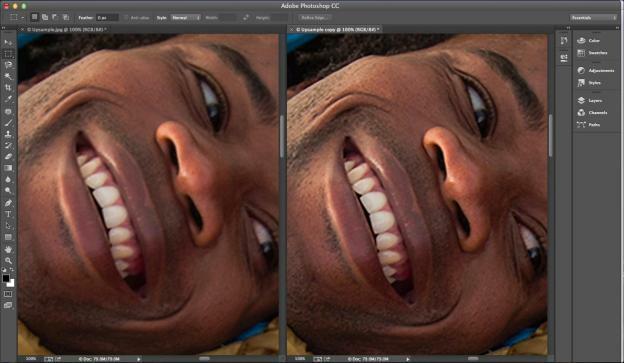
Kamera Sarsıntı Azaltma
Sonuçta çocuklarınızın futbol maçlarına ait bulanık fotoğraflar kurtarılabilir olabilir. Kamera Sarsıntı Azaltma, normalde göz ardı edilecek görüntülere keskinliği geri kazandırmak için kamera hareketinden kaynaklanan bulanıklıkların gidişatını analiz eder. Keskinleştir menüsü altında bulunan Kamera Sarsıntı Azaltma'dayken, gelişmiş seçenekleri genişletin ve şu seçeneği işaretleyin: “Bulanıklık tahmin bölgesini göster.” Önizleme panelinde Photoshop'un bulanıklığı analiz etmek için kullandığı bir seçim çerçevesi görünecektir. Yeni bir seçim çerçevesini sürükleyerek veya gelişmiş paneldeki yeni algılama alanı simgesini tıklatarak başka alanlar ekleyebilirsiniz. Kamera Sarsıntı Azaltma sihir gibi görünse de, odak dışı görüntüler konusunda hiçbir şey yapamaz.

Sıvılaştırma
Akıllı Nesne desteği artık Sıvılaştırmayı da kapsayacak şekilde genişletildi; böylece orijinal fotoğrafı olduğu gibi korurken yumuşatabilir, döndürebilir, büzebilir, şişirebilir ve diğer düzenleme ayarlamalarını yapabilirsiniz.

Adobe Kamera Raw
Artık filtre menüsünden erişilebilen Adobe Camera Raw, Photoshop CC'de radyal bir filtre, gelişmiş iyileştirme fırçası ve dik bir araç sunuyor; bunların tümü önizleme görüntüsünün üzerinde yer alıyor.
Nokta Kaldırma aracı, dairesel bir rötuş aracından gelişmiştir. Artık rötuş yapmak istediğiniz alanları boyayabilirsiniz. Bunu yaptıktan sonra iki pin görünür: kaynak alanı belirtmek için yeşil ve rötuş alanı için kırmızı. Daha sonra kırmızı iğneli çerçeveyi, rötuşlanan alanla eşleştirmek için fotoğraftaki diğer alanlara taşırsınız.

Radyal Filtre, oval bir maskenin dışındaki veya içindeki belirli alanlara görüntü geliştirmeleri uygulamanıza olanak tanır. Bu düzenlemelerin gücü – sıcaklık, renk tonu, pozlama, keskinlik vb. – geçiş yumuşatma değeri değiştirilerek ayarlanabilir.
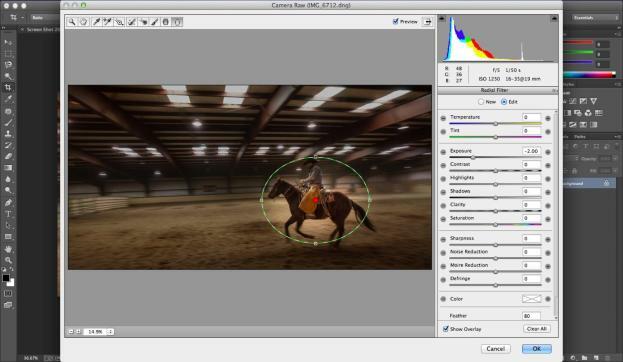
Upright, görüntüleri otomatik olarak düzeltmek için kullanılan bir araçtır. Mercek Düzeltme altında mercek profili düzeltmelerini etkinleştir seçeneğini seçin. Manuel sekmenin altında, otomatik ayarlamalar için dört aracın yanı sıra ince ayar için altı manuel dönüştürme kaydırıcısı sunulur.

Son bir not: Adobe Camera Raw, ayarlamaları zarar vermeden uygulayan akıllı bir filtre olarak da kullanılabilir. Bunu yapmak için, ayarlamalar yapmadan önce arka plan katmanını filtre menüsünün altında bulunan akıllı nesne katmanına dönüştürün.
Minimum/Maksimum
Genellikle seçim maskelerini iyileştirmek için kullanılan filtreler olan Minimum ve Maksimum altında, artık karelik veya yuvarlaklığı korumaya yönelik seçeneklerin yer aldığı bir açılır menü bulunmaktadır. Görüntülerden nesneleri çıkarmak için, filtreler belirli bir yarıçap içerisindeki pikselleri tek tek analiz eder. Çevredeki en yüksek veya en düşük parlaklık değerine sahip seçilen piksellerin parlaklık değeri piksel. Yuvarlaklığın korunması, eski seçenekte yaygın olan pürüzlülüğü düzeltirken, bir katman maskesinin kenarlarının kalitesine ince ayar yapmanızı sağlar. İki seçenek arasında geçiş yapmak, önizleme penceresindeki farkları vurgular.
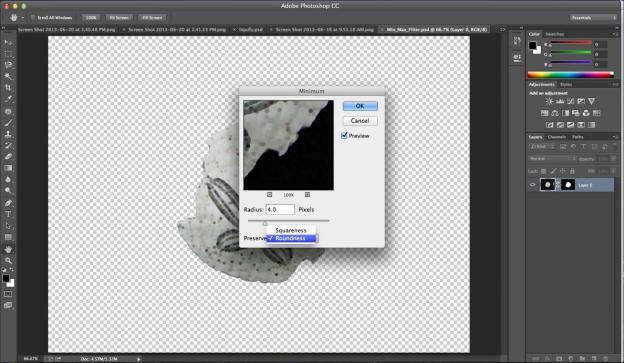
Yaratıcı bulut
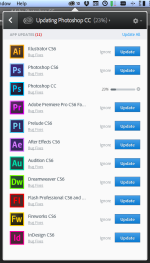
Beklendiği gibi Creative Cloud'un Photoshop CC ile entegrasyonu da var. Mac'in menü çubuğundan veya Windows makinesinin sistem tepsisinden erişilebilen masaüstü uygulaması beş sekme içerir: ana sayfa, uygulamalar, dosyalar, yazı tipi ve Behance.
Ana Sayfa, aslında Adobe'nin geçen yılın sonunda satın aldığı bir portföy hizmeti olan Behance'te uygulama güncellemelerini, senkronizasyon durumunu ve diğer kişilerle olan etkileşimleri gösteren etkinlik akışıdır (aşağıya bakınız).
Uygulamalar paneli, Adobe uygulamaları için bir kontrol paneli görevi görür ve hangilerinin yüklü olduğunu, güncellemelerin mevcut olup olmadığının yanı sıra diğer Adobe uygulamalarına göz atma, indirme ve deneme seçeneklerini bildirir.

Dosyalar, Creative Cloud dosya depolamasının merkezidir. Buna yerel Creative Cloud Dosyaları klasöründen veya Creative Cloud'un kendisinden erişilebilir. İlkinde, sağ tıkladığınızda Dropbox benzeri seçeneklere sahip olursunuz. Creative Cloud menüsü, dosyayı çevrimiçi olarak görüntülemenize, bağlantı göndermenize veya ortak çalışan eklemenize olanak tanır.
Yazı Tipleri, toplamı 700'ü aşan Typekit yazı tiplerini yönettiğiniz yerdir. Bu yazı tipleri hem Web'de hem de PDF'lere ve diğer belgelere gömülebilen masaüstünde kullanılabilir. Panel, yazı tiplerini bulmanıza ve bunları masaüstünüzle senkronize etmenize yardımcı olur.
Behance, yaratıcı çalışmaları sergileyen ve keşfeden 1,4 milyondan fazla kullanıcıya sahip bir hizmettir. Çalışmalar doğrudan Photoshop CC ve Illustrator CC'den Creative Cloud'a yayınlanabilir veya Creative Cloud masaüstü uygulaması aracılığıyla yayınlanabilir.
Editörlerin Önerileri
- iPad için Photoshop'ta yapabileceğiniz her şey ve hala eksik olanlar
- Photoshop Kamera Nedir? Adobe'nin yeni yapay zekası nasıl? uygulama, fotoğrafları siz çekmeden önce düzenler
- Photoshop'ta bir nesnenin rengi üç basit adımda nasıl değiştirilir?
- Adobe Photoshop'un ücreti ne kadar?
- iPad Pro gerçek fotoğraf düzenlemeye hazır mı? Öğrenmek için MacBook'umu bıraktım




