İnternet hızları, cihazınızın bant genişliği özelliklerine bağlıdır. ağ, İnternet hizmetiniz ve bilgisayarınızda neler olduğu. Yazılım indirmeleri ve OS X güncellemeleri Mac'inizin video akışları sunma veya şu anda gerçekten ihtiyacınız olan belirli bir dosyayı indirme yeteneğini engelleyebilir.
Otomatik Yazılım İndirmelerini Devre Dışı Bırakma
Aşama 1
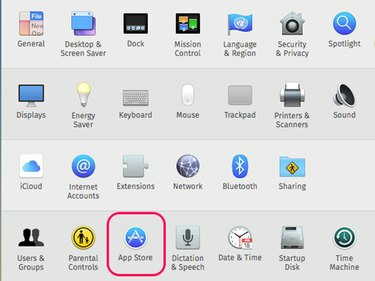
Resim Kredisi: Ekran görüntüsü Apple'ın izniyle.
Elma menüsünü tıklayın ve Sistem Tercihleri. Seçme Uygulama mağazası.
Günün Videosu
Adım 2
yanındaki onay kutularına tıklayın Arka Planda Yeni Mevcut Güncellemeleri İndirin ve Diğer Mac'lerde Satın Alınan Uygulamaları Otomatik Olarak İndirin Bu seçenekleri devre dışı bırakmak için Apple, Mac'iniz için yeni güncellemeler sunduğunda, size bir ekran bildirimi gönderir ve bunları indirmenizi ister; bunu istediğiniz zaman yapabilirsiniz.

Resim Kredisi: Ekran görüntüsü Apple'ın izniyle.
Uyarı
yanındaki onay kutusu Sistem Veri Dosyalarını ve Güvenlik Güncellemelerini Yükleyin Mac'inizi güvenlik tehditlerinden koruduğu için etkinleştirilmelidir.
Aşama 3
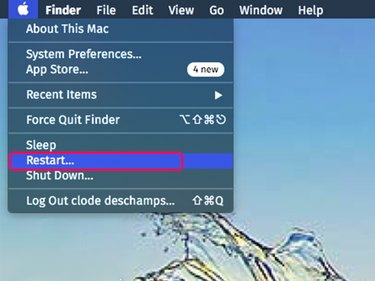
Resim Kredisi: Ekran görüntüsü Apple'ın izniyle.
Tüm açık programlarınızı kapatın ve ardından Mac'i yeniden başlatın. Bu, tüm programların veya arka plan işlemlerinin İnternet bağlantısının kesilmesini sağlar. Mac yeniden başlatıldığında, yalnızca istediğiniz çevrimiçi içeriğe erişmek için ihtiyacınız olan programı açın.
Ağınızı Kontrol Etme
1. Adım: Wi-Fi Sinyalinizi Kontrol Edin

Resim Kredisi: Ekran görüntüsü Apple'ın izniyle.
Masaüstündeki Wi-Fi göstergesine tıklayın ve tercih ettiğiniz ağa bağlı olduğunuzdan emin olun. Wi-Fi simgesinde ne kadar çok çubuk görüntülenirse, sinyali o kadar güçlü olur. Tercih ettiğiniz ağ hızı düşükse Mac'inizi veya Wi-Fi yönlendiriciyi birbirine yaklaştırın. En iyi sonuçlar için, aralarında doğrudan bir görüş hattı olmalıdır.
Uç
Güçlü bir Wi-Fi sinyali alamıyorsanız, Mac'inizi bir Ethernet kablosu kullanarak doğrudan yönlendiriciye bağlamayı düşünün.
2. Adım: İnternet Hızınızı Kontrol Edin
Gibi bir İnternet hız testi web sitesine gidin hız testi.net, Xfinity Hız Testi veya AT&T İnternet Hız Testi. Aldığınız hızları, kullandığınız çevrimiçi hizmetin gereksinimleriyle karşılaştırın. Video akışı gereksinimleri çeşitli. İle birlikte Netflixörneğin, yüksek tanımlı video akışı için saniyede 5 Megabit veya 5 Mbps indirme bant genişliğine sahip olmalısınız.
3. Adım: Yönlendiricinizi Kontrol Edin
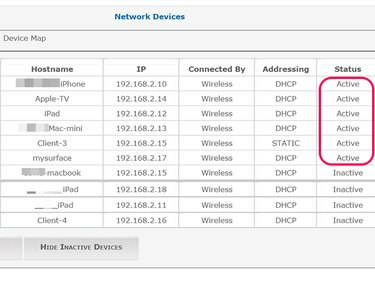
Resim Kredisi: Ekran görüntüsü Apple'ın izniyle.
Yönetici kullanıcı adı ve şifresini kullanarak yönlendiricinizin yönetici panelinde oturum açın. Bunu çoğu yönlendiricide, IP adresini doğrudan ağa bağlı herhangi bir Web tarayıcısının adres çubuğuna yazarak yapabilirsiniz.
Şu anda Ağa hangi cihazların bağlı olduğunu görmek için Ağ Ayarlarına gidin. Örneğin, unuttuğunuz video akışı yapan başka bir bilgisayarınız, tabletiniz veya akıllı TV'niz olabilir. Ağınıza bağlı tanımadığınız cihazlar görürseniz, Wi-Fi şifrenizi değiştirin.
Uç
Birçok yönlendirici, belirli oyunlara ve uygulamalara daha fazla bant genişliği ayırmanıza izin verir. Ayrıca yönlendirici trafiğini izle, yönlendirici modeline bağlı olarak.



