Samsung Galaxy S20 Ultra, şimdiye kadar gördüğümüz en yetenekli kamera sistemlerinden birine sahip ve eğer telefonu yeni satın aldıysanız, bundan en iyi şekilde nasıl yararlanacağınızı öğrenmek isteyeceksiniz. Uzun süre birlikte kaldıktan sonra Galaxy S20 Ultra, mutlu bir şekilde uzaklaşırken, size bunun tam olarak nasıl yapılacağına dair en kapsamlı kılavuzu sunmaktan mutluluk duyuyoruz.
İçindekiler
- Bu Galaxy S20 Ultra kamera seçeneklerini açın
- Gece modunu ve Canlı Odak modunu ekleyin
- Galaxy S20 Ultra'nın 108 megapiksel modunu deneyin
- Galaxy S20 Ultra'nın Tek Çekim modunu kullanın
- 8K video çekin ve 33 megapiksel fotoğraf çekin
- Galaxy S20 Ultra'nın 100× yakınlaştırma özelliğini kullanın
- Kendi filtrelerinizi oluşturun
- Galaxy S20 Ultra'nın selfie kamerasıyla eğlenin

Eğer sahibiyseniz Galaxy S20 veya S20 PlusYeni telefonlar arasındaki farkları bilmeniz koşuluyla, ipuçlarının çoğu bu iki telefon için de geçerlidir. Bunu öğrenmek için, aralarındaki farklar hakkında bir rehberimiz var. S20 ve S20 Artı, ve S20 Plus ve S20 Ultra.
Önerilen Videolar
Bu Galaxy S20 Ultra kamera seçeneklerini açın
Herhangi bir şey yapmadan önce şu adrese gidin: Ayarlar menüsünü açın ve aşağıdaki seçeneklerin her ikisinin de etkin olduğundan emin olun. Deneyimi çok daha iyi hale getirecekler. Ayarlar menüsü, S20 Ultra'da kamera uygulamasını açtığınızda ekranın sol üst köşesindeki dişli simgesinin altında bulunur.
İlk önce etkinleştirin Çekim Önerileri. Bu, önünüzdeki sahne için en iyi çekim kompozisyonunun ne olabileceği konusunda size rehberlik etmek için yapay zekayı kullanır. Opak damlacıklar ve su terazisi tarzında düz bir çizgi kullanarak size rehberlik eder; bu çizgi, sıralandığında telefonun en iyi konum olduğunu düşündüğü konumu sağlar. Noktalar hizalanıp sarıya döndükçe bunu doğru yaptığınızda bunu açıkça görürsünüz.

Öneriyi kullanmak zorunda değilsiniz, bu yüzden sizi deklanşör zombisine dönüştürmesine izin vermeyin, ancak özellikle fotoğraf konusunda yeniyseniz telefonun "fikirini" almak ilginçtir. Başka bir şey olmasa bile, su terazisi tarzındaki yapay ufuk, siz istemediğiniz sürece telefonun mükemmel şekilde düz durmasını sağlamak için çok kullanışlıdır.

Ardından ızgarayı açın. Kendi fotoğraflarınızı çerçevelemek ve oluşturmak istiyorsanız, üçte bir kuralına uymanıza yardımcı olacak görsel bir kılavuz sağladığından ızgara kullanmak çok önemlidir. Adı geçen seçeneği arayın Izgara Çizgileri S20 Ultra'da; altında bulunur Ayarlar dişli menüsü. Bulmak için listenin sonuna doğru kaydırmanız gerekir.
Gece modunu ve Canlı Odak modunu ekleyin
Başka bir Samsung telefondan geliyorsanız ve S20 Ultra'nın Canlı Odaklama moduna veya Gece Moduna sahip olmadığından endişeleniyorsanız sorun değil; bunlar yalnızca ekranın altında gizlenmiştir. Daha Menü. Bunları ana kamera menüsüne tekrar eklemek de kolaydır. Musluk Daha deklanşör düğmesinin üzerindeki mevcut modlar listesinden, ardından küçük kalem simgesini ve son olarak istediğiniz fotoğraf modlarını seçim çubuğuna sürükleyin. Bunları da bu noktada listede beğeninize göre düzenleyebilirsiniz.
Galaxy S20 Ultra'nın 108 megapiksel modunu deneyin
Samsung Galaxy S20 Ultra devasa bir 108 MP ana lense sahiptir ve kamera varsayılan olarak 12 MP fotoğraf çekmeyi seçse de siz de devasa, tam çözünürlüklü görüntüler çekebilirsiniz. Vizörün üst kısmında muhtemelen işaretlenmiş bir simge göreceksiniz 3:4 (veya 4:3 telefonu yatay tutuyorsanız), bu en boy oranını temsil eder. Buna dokunduğunuzda işaretli bir seçenek göreceksiniz 3:4108 MP veya 4:3 108 MP. Tam çözünürlüklü fotoğraflar çekmek için bunu seçin. Bu görseller 12.000 × 9.000 piksel boyutundadır ve her biri minimum 10 MB depolama alanı kaplayabilir.
Galaxy S20 Ultra'nın Tek Çekim modunu kullanın
Biz sahibiz ayrı bir rehber Bu mükemmel modun nasıl kullanılacağına bakalım, peki neden bu kadar iyi olduğunu düşünüyoruz? Tek Çekim, kameranın çoklu modlarından ve özelliklerinden yararlanarak anı kaçırma endişesini ortadan kaldırır, ancak yalnızca kamerayı doğru yöne tutmanızı gerektirir. Örneğin, Tek Çekim'i etkinleştirdiğinizde, olup biteni bir video olarak kaydedersiniz ve kamera sizin için daha kısa videolar, durağan görüntüler, filtrelenmiş görüntüler ve farklı en boy oranlarında çekimler oluşturur.

Kullanımı gerçekten çok kolay ve insanları, evcil hayvanları veya etrafta hareket eden herhangi bir şeyi içeren tek seferlik anları yakalamak isteyenler için harika. Kamera uygulamasını açtığınızda, Tek Çekim, deklanşör düğmesinin üzerindeki seçicide Fotoğraf modunun solundaki seçenektir.
8K video çekin ve 33 megapiksel fotoğraf çekin
Galaxy S20 Ultra, 8K çözünürlükte video çekebilme konusunda inanılmaz bir yeteneğe sahip. Seçme Video Fotoğraf modunun sağında, deklanşör düğmesinin üzerinde bulunan kamera uygulamasında. Ardından, işaretli simgeyi bulmak için vizörün üst kısmına bakın. 9:16, veya 16:9 eğer manzaradaysanız. Ona dokunun ve ardından 9:16/16:9 8K seçenek. Artık 8K video çekmeye hazırsınız.

Bu moddayken geniş açı veya telefoto seçeneklerini kullanamazsınız ve Süper Sabit görüntü sabitlemeyi açarsanız varsayılan video çözünürlüğüne geri döner. Ayrıca tüm videolarınızı bu yüksek çözünürlükte çekerken dikkatli olun çünkü oldukça fazla depolama alanı kaplıyor. Yalnızca 60 saniyelik bir klip en az 600 MB yer kaplayabilir.
8K video çekerken gerçekten harika bir ek özellik, 33 MP fotoğraf çekme şansıdır. Görünüm ekranının üzerinde yüzen ayrı beyaz deklanşör düğmesini arayın. Buna dokunduğunuzda bu çekimlerden birini çekeceksiniz. Telefonun ekranında da harika görünüyorlar, gerçekten renk ve canlılıkla dolular. 8K televizyonunuz olmasa bile S20 Ultra’da bu özelliği kullanmayı göz ardı etmeyin.
Galaxy S20 Ultra'nın 100× yakınlaştırma özelliğini kullanın
Galaxy S20 Ultra'nın yakınlaştırma modu çılgınca. Ekrana yalnızca birkaç dokunuşla geniş açıdan 100x yakınlaştırmaya geçiş yapılabilir. 100× yakınlaştırma özelliğini çok sık kullanacağınızı düşünmesek de, 10×'ye kadar olan her şey gerçekten etkileyici ve 30× de makul. İşte nasıl kullanılacağı.

Kamera yatay konumda tutulduğunda, normal büyütme simgeleri vizörün sağında bulunur. Geniş açılı merceğe geçmek için alt simgeye veya anında 5× yakınlaştırmaya geçmek için üst simgeye dokunun. 5× yakınlaştırma gerçekten çok yakın olabildiği için Samsung, 5× etkinleştirildiğinde sağ tarafa gerçekten iyi bir ekstra yakınlaştırma simgesi seti ekledi. Burada standart lense dönebilir veya hızlı bir şekilde 2× veya 4× yakınlaştırmayı seçebilirsiniz. Çok faydalıdır ve çok az kişinin bu kadar basitleştirdiği harika bir yazılım tasarımıdır.
1 ile ilgili 6
5 kattan daha yakına mı yaklaşmak istiyorsunuz? Aynı yakınlaştırma menüsü 10×, 30× ve 100× kısayollarını sağlar. Etkinleştirmek için her birine dokunun, ancak 100×'den netlik konusunda fazla bir şey beklemeyin. Uzaktaki nesneleri yakınlaştırmak için kullanmanız koşuluyla, 30x yakınlaştırma şaşırtıcı derecede iyidir. Oldukça yakın olan her şey pikselleşmeden muzdariptir.
Yakınlaştırma üzerinde biraz daha kontrol sahibi olmak ister misiniz? Yakınlaştırma miktarına ince ayar yapabileceğiniz ayrıntılı yakınlaştırma modunu etkinleştirmek için yakınlaştırma simgesine dokunup basılı tutun. Yakınlaştırma düzeyini 0,1 adım ilerletmek veya azaltmak için yukarı ve aşağı kaydırılabilen bir ölçek görünecektir. 20x yakınlaştırmaya ulaştığınızda Samsung, ekranın sol üst kısmına standart bir vizör penceresi yerleştirerek yüksek düzeyde yakınlaştırmada bile bir nesnenin yerini bulmayı çok daha kolay hale getirir. Çok yararlı.
Kendi filtrelerinizi oluşturun
Fotoğraflarınızın görünümünü değiştirmek için Samsung'un filtre koleksiyonunu kullanmanın yanı sıra, özel, türünün tek örneği bir filtre oluşturmak için kendi mevcut görsellerinizden birini de kullanabilirsiniz. Denemek için Filtre dikey yönde ekranın sağ üst köşesindeki simge. Varsayılan olarak canlı vizöre Samsung'un kendi filtrelerinden birini eklemek şeklindedir ve bunlar, vizörün altındaki seçici kullanılarak değiştirilebilir.
Vizörün üst kısmındaki simgesine dokunun. Filtrelerim düğme. Özelliği ilk kez kullanıyorsanız bir kılavuz görünmelidir, ancak bunu pek iyi açıklamıyor. Reddedin ve ekranın altındaki büyük artı simgesini arayın. Buna dokunduğunuzda galerinize yönlendirilirsiniz; burada yazılımın daha sonra özel filtre oluşturmak için kullanacağı fotoğrafı seçebilirsiniz.
Bu sırada filtreyi otomatik olarak oluşturup ekler ve vizörün ana ekranına dokunup basılı tutarak fotoğraflar arasındaki farkı karşılaştırabilirsiniz. Efekti beğendiyseniz, öğesine dokunun. Filtreyi Kaydet ve kitaplığınıza eklemek için ona bir ad verin. Artık kalıcı olarak mevcut Filtrelerim menüsünü aktif tutmak ve kameranın özelliklerini kullanmaya devam etmek için ana ekrana dönmek üzere geri düğmesine dokunmanız yeterlidir. Sağ üstteki filtreler simgesinin aktif olduğunda sarı renkte yandığını göreceksiniz. İptal etmek için ona dokunun ve filtreyi tekrar Orijinal ayar.
Galaxy S20 Ultra'nın selfie kamerasıyla eğlenin
Samsung, selfie hayranlarına arka kamerada bulunan hemen hemen tüm özellikleri ön tarafta da kullanma seçeneği sundu. Geniş açı modu vardır ve Tek Çekim modunu, Canlı Odaklamayı kullanabilir ve filtreler de (Filtrelerim dahil) ekleyebilirsiniz. Galaxy S20 Ultra büyük bir telefon olduğundan, selfie çekerken yerleşik hareket kontrollü deklanşörü kullanmak iyi bir fikirdir.
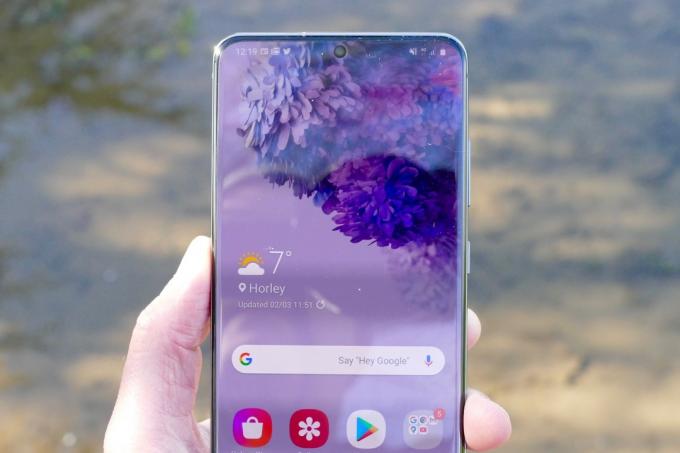
Kamera selfie modundayken, avuç içi açık şekilde elinizi kaldırmanız ve kameraya göstermeniz yeterlidir. Sarı bir kare size hareketi tanıdığını gösterecek ve geri sayım başlayacaktır. Elinizi indirmek için bu birkaç saniyeyi kullanın; telefon selfieyi otomatik olarak çeker. Testlerimizde çok iyi çalıştı ve düğmeye kendiniz ulaşmak için telefonla oynamanıza gerek kalmadı.
Kutunun dışında aktif olması gerekir, ancak emin olmak için şu adrese gidin: Ayarlar ve aşağıya doğru kaydırın Çekim Yöntemleri, ona dokunun ve anahtarın Palm'ı Göster açık. Aynı bölümde sesli aktivasyonu ve değişken deklanşör düğmesini de açabilirsiniz.
Samsung Galaxy S20 Ultra ile fotoğraf çekmenin keyfini çıkarın.
Editörlerin Önerileri
- 2023'ün en iyi Android telefonları: satın alabileceğiniz en iyi 16 telefon
- Asus'un en yeni Android telefonu Galaxy S23 Ultra için büyük bir tehdit olabilir
- En iyi Samsung Galaxy S23 Ultra kılıfları: satın alabileceğiniz en iyi 20 kılıf
- 2023'ün en iyi Samsung telefonları: En sevdiğimiz 8 Galaxy cep telefonu
- Samsung, Galaxy S22 satın almanın daha ucuz (ve daha çevreci) bir yolunu buldu



