iPhone'unuzun Kontrol Merkezi'ndeki düğmeler arasında (alt kenardan yukarı kaydırdığınızda görünen bir kaplama) ekranı dikey yönde kilitlemek için kullanılan düğmelerden biridir. Ekranı yatay yönde kilitlemek daha zordur ve geçici çözüm olarak iPhone'un erişilebilirlik özelliklerinden birinin kullanılmasını gerektirir.
Dikey oryantasyon kilidi
Aşama 1
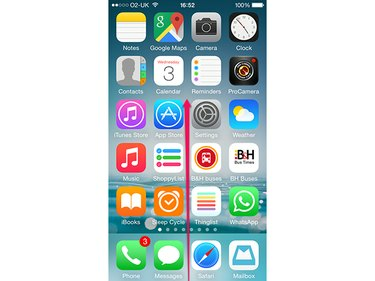
Resim Kredisi: Görüntü, Apple'ın izniyle.
Kontrol merkezini görüntülemek için ekranın altından yukarı doğru kaydırın.
Günün Videosu
Adım 2

Resim Kredisi: Görüntü, Apple'ın izniyle.
öğesine dokunun. Dikey oryantasyon kilidi buton.
Aşama 3
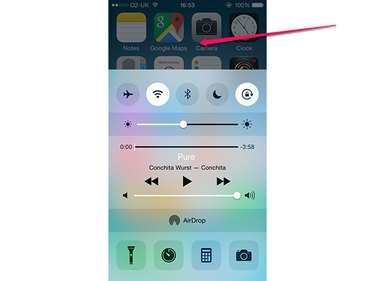
Resim Kredisi: Görüntü, Apple'ın izniyle.
Gizlemek için kontrol merkezinin dışına dokunun.
Uç
- Ekran yönü kilitliyken, ekranın üst kısmındaki çubukta pil göstergesinin yanında bir dönüş kilidi simgesi görünür.
- Ekran döndürmenin kilidini açmak için Dikey oryantasyon kilidi düğmesine tekrar basın.
Yatay Yön Kilidi
Ekranı yatay yönde kilitlemek, ekranın zaten dikey yönde kilitlenmesini gerektirir ve iPhone'un Yardımcı Dokunma işlevine dayanır. İşlem, yalnızca ekran içeriğini yatay yönde görüntüleyebildiğinde çalışır; örneğin, bunu iPhone'un Safari tarayıcısında yapabilirsiniz, ancak Ana ekranda yapamazsınız. Yatay yönlendirmeyi destekleyen bir uygulamadan desteklemeyen bir uygulamaya geçerseniz veya Ana ekrana dönerseniz, "kilit" kaybolur ve yeniden uygulanması gerekir.
Yardımcı Dokunmayı Etkinleştirme
Aşama 1

Resim Kredisi: Görüntü, Apple'ın izniyle.
iPhone ekranının dikey yönde kilitlendiğinden emin olun. Aç Ayarlar uygulama ve dokunun Genel.
Adım 2
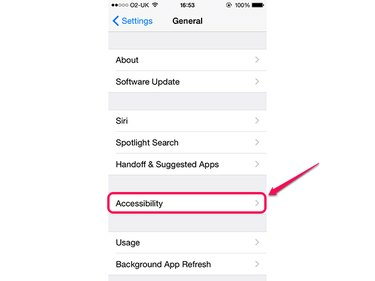
Resim Kredisi: Görüntü, Apple'ın izniyle.
Musluk Ulaşılabilirlik.
Aşama 3
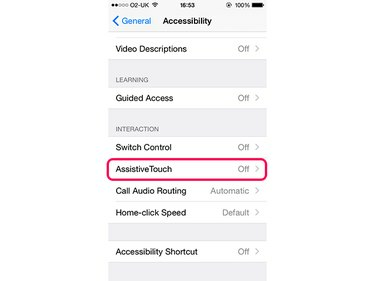
Resim Kredisi: Görüntü, Apple'ın izniyle.
Musluk Yardımcı dokunmatik. Bu seçeneğin görünür olması için aşağı kaydırmanız gerekebilir.
4. Adım
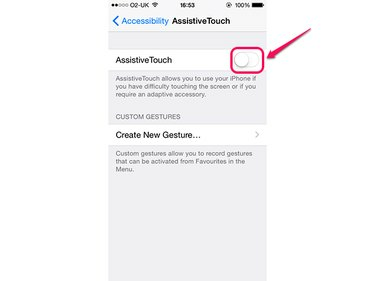
Resim Kredisi: Görüntü, Apple'ın izniyle.
öğesine dokunun. Yardımcı dokunmatik etkinleştirmek için geçiş yapın.
Ekranı Döndürme
Aşama 1

Resim Kredisi: Görüntü, Apple'ın izniyle.
Kullanmak istediğiniz uygulamayı açın ve Yardımcı dokunmatik kaplama.
Adım 2
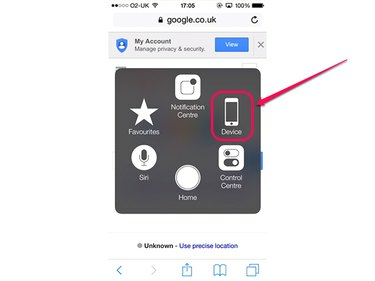
Resim Kredisi: Görüntü, Apple'ın izniyle.
Musluk Cihaz.
Aşama 3
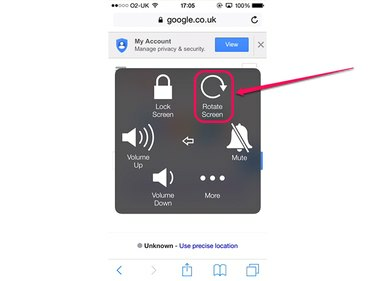
Resim Kredisi: Görüntü, Apple'ın izniyle.
Musluk Ekranı döndür.
4. Adım
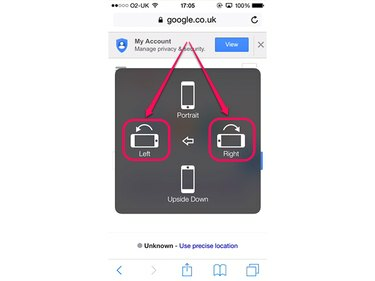
Resim Kredisi: Görüntü, Apple'ın izniyle.
ikisinden birine dokunun Sol veya DoğruiPhone'u yatay yönde nasıl tutmak istediğinize bağlı olarak. Ana Sayfa düğmesini sağ baş parmağınızın altında görmek istiyorsanız, simgesine dokunun. Sol; aksi halde, öğesine dokunun Doğru.
Adım 5
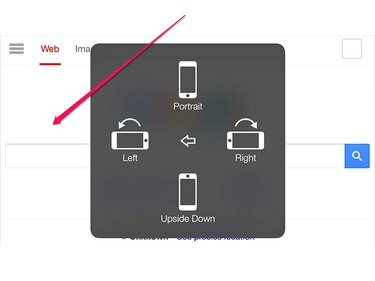
Resim Kredisi: Görüntü, Apple'ın izniyle.
Simge durumuna küçültmek ve uygulamaya dönmek için kaplamanın dışında herhangi bir yere dokunun.
Uç
Ekranı dikey yöne döndürmek için menüyü yeniden açın ve Vesikaveya sadece Ana ekrana dönün. Bunu yaptığınızda iPhone'un hala dikey yönde kilitli olduğunu unutmayın, bu nedenle ekranın otomatik olarak tekrar dönmesini istiyorsanız Kontrol Merkezi aracılığıyla kilidini açmanız gerekir.




