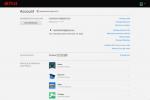Yeni iPad mi? Mükemmel seçim. Apple bunu yapar en iyi tabletler şu anda satın alabilirsiniz, hangisini seçerseniz seçin temel iPad, yeni iPad Mini veya iPad Air, ve iPad Pro. Bir iPhone'unuz varsa onu iPad'inizi ayarlamak için kullanabilirsiniz, böylece herhangi bir ayarı yeniden yapılandırmanıza gerek kalmaz. Ancak bir Android telefon kullanıyorsanız veya bir iPad'i sıfırdan kuruyorsanız, diğerlerine göre daha fazla dikkat etmeniz gerektiğini düşündüğümüz bazı ayarlar vardır.
İçindekiler
- Touch ID veya Face ID ve Otomatik Parola Doldurma ayarlarını yapma
- Bildirim önizlemelerini göster veya gizle
- Çocuklara yönelik erişimi yönetmek için Ekran Süresi'ni açın
- Ana ekrandaki uygulamaları yeniden düzenleyin
- Kontrol Merkezini Özelleştirin
- Rahatsız Etmeyin Programı
- Mavi ışık filtreleme için Gece Vardiyasını programlayın
- Hey Siri'yi açın
- Siri Kısayollarını Özelleştirin
- Bugün Görünümünü Düzenleme
Yeni iPad'inizden en iyi şekilde yararlanmak için değiştirmeniz gereken en iyi 10 ayarı topladık.
Önerilen Videolar
Touch ID veya Face ID ve Otomatik Parola Doldurma ayarlarını yapma

Yeni iPad'inizle yapmanız gereken ilk hamlelerden biri onu güvenli hale getirmektir. Çoğu iPad'de, cihazın kilidini açmak için parmak izinizi kullanan Apple'ın Touch ID sensörünü kullanan bir ana sayfa düğmesi bulunur. 2018'in daha yeni 11 ve 12,9 inç iPad Pro tabletleri, Apple'ın en yeni iPhone'larında kullanılan teknolojinin aynısı olan Face ID'ye sahiptir ve kimlik doğrulama ve kilit açma için yüz tanımayı kullanır. iPad kurulum sürecinde bu biyometrik kimlik doğrulama yöntemlerinden herhangi birini ayarlamayı atladıysanız Ayarlar menüye gidin ve Dokunmatik Kimlik ve Şifre (Yüz Kimliği ve Şifre iPad Pro cihazlarında).
İkisinden birine dokunun Face ID'yi Ayarlama veya Parmak İzi Ekle Sahip olduğunuz iPad'e göre seçim yapın ve ekrandaki talimatları izleyin. İPad'i yeniden başlattığınızda veya Touch ID veya Face ID'nin parmak izinizi veya yüzünüzü tanımakta zorluk yaşaması durumunda büyük olasılıkla yedek olarak bir parola ayarlamanız gerekecektir. İşiniz bittiğinde, aşağıdakiler için Touch ID ve Face ID'yi etkinleştirdiğinizden emin olmak üzere ayarlar menüsünün bu bölümüne göz atın. iPad Kilidi Açma, iTunes ve App Store, Apple Pay ve Otomatik Parola Doldurma. Alt kısımda, Kontrol Merkezi veya Siri gibi iPad'in belirli bölümlerinin hâlâ kilitliyken hâlâ erişilebilir olduğundan emin olabilirsiniz.
Ayrıca şu adrese gitmenizi de öneririz: Şifreler ve Hesaplar Ayarlar uygulamasının geçiş yapmak için bölümü Şifreleri Otomatik Doldur. Bu, çeşitli uygulama ve hizmetlere ait şifrelerinizi iCloud'da güvenli bir şekilde saklayacak ve artık bunları hatırlamanıza gerek kalmayacağı anlamına geliyor; Apple bu işi sizin için yapacak.
Bildirim önizlemelerini göster veya gizle

Bildirimlerinizi doğrudan kilit ekranından görmek ve okumak gibi mi? Varsayılan olarak tüm iPad aygıtları size bildirim içeriğini serbestçe gösterecektir, ancak bu biraz daha fazla gizlilik isteyen kişiler için uygun olmayabilir. Örneğin, sık sık bir kafede veya kütüphanede bulunuyorsanız, bildirim önizlemelerini meraklı gözlerden gizlemek iyi bir fikir olabilir.
Bu ayarı değiştirmek için Ayarlar uygulamasına ve ardından üzerine dokunun Bildirimler. İlk seçenek şu olmalı Önizlemeleri Göster. Ona dokunun ve ardından istediğiniz stili seçin: Her Zaman, Kilit Açıldığında, veya Asla. İlki size her zaman kilit ekranından bildirim içeriğinizi gösterecektir (ve bu varsayılan ayardır). İkinci seçenek, tabletin kilidi açıldığında, yani parmağınızı Touch ID sensörüne koyduğunuzda veya Face ID için iPad Pro'nun kamerasına baktığınızda bu içeriği size gösterecektir. Üçüncüsü, bildirimlerinizin içeriğini hiçbir zaman kilit ekranında göstermez; nelerin yeni olduğunu görmek için manuel olarak ana ekrana gitmeniz ve bildirim çubuğunu aşağı çekmeniz gerekir.
Çocuklara yönelik erişimi yönetmek için Ekran Süresi'ni açın

Pek çok kişi akıllı telefondan vazgeçmek zorunda kalmamak için çocuklarına vermek üzere tablet satın alıyor (bu muhtemelen daha pahalıydı ve kırılma potansiyeli daha yüksek) - ideal olarak çocuğunuza pahalı iPad Pro cihazlarından birini değil, 330 dolar gibi bir şeyi veriyorsunuz iPad'im. Neyse ki çocuğunuzun iPad'de ne yaptığını ve ne kadar süre boyunca iPad'de olduğunu bildiğinizden emin olmak için uygulamalara zaman sınırlamaları ve içerik kısıtlamaları koymanın bir yolu var. Apple'ın Ekran Süresi özelliği.
Şuraya gidin: Ayarlar uygulamayı seçin ve üzerine dokunun Ekran ZAMANI. iPad'i bir çocuk için mi yoksa kendiniz için mi ayarlayacağınızı seçmeniz istenecektir. Artık iPad'in ne kadar süredir kullanıldığı gibi temel istatistikleri görebileceksiniz. Geçiş yapabileceğiniz daha spesifik özellikler var, örneğin Arıza süresiBu, bildirimlerin yalnızca belirli uygulamalardan planlanmış bir zamanda gelmesine izin verecektir. iPad'inizi bir çocukla paylaşıyorsanız planlama yapmak iyi bir fikir olabilir. Arıza süresi çocuk onu her kullandığında istenmeyen bildirimler ortaya çıkmaz.
Uygulama Sınırları Belirli bir uygulama kategorisinin ne kadar süreyle kullanılabileceğine ilişkin bir zaman sınırı ekleyebileceğiniz için daha yararlı olabilir. Çocuğunuzun böyle bir oyun oynamasını istemiyorsanız Medeniyet VI saatlerce, seçebilirsiniz Oyunlar kategorisini seçin ve ne kadar uzun olursa olsun bir zaman sınırı ekleyin; hatta sınırın çalışmasını istediğiniz günleri bile seçebilirsiniz. Ne yazık ki henüz bireysel uygulamalara sınır koymanın bir yolu yok. Şuraya gidin: Her Zaman İzin Verilir FaceTime veya Mesajlar gibi her zaman kullanılabilir olduğundan emin olmak istediğiniz uygulamaları seçmek için bu bölüme gidin.
bir kurulum yapmanızı öneririz. Ekran Süresi şifresi. Bu, bir Uygulama Sınırına ulaşılması durumunda bunu geçersiz kılmak için bir parolanın gerekli olmasını sağlar. Aksi takdirde sınırı göz ardı etmek ve uygulamaları kullanmaya devam etmek çok kolaydır. Sadece dokunun Ekran Süresi Parolasını Kullan Aynı menüdeki seçenekten hatırlayacağınız (ve tahmin edilmesi kolay olmayan) bir şifre seçin, hepsi bu.
Son olarak üzerine dokunun İçerik ve Gizlilik Kısıtlamaları Çocuklarınızın iPad'i güvenli bir şekilde kullandığından emin olmak için. Açın ve ince ayar yapabileceğiniz çeşitli ayarları göreceksiniz. Örneğin çocuklarınızın izniniz olmadan App Store'dan uygulama yüklemesine izin vermemek iyi bir fikir olabilir. Üzerine dokunabilirsiniz iTunes ve App Store Satın Alma İşlemleri, musluk Uygulamalar yükleniyorve vur İzin Verme. Uygulamaları yüklemek için her zaman şifre gerektirecek seçeneği bile ayarlayabilirsiniz. Bu, çocuğunuzun paranızı oyunlardaki mikro işlemlere harcamamasını sağlamak için kullanışlıdır. Tüm seçenekleri gözden geçirin İçerik ve Gizlilik Kısıtlamaları Her şeyin doğru göründüğünden emin olmak için menüyü kullanın.
Ana ekrandaki uygulamaları yeniden düzenleyin

Bu tam olarak bir ayar değil ancak iOS'a yeni başlayanlar için öğrenilmesi gereken önemli bir özellik. Ana ekran size karmaşık görünebilir çünkü neredeyse tüm Android cihazlarda olduğu gibi bir şeyleri saklayacak bir uygulama çekmecesi yoktur. Bunun yerine uygulamaları klasörlere koyabilir veya çeşitli ana ekranlara yerleştirebilirsiniz. Bunu yapmak için, ekrandaki tüm uygulamalar kıpırdamaya başlayana kadar bir uygulamaya dokunup basılı tutmanız yeterlidir. Hepsinin üzerinde bir “X” belirecektir; uygulamaları bu şekilde hızlı bir şekilde silebilirsiniz. Bir uygulamayı taşımak için simgeye dokunun ve istediğiniz yere sürükleyin; farklı bir ana ekrana yerleştirmek için ekranın kenarına taşıyın.
Bu uygulamaları ekranın alt kısmındaki kayan uygulama çubuğu olan dock'a da sürükleyebilirsiniz. Favori uygulamalarınızı buraya koyun ve hızlı erişim için istediğiniz zaman (hangi uygulamada olursanız olun) dock'u yukarı çekmek için yukarı kaydırabilirsiniz.
Kontrol Merkezini Özelleştirin

Kontrol Merkezi, iOS işletim sisteminin çok önemli bir parçasıdır çünkü bazı ayarları hızlı bir şekilde açıp kapatmanıza olanak tanır. iPad'de erişmek için ekranın sağ üst kenarını (pil göstergesinin olduğu yer) aşağı doğru kaydırın. Daha ayrıntılı seçenekler için bu döşemelere dokunup basılı tutabilir veya yalnızca açıp kapatmak için bunlara dokunabilirsiniz. Döşemelerin sırasını beğenmediniz mi veya bazılarını kullanacağınızı mı düşünmüyorsunuz? Sorun değil; bunu kişiselleştirmenin bir yolu var.
Şuraya git: Ayarlar uygulamasına gidin ve aşağı kaydırın Kontrol Merkezi. Üzerine dokunun Kontrolleri Özelleştir. Her kutucuk taşınamaz veya kaldırılamaz, ancak Çalar saat uygulaması veya Kamera kısayolu gibi çeşitli uygulamalara ve ayarlara yönelik kısayollar bulabilirsiniz. İstediğiniz uygulamanın veya kısayolun yanındaki “+” işaretine dokunmanız yeterli. Sırayı yeniden düzenlemek istiyorsanız her uygulamanın sağ tarafındaki çizgileri sürükleyerek taşıyabilirsiniz.
Rahatsız Etmeyin Programı

Telefonunuz gibi, uyumaya çalışmakla meşgulken iPad'in de sizi rahatsız etmesini istemezsiniz. Bu nedenle tüm bildirimleri susturmak için Rahatsız Etmeyin özelliğini kullanmalısınız. Aç Ayarlar uygulamaya gidin ve şuraya gidin: Rahatsız etmeyin. yanındaki düğmeye dokunun planlanmış Modun belirli bir saatte veya Apple'ın Saat uygulamasında ayarlayabileceğiniz "Uyku Vakti" sırasında açılmasını sağlamak için.
Rahatsız Etmeyin özelliğini hızla açmak için Kontrol Merkezi ve ay sembolüne dokunun. Bir saat boyunca, hatta bir yerden ayrılana kadar etkinleştirme seçeneklerini görmek için basılı tutun.
Mavi ışık filtreleme için Gece Vardiyasını programlayın

Kendinizi yatmadan önce sık sık iPad kullanırken buluyorsanız Night Shift'i açmak iyi bir fikirdir. Ekrandan gelen mavi ışığa maruz kalmanızı sınırlayan bir mavi ışık filtresidir. Geceleri mavi ışık uykunuzu bölebilir ve bu da uykunuzu bozabilir. Sağlığınızı etkilerve Night Shift'in etkinleştirilmesi pozlamayı azaltmaya yardımcı olabilir.
Aç Ayarlar uygulama ve şuraya gidin: Ekran parlaklığı. Şimdi üzerine dokunun Gece vardiyasıve bunu belirli bir zaman için planlayabilirsiniz. Hatta buradan manuel olarak açabilir veya Kontrol Merkezi Night Shift'i açmak için parlaklık kaydırıcısını basılı tutun. Hatta bu modda renk sıcaklığını çok sert olmayacak şekilde ayarlayabilir veya en iyi şekilde yararlanmak için sıcaklığı maksimuma yükseltebilirsiniz.
Hey Siri'yi açın

iPad'iniz, Google Home veya Apple'ın HomePod'una benzer şekilde akıllı ev ürünlerinizi kontrol etmek için bir ev konsolu görevi görebilir. Bunun işe yaraması için Siri'yi ve "Hey Siri" komutunu açmanız gerekir. İçinde Ayarlar uygulama, şuraya git Siri ve Arama ve açın “Hey Siri”yi dinleyin Ve Siri için ana sayfaya basın. (iPad Pro'da ikincisi Siri için Üst Düğmeye basın). Siri'yi daha önce hiç kullanmadıysanız asistanı ayarlamak için ekrandaki talimatları izleyin.
İşiniz bittiğinde asistana bir soru sormak için "Hey Siri" demeniz yeterli. Evinizdeki akıllı ev ürünlerini Apple'ın Home uygulaması aracılığıyla bağladıysanız bunları kontrol etmek için Siri'yi kullanabilirsiniz.
Siri Kısayollarını Özelleştirin

Siri etkinleştirildikten sonra, bir görevi hızlı bir şekilde tetiklemek için asistanla kısayollar oluşturabilirsiniz. Şuradan başlayabilirsiniz: Siri ve Arama Ayarlar menüsünün bölümünde öğesine dokunarak Tüm Kısayollar. Burada yüklediğiniz çeşitli uygulamalara ait önceden ayarlanmış kısayolları göreceksiniz; istediğiniz kısayolun yanındaki "+" düğmesine dokunun ve ardından tetiklemek için Siri'ye kısayolu söyleyin. Kendi özel kısayollarınızı oluşturmak istiyorsanız, Kısayollar uygulaması Apple'dan (zaten yüklü değilse). Kendinizinkini yapmak istemiyorsanız veya biraz ilham almak istiyorsanız, seçebileceğiniz daha fazla seçenek var. hakkındaki kılavuzumuza göz atın Daha fazlası için Siri Kısayolları nasıl oluşturulur?.
Bugün Görünümünü Düzenleme

Tüm iPad'lerde ana ekranın sol tarafında güçlü bir sekme vardır: Bugün Görünümü sekmesi. Uygulamalara veya araçlara hızlı bir şekilde erişebilmeniz için çeşitli widget'lar eklemenize olanak tanır; onu gerçekten kullanışlı ve sizin için kişiselleştirilmiş hale getirmek için yalnızca biraz uğraşmanız gerekir. Özelleştirmek için Bugün Görünümü sekmesinin en altına kadar kaydırın ve Düzenlemek.
Burada üçüncü taraf uygulamalardaki veya Apple'ın kendi hizmetlerindeki çeşitli pencere öğelerini görebilir, kaldırabilir, ekleyebilir veya bunlar arasında geçiş yapabilirsiniz. Kullanmayacağınızı düşündüğünüz bir widget'ı kaldırmak için kırmızı eksi işaretine, eklemek için ise yeşil artı işaretine dokunmanız yeterlidir. Yerleşimi hareket ettirmek için her widget'in sağındaki çizgilere dokunun. Apple Pencil'ınız veya Bluetooth aracılığıyla bağlanan başka bir cihazınız varsa ekleyebileceğiniz bir "Piller" widget'ı vardır bu, ürünün kalan pil ömrünü gösterir; Bugün Görünümü'ne eklemeyi en sevdiğimiz widget'lardan biridir sekmesi.
Bunlar, bir iPad'i ilk kez kurarken değiştirmeniz gerektiğini düşündüğümüz en önemli ayarlardan bazılarıdır. Bizim göz atın iPad Pro ipuçları ve püf noktaları Çoklu görev gibi daha fazla özellik hakkında bilgi edinmek için (bunların çoğu diğer iPad'ler için de geçerlidir). Ayrıca göz atabilirsiniz iOS 12 ipuçları kılavuzu işletim sistemine yerleşik daha fazla özellik için.
Editörlerin Önerileri
- En İyi Prime Day iPad Fırsatları: En iyi modellerde erken fırsatlar
- iPadOS 17'nin orijinal iPad hayranlarına gizli bir sürprizi var
- iPadOS 17'nin iPad'inizi nasıl bir sonraki seviyeye taşıdığını burada bulabilirsiniz
- Final Cut Pro iPad'e geliyor – ancak bir sorun var
- iPhone, iPad veya MacBook'unuz mu var? Bu kritik güncellemeyi hemen yükleyin