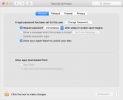Ne zaman güncellerseniz Windows 10'un en son sürümü, harika yeni özellikler ve düzeltmeler bulabilirsiniz. Ne yazık ki, büyük güncellemeler yeni sorunları da beraberinde getirebilir ve en yaygın olanlardan bazıları sesle ilgilidir.
İçindekiler
- Ses sorun gidericisini çalıştırın
- Güncellemelerinizi kontrol etmeye devam edin
- Ses düzeyi kaydırıcılarını kontrol edin ve sisteminizin tamamen güncellendiğinden emin olun
- Çıkış cihazınızı kontrol edin
- Ses kartı sürücülerinizi güncelleyin
- Ses Hizmetlerini Yeniden Başlatın
- Genel bir yüksek tanımlı ses aygıtı sürücüsü kullanın
- Cortana ve mikrofon sorunlarını düzeltme
Sesle ilgili bu sorunlar, insanların video oynatamamasına, belirli uygulamaları kullanamamasına veya hoparlörlerinden hiçbir şey duyamamasına neden olabilir. Bu hiç de eğlenceli değil, özellikle de işletim sisteminin yeni özelliklerini öğrenirken, o yüzden biraz sorun gidermeye çalışalım. Korkunç sessizlik sesini ortadan kaldırmak için Windows 10 ses sorunlarını çözmenin yollarını burada bulabilirsiniz.
Ses sorun gidericisini çalıştırın

Windows 10 artık ses sisteminizi herhangi bir sorun belirtisine karşı inceleyebilecek ve çözüm önerebilecek tam bir ses sorun gidericisine sahiptir. Bu sorun giderici, aşağıda tartıştığımız sorunlardan bazılarını otomatik olarak bulup çözebildiğinden, zamandan tasarruf etmenin harika bir yoludur ve muhtemelen ilk durağınız olmalıdır.
İlgili
- En yaygın Microsoft Teams sorunları ve bunların nasıl düzeltileceği
- ChatGPT artık çalışan Windows 11 anahtarlarını ücretsiz olarak oluşturabiliyor
- Windows 11, RGB çevre birimlerinin kullanımını çok daha kolay hale getirmek üzere
Aşama 1: Görev çubuğunuzdaki arama kutusunu kullanın ve "sorun giderme" ifadesini arayın. Sonuçlarda şunu söyleyen bir seçenek görmelisiniz: Sorun Giderme Ayarları. Bunu seçin.
Adım 2: Aşağıdaki pencerede şuna bakın: Kalkın ve Koşun yazan seçenek için bölüm Ses Çalmave onu seçin. Daha sonra seçin Sorun Gidericiyi çalıştırın.
Aşama 3: Görev çubuğunuzda yeni bir sorun giderici simgesi açılacaktır. Yeni pencereyi açmak için onu seçin. Artık yerleşik hoparlörler ve hoparlörler de dahil olmak üzere farklı türdeki bağlı hoparlörlerin sorunlarını giderme seçeneğiniz olacak kulaklıklar. Çoğu durumda varsayılan hoparlörlerinizi seçmek istersiniz ancak bunu cihazınıza göre özelleştirebilirsiniz. Seçme Sonraki bitirdiğinde.
4. Adım: Sorun gidericinin çalışmasına izin verin ve sonra ne söyleyeceğini görün. Sorun giderici, ses kalitenizi iyileştirme konusunda tavsiyelerde bulunabilir veya sürücülerinizle ilgilenilmesi gereken sorunları tespit edebilir. Bunun sorununuzu çözmeye yardımcı olup olmadığını görmek için önerilenleri deneyin!
Güncellemelerinizi kontrol etmeye devam edin
Windows 10, tüm modern işletim sistemlerinde olduğu gibi, özellikle Insider Programı kullanıcıları için yeni düzeltmeler ve iyileştirmelerle sürekli olarak güncellenmektedir. Bazen bir ses sorununu çözmek için gereken tek şey basit bir sürücü güncellemesidir, ancak bazen biraz zaman alır. Gerekli sürücü güncellemesi hemen görünmeyebilir, bu nedenle sabırlı olmanız gerekebilir. Haziran 2021'deki son güncellemelerden biri, Windows kullanıcılarının belirli uygulamalarda yaşadığı bir sorunu çözdü tiz gıcırtı sesleri çalıyor, bu nedenle tam bir güncelleme çeşitli sorunların çözümü için çözüm olabilir. sorunlar. Belirli sürücü güncellemeleri, belirli bir cihazdaki sorunların hedeflenmesine yardımcı olabilir.
Bazı sürücüler doğrudan Realtek gibi ses kartı üreticilerinden bulunabilirken diğerleri Windows 10 güncellemeleriyle birlikte paketlenmiş olarak gelebilir. Ses sorunlarınızı tersine çevirmek için Windows güncelleme simgenize dikkat edin veya herhangi bir güncelleme olup olmadığını görmek için ses kartınızın üreticisine ulaşmayı düşünün. Sorununuzu çözmek, cihazınızı güncellemek kadar kolay ve basit olabilir. Bununla birlikte, cihazınız oldukça eskiyse, bir güncelleme işe yaramayabilir. Uyumlu sürücülere sahip yeni bir bilgisayar satın almayı düşünün.
Ses düzeyi kaydırıcılarını kontrol edin ve sisteminizin tamamen güncellendiğinden emin olun

Şu ana kadar Windows 10'a yapılan 2020 güncellemeleri, çalışmayan ses ve düzgün kullanılamayacak kadar düşük olan üçüncü taraf uygulama sesi de dahil olmak üzere çok sayıda ses sorununa neden oldu.
Son Windows güncellemelerinizden biri bunun gibi ses sorunlarına neden olduysa, öncelikle ses karıştırıcınıza bakmalı ve herhangi bir şeyin değişip değişmediğine bakmalısınız. Görev çubuğunuza bakın, sağda bir hoparlör simgesi görmelisiniz. Sağ tıklayın ve şunu seçin Ses Düzeyi Karıştırıcısını Aç. Kaydırıcılarınızı, özellikle de üçüncü taraf uygulamaların olup olmadığını kontrol edin ve normal göründüklerinden emin olun. Kaydırıcılardan bazıları çok düşük kısılmış olabilir ve ses düzeyinizi sabitlemek için ayarlanmaları gerekebilir.
Ne yazık ki, son zamanlardaki diğer ses sorunlarının düzeltilmesinin daha zor olduğu kanıtlandı. Yakın zamanda yapılan bir güncelleme nedeniyle sistematik ses kesintisi yaşıyorsanız, bu güncellemeleri geri almanın bile ses sorunlarını çözmede nadiren başarılı olduğu kanıtlanmıştır. En iyi seçeneğiniz yeni güncellemeleri izlemek ve bunları hızlı bir şekilde uygulamaktır; böylece Microsoft'un sorunu ne zaman düzelteceğini bilirsiniz.
Çıkış cihazınızı kontrol edin
Hiç sesiniz yoksa, Windows'un eski bir bilgisayara ses çıkışı sağlamaya çalışması kadar basit bir şey olabilir. Takıldığını unuttuğunuz bazı kulaklıklar veya doğru şekilde açılmamış bir Bluetooth hoparlör gibi bir cihaz Şimdi. Windows'un sesi doğru cihaza göndermeye çalıştığından emin olmak için çıkışınızı kontrol etmeniz gerekir.
Aşama 1: Küçük olanı tıklayın Yukarı ok Ekranınızın sağ alt köşesinde, saat ve takvimin yanında.

Adım 2: Küçük olanı sağ tıklayın Hoparlör simgesine dokunun ve seçin Ses Ayarlarını Aç.
Aşama 3: Ayarlar menüsünde, yazan üst girişe bakın Çıkış Cihazınızı Seçin. İster hoparlörleriniz ister bağlı kulaklık seti olsun, doğru cihazınızın seçildiğinden emin olmak için açılır menüyü kullanın. Oradayken ses seviyesinin sıfırda olmadığını bir kez daha kontrol edin.

Ses kartı sürücülerinizi güncelleyin
Ses sorunlarının en yaygın kaynaklarından biri, Windows 10 ile ses kartınız veya seçtiğiniz çip arasındaki zayıf iletişimdir. Bu genellikle sesinizin hiç çalışmamasına yol açar. Neyse ki Windows 10'u ve ses donanımınızı uyumlu hale getirmenin yolları var. Tek yapmanız gereken doğru güncellemeleri bulun iş için.
Aşama 1: Başlat menüsünü açın ve “aygıt yöneticisi”ni arayın. İlgili sonucu tıklayın.
Adım 2: Aygıt Yöneticisinin içinde simge seçeneklerinin bir listesini göreceksiniz. Seçmek Ses, Video ve Oyun Kontrol Cihazları. Ses kartınız varsa orada görünecektir.

Aşama 3: Ses kartını çift tıklatarak açın ve ardından Sürücü sekmesine gidin ve seçeneği arayın Sürücüyü güncelle. Bu, sürücü güncellemelerini bulmak ve indirmek için otomatik bir Windows araması başlatacaktır.

Adım 4: Güncelleme tamamlandıktan sonra yeniden başlatın ve sesinizin çalışıp çalışmadığını kontrol edin.
İşte dikkate alınması gereken birkaç ek nokta.
- Windows her zaman doğru ses sürücülerini kendi başına bulamaz. Arama işe yaramazsa, ses kartı üreticinizin web sitesini ziyaret etmeyi ve geçerli güncellemeleri indirmenin manuel bir yöntemini bulmak için ses kartını aramayı düşünün.
- Sürücünüzün baytlara tekme atmaya ihtiyacı olabilir. Güncelleme işe yaramazsa, cihazınızı açın. Aygıt Yöneticisi, Ses kartınızı tekrar bulun ve simgeye sağ tıklayın. Seçme Kaldır. Bu, sürücünüzü kaldıracaktır ancak panik yapmayın. Bilgisayarınızı yeniden başlattığınızda Windows sürücüyü yeniden yüklemeyi deneyecektir. Bunu yapmasına izin verirseniz sesinizin tekrar açıldığını görebilirsiniz.
Ses Hizmetlerini Yeniden Başlatın

Varsayılan ses sisteminiz hiç çalışmayı reddediyor mu veya geçmeyecek ciddi ayar sorunları mı var? Temel sorun, Windows'un belirli hizmetleri nasıl çalıştırdığıyla ilgili sorunlar olabilir. İşte bu süreçleri hızlı bir şekilde nasıl yeniden başlatacağınız.
Aşama 1: Arama kutusunda "hizmetler"i arayın ve Hizmetler uygulama.
Adım 2: Yeni pencere, Windows 10'daki hizmetlerin uzun bir listesini gösterecektir. Özellikle Windows Sesi bulmak için aşağı kaydırın. Sağ tıklayın Windows Ses, ve Seç Tekrar başlat Mevcut seçeneklerden.
Aşama 3: Yeniden başlatma bittiğinde, devam edin Hizmetler tekrar - aynısını şunun için yapın Windows Ses Uç Nokta Oluşturucu Ve Uzaktan Prosedür Çağrısı. Bu üçünü birlikte yeniden başlatmak, sesinizde karşılaşabileceğiniz sorunları gidermenize yardımcı olabilir.
Genel bir yüksek tanımlı ses aygıtı sürücüsü kullanın
Ses kartı yazılımınız üzerinde çalışmanın bir etkisi yoksa Windows 10'un sunduğu genel ses sürücüsüne geçmeyi denemelisiniz. Bu genellikle uyumluluk sorunlarını ortadan kaldırabilir ve Windows etkinliklerinin ses özelliklerini geri yükleyebilir.
Aşama 1: Aç Aygıt Yöneticisi tekrar ve sanki güncelliyormuş gibi ses sürücünüzü bulun.
Adım 2: Sürücüye sağ tıklayın ve seçin Sürücüyü güncelle.
Aşama 3: Ancak bu sefer Windows'un otomatik olarak aramasına izin vermek yerine Sürücü Yazılımı için Bilgisayarıma Göz Atın.

Adım 4: Daha sonra seçin Bilgisayarımdaki Aygıt Sürücüleri Listesinden Seçmeme İzin Ver. Bu, aşağıdakileri içerecek bir liste getirecektir: Yüksek çözünürlüklü ses cihazı. Bu genel Windows 10 sürücüsüdür. Bunun sesinizi geri yükleyip yüklemediğini görmek için onu seçin ve yükleyin.
Cortana ve mikrofon sorunlarını düzeltme
Windows 10'un yerleşik ses asistanı Cortana'ya her türlü komut yalnızca ses aracılığıyla verilebiliyor. Ancak sesiniz düzgün çalışmıyorsa bu iyi bir şey değildir. Cortana size umduğunuz şekilde yanıt vermiyorsa mikrofonunuzla ilgili bir sorununuz olabilir veya mikrofonunuz eksik olabilir.
Öncelikle Cortana'nın sizi duyabilmesi için bilgisayarınızda bir mikrofon olduğundan emin olun. Mikrofon günümüzün çoğu için standart bir özelliktir. dizüstü bilgisayarlar ve masaüstü bilgisayarlar, ancak garanti edilmez. Yerleşik mikrofon olmadan, bunun yerine mikrofon jakınızı ve harici bir cihazı kullanmanız gerekecektir. Bunlar en iyi kulaklıklar dahili mikrofonlarla hemen satın alabilirsiniz.
Mikrofonunuz varsa Cortana ayarlarınızın doğru olup olmadığını bir kez daha kontrol edelim.
Aşama 1: Windows arama çubuğunuzdaki simgeye tıklayarak Cortana'yı açın ve ardından Ayarlar Dişlisi sol alt köşedeki simge.
Adım 2: Bu size sesli asistanın neler yapabileceğini kontrol etmek için çeşitli geçiş seçenekleri sunacaktır. Cortana'nın dinleme seçeneğinin olduğundan emin olun Merhaba Cortana komutlar açıktır. Eğer dinlemiyorsa sesli komutlarınız çalışmaz.

Mikrofonunuz varsa ve Cortana'nın ayarları uygunsa ancak akıllı asistan sizi hâlâ duyamıyorsa, kayıt cihazı ayarlarınızı tekrar kontrol etmenizde fayda var.
Aşama 1: Bunu yapmak için Yukarı ok Ekranınızın sağ alt köşesinde, saat ve tarihin yanında.
Adım 2: Sağ tıklayın Ses simgesini seçin (ses dalgalarının geldiği bir hoparlöre benzer) ve Ses Ayarlarını Aç.
Aşama 3: İçinde Giriş Ayarlar sayfasının bölümünde seçtiğiniz mikrofonun seçildiğinden emin olun.

Adım 4: simgesine tıklayarak ses düzeyi ayarlarını bir kez daha kontrol edin. Device Özellikleri ve şuraya gidiyorum LEvveller sekmesi. En az 50'ye ayarlanmaları gerekir, ancak oradan 100'e kadar olan her şey uygundur.
Editörlerin Önerileri
- Ne kadar RAM'e ihtiyacınız var?
- Yaygın Windows 11 sorunları ve bunların nasıl düzeltileceği
- VHS kasetlerinizi DVD, Blu-ray veya dijitale nasıl dönüştürebilirsiniz?
- Windows AI Copilot nihai bilgisayar erişilebilirlik aracı olacak mı?
- Microsoft, büyük Windows 11 uygulamasının tasarım revizyonunu anlatıyor