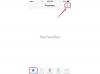iPhone'unuzda bir Outlook hesabına erişmek için yerel Mail uygulamasını veya Microsoft'un iOS cihazları için kendi Outlook sürümünü kullanın. Microsoft Outlook hesabınızı nasıl kuracağınız, bu iki çözümden hangisini seçtiğinize bağlı olarak biraz değişir.
Yerel iOS Posta Uygulamasını kullanın
Aşama 1

Resim Kredisi: Apple'ın izniyle görüntü
Aç Ayarlar iPhone'unuzdaki uygulamayı seçin ve Posta, Kişiler, Takvimler.
Günün Videosu
Adım 2

Resim Kredisi: Apple'ın izniyle görüntü
Seçmek Hesap eklemek ana Posta, Kişiler, Takvimler ekranında.
Uç
iPhone'unuzda kullanılmak üzere ayarlanmış olan hesapların sayısına bağlı olarak, Hesap Ekle düğmesini bulmak için aşağı kaydırmanız gerekebilir.
Aşama 3

Resim Kredisi: Apple'ın izniyle görüntü
Seçme Outlook.com Hesap Ekle ekranında hesap türü olarak.
4. Adım

Resim Kredisi: Apple'ın izniyle görüntü
Sağlanan alanlara adınızı, tam Outlook e-posta adresinizi ve Outlook hesap şifrenizi girin. öğesine dokunun. Sonraki düğmesi Hesap kurulumunu tamamladığınızda sağ üst köşedeki
Uç
Ayarlar uygulamasını kullanarak Outlook hesabınızı kurduktan sonra, posta simgesi Mail uygulamasına erişmek için iPhone'un ana ekranında Outlook gelen kutunuzu görüntülemek için Posta Kutuları ekranında Outlook hesabınızı seçin. Burada yeni postaları kontrol edebilir, mesaj gönderebilir ve Outlook.com'un diğer e-posta özelliklerinin çoğuna erişebilirsiniz.
Microsoft Outlook Uygulamasını kullanın
Aşama 1
Aç Uygulama mağazası iPhone'unuzda arayın ve Microsoft Outlook uygulama. App Store'da uygulamanın ayrıntılar sayfasını açın, Özgür düğmesini tıklayın ve uygulamayı iPhone'unuza indirmek ve yüklemek için talimatları izleyin.
Adım 2
Yükleme tamamlandıktan sonra Microsoft Outlook uygulamasını açın ve Hesap eklemek.
Uç
Outlook uygulamasına ilk hesabı ekledikten sonra, Ayarlar simgesi ana ekranın sağ üst köşesinde ve öğesini seçin. Hesap eklemek sonraki e-posta hesaplarını eklemek için
Aşama 3

Resim Kredisi: Görüntü, Microsoft'un izniyle
Seçmek Outlook.com hesap türünüz olarak.
Uç
Outlook'un masaüstü sürümünde olduğu gibi, yönetmek için iOS cihazları için Outlook uygulamasını da kullanabilirsiniz. Gmail, Yahoo Mail, Exchange, iCloud ve herhangi bir IMAP tabanlı e-posta dahil olmak üzere Microsoft'a ait olmayan e-posta hesapları hesap.
4. Adım

Resim Kredisi: Görüntü, Microsoft'un izniyle
Sağlanan alanlara tam Outlook e-posta adresinizi ve ilişkili parolanızı girin ve ardından Giriş Yap düğmesi.
Adım 5
Musluk Evet Outlook uygulamasının mesajlarınızı ve diğer verilerinizi senkronize etmesini istediğinizi onaylamak için
Uç
Hesabınızı kurduktan sonra, simgesine dokunun. posta simgesi Yeni posta olup olmadığını kontrol etmek ve mesaj göndermek için ekranın üst kısmındaki menüde Outlook'un iOS sürümünü kullanmaya ilişkin ek ipuçları için Microsoft'un Sıkça Sorulan Sorular sayfası.
Outlook Web Uygulaması
Office 365 platformunu kullanıyorsanız, bir iOS sürümü vardır. iPhone için OWA Hesabınıza erişmek için iPhone'unuza yükleyebileceğiniz bir uygulama. Uygulama, App Store'dan ücretsiz olarak indirilebilir, ancak onu kullanmak için Office 365 İş'in en son sürümüne abone olmanız gerekir.