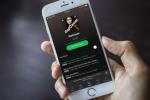Sabahın erken saatlerinde parlak bir bilgisayar ekranıyla çalışmaya çalışmak çoğu zaman sistem için bir şok gibi gelebilir. Parlaklık düzeyini düşürmüş olsanız bile, bazı dizüstü bilgisayarlar günün belirli saatlerinde çok parlak hissedilir. Karanlık modun devreye girdiği yer burasıdır.
İçindekiler
- Windows 10 karanlık modunu açma
- Bonus ipucu: Sistem ayarlarıyla eşleşmesi için Microsoft Office'te karanlık modu etkinleştirin
Windows 10 gibi bir sistemde karanlık modu etkinleştirmek, gözlerinizi dinlendirmenin yanı sıra pilinizin ömrünün korunmasına da yardımcı olabilir.
Önerilen Videolar
Windows 10 karanlık modunu açma
Windows 10 Ekim 2018 güncellemesinde Microsoft, karanlık temayı Dosya Gezgini'nin tüm bölümlerini içerecek şekilde genişletti. Bu genişleme, karanlık modu etkinleştirdiğinizde her şeyin çok daha canlı olacağı anlamına geliyor. Bunu şu şekilde etkinleştirebilirsiniz: Windows 10'un en son sürümü.
İlgili
- En yaygın Chromebook sorunları ve bunların nasıl düzeltileceği
- Windows 11 vs. Windows 10: nihayet yükseltme zamanı geldi mi?
- Herkesin bilmesi gereken en iyi 10 Windows kısayolu
Aşama 1: Git Ayarlar. Bunu Windows arama çubuğuna yazabilir veya Vites içindeki simge Başlangıç Menü.
Adım 2: Başa dön Kişiselleştirme, bilgisayar monitörü üzerinde bir boya fırçası simgesinin yer aldığı.
Aşama 3: Pencere açıldığında tıklayın Renkler sol kenar çubuğunda.
4. Adım: Başlığın altında Renginizi Seçin, açılır menüye tıklayın. Bu menü üç tema seçeneği sunar: Işık, Karanlık, Ve Gelenek. Karanlık mod için Karanlık. Buna karşılık, Işık seçeneği menülerinizi ve pencerelerinizi parlak beyaz bir tona dönüştürecektir. Seçimi Gelenek seçeneği iki seçeneğin daha görünmesini tetikleyecektir: Varsayılan Windows Modunuzu Seçin Ve Varsayılan Uygulama Modunuzu Seçin. Bu seçenekler için aşağıdakilerden birini seçmeniz istenecektir: Işık veya Karanlık, her seçenek için. Ve böylece, bu şekilde Gelenek seçenek, seçme Işık veya Karanlık aynı anda tüm sisteme uygulanacağı anlamına gelmez. Bu, belirli durumlar için yalnızca karanlık modun seçilmesi anlamına gelebilir.

Adım 5: Bu adım isteğe bağlıdır ancak Renkler bölümü Ayarlar Menü aynı zamanda karanlık modunuzu (veya diğer modları) vurgu renk seçenekleriyle daha da özelleştirmenize olanak tanır. Etkinleştirilirse vurgu renkleri menü simgeleri, Başlat menüsü veya görev çubuğu gibi şeylerde görünebilir. Vurgu rengi seçenekleri başlığın altında bulunur Vurgu Renginizi Seçin. Windows'un duvar kağıdınızla eşleşecek bir vurgu rengini otomatik olarak seçmesini istiyorsanız ifadenin yanındaki kutuyu işaretleyin. Arka Planımdan Otomatik Olarak Bir Vurgu Rengi Seç.

Windows işletim sisteminiz, başlığa giderek erişebileceğiniz, seçebileceğiniz 48 vurgu renginden oluşan önceden ayarlanmış bir koleksiyonla birlikte gelmelidir. Windows Renkleri. Ayrıca simgesine tıklayarak özel bir renk de seçebilirsiniz. Artı işareti ifadenin yanındaki simge Özel renk. Son olarak, bu ifadelerden birinin veya her ikisinin yanındaki kutuyu işaretleyerek bu renklerin nerede görüneceğini de kontrol edebilirsiniz: Başlat, Görev Çubuğu ve Eylem Merkezi veya Başlık Çubukları ve Pencere Kenarlıkları. Bu seçeneklerin her ikisi de mevcuttur Karanlık Ve Gelenek modlar, ancak için değil Işık modu. Işık modu yalnızca şunları sunar: Başlık Çubukları ve Pencere Kenarlıkları seçenek. Bu son iki seçenek, Renkler başlığı altındaki menü Aşağıdaki Yüzeylerde Vurgu Rengini Göster.
Bonus ipucu: Sistem ayarlarıyla eşleşmesi için Microsoft Office'te karanlık modu etkinleştirin
Windows 10'u zaten karanlık moda ayarladıysanız aynı işlemi Microsoft Office uygulamalarınızla da yapmak isteyebilirsiniz. Microsoft Office'in en son sürümü, mevcut ayar arka planınız için ayarladığınız görselleri Office uygulamasına uygulama seçeneğini ekleyerek karanlık modun uygulanmasına olanak tanır. İşte nasıl:
Aşama 1: Bu kılavuzda daha önce açıklanan adımları kullanarak cihazınızdaki Windows 10'u karanlık moda ayarlayın.
Adım 2: Word gibi bir Office uygulamasını açın. O zaman seç Hesap Ekranınızın sol alt köşesinden.Aşama 3: Başlığın altında Ofis Teması, tüm açılır menü seçeneklerini görüntülemek için tıklayın.

Adım 4: Seçmek Sistem Ayarını Kullan açılır menüden. Sistem ayarınız zaten karanlık moddaysa Microsoft Office uygulamalarınız hemen kararmalı ve siyaha dönmelidir.
Not: Tüm Microsoft Office uygulamalarınızda karanlık modu kullanmaya çalışıyorsanız şunu bilmelisiniz: Sistem Ayarını Kullan her uygulamada çalışmayabilir. Bu seçenek belirli Office uygulaması menülerinde mevcut değildir ve ücretli bir Microsoft Office veya Microsoft 365 aboneliğiniz yoksa daha da fazla sınırlamayla karşılaşırsınız. Yazılıma tam erişiminiz yoksa her uygulama için karanlık modu veya Siyah seçeneğini kullanamayabilirsiniz.
Editörlerin Önerileri
- VHS kasetlerinizi DVD, Blu-ray veya dijitale nasıl dönüştürebilirsiniz?
- Yeni başlayanlar için Tor kılavuzu: Yeraltı internetinde nasıl gezinilir
- 2022'nin en iyi Windows uygulamaları
- Windows 11 bir açıdan Windows 10'un önüne geçebilir
- Yoldan mı çalışmanız gerekiyor? İşte LTE'ye sahip en iyi 5 dizüstü bilgisayar
Yaşam tarzınızı yükseltinDigital Trends, en son haberler, eğlenceli ürün incelemeleri, anlayışlı başyazılar ve türünün tek örneği olan ön bakışlarla okuyucuların teknolojinin hızlı tempolu dünyasını takip etmelerine yardımcı olur.