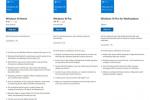Mac bilgisayarınızı kullanırken aniden yavaşlamaya veya donmaya başlamaktan daha sinir bozucu bir şey yoktur. Bu, özellikle bir projenin ortasındaysanız ve bilgisayarınızı yeniden başlatmanız gerekiyorsa, tüm ilerlemenizi kaybetmenize neden olduğunda geçerlidir. Bir görevi tamamlamak sonsuza dek sürecekmiş gibi görünebilir.
İçindekiler
- Yanıt vermeyen uygulamalardan çıkmaya zorla
- Sistem Yönetimi Denetleyicisini Sıfırlayın
- PRAM/NVRAM'ı sıfırla
- Güvenli modda önyükleme yapın
- Apple Tanılama Testini (veya eski Mac'lerde Apple Donanım Testini) çalıştırın
- Mac'inizi bir Apple Store'a götürün
Bilgisayarınızın donmasına neyin sebep olduğuna bağlı olarak, sorunun temeline inmenize yardımcı olacak birkaç çözüm listeledik ve ayrıntılı adımlar ekledik.
Önerilen Videolar
Ilıman
15 dakika
Mac veya MacBook

Yanıt vermeyen uygulamalardan çıkmaya zorla
Mac'iniz yanıt vermiyorsa deneyebileceğiniz ilk şey, bir uygulamanın donup donmadığını kontrol etmektir; çünkü bazen bu, Mac'inizin de kilitlenmesine neden olabilir. Bir uygulama donmuşsa ve uygulamadan çıkmak işe yaramazsa,
Ctrl+tıklama Dock'taki simgesinin üzerine gelin ve ardından işaretçiyi Çıkış yapmak düğme. Tutmak Seçenek (bazı Mac klavyelerinde Alt olarak etiketlenir) ta ki Çıkış yapmak olur Zorla ayrılma; buna tıkla.Alternatif olarak, tuşuna basmayı deneyin Opt+Cmd+Esc Zorla Çık penceresini açmak için. Kapatmak istediğiniz uygulamayı seçin ve ardından Zorla ayrılma (veya Yeniden başlat Finder donmuşsa) tıklayın Zorla ayrılma Onay diyalog kutusunda.
Mac'iniz tamamen kilitliyse ve yukarıdaki adımlar işe yaramıyorsa tuşuna basın. Ctrl+Seçenek+Cmd ve aynı anda güç düğmesi; bu Mac'inizi yeniden başlatacaktır.

Sistem Yönetimi Denetleyicisini Sıfırlayın
Sistem Yönetimi Denetleyicisi (SMC), pil yönetiminden klavye arka aydınlatmasına kadar Mac'inizin perde arkasındaki her türlü şeyle ilgilenir. Mac'iniz donmaya devam ediyorsa SMC'nin sıfırlanması gerekebilir.
Ne yapacağınız Mac'inizin T2 Güvenlik Çipi'ne sahip olup olmamasına bağlıdır. Bunu yapmayan bir MacBook kullanıyorsanız (yani en azından bir MacBook'unuz yoksa) 2016 veya daha yeni MacBook Pro), kapatın ve ardından tuşuna basın. Shift+Ctrl+Opt ve güç düğmesi aynı anda. Tüm bu tuşları 10 saniye basılı tutun, sonra bırakın. Şimdi Mac'inizi açmak için güç düğmesine basın. T2 çipi olmayan bir Mac masaüstü bilgisayar kullanıyorsanız (iMac gibi), onu kapatın, güç kablosunu çıkarın ve 15 saniye bekleyin, tekrar takın ve Mac'inizi açın.
Mac'inizde T2 çipi varsa süreç farklıdır. Hem MacBook'lar hem de masaüstü Mac'ler için cihazı kapatın, ardından güç düğmesini 10 saniye basılı tutun. Bırakın ve birkaç saniye bekleyin, ardından Mac'i açmak için düğmeye tekrar basın.
Çıkarılabilir pili olan daha eski bir MacBook kullanıyorsanız aşağıdaki adımları uygulamanız gerekir: Apple'ın web sitesinde.

PRAM/NVRAM'ı sıfırla
Mac'inizin PRAM'ı ve NVRAM'i, bilgisayarın hızlı bir şekilde erişmesi gereken belirli ayarları saklayan küçük bellek bölümleridir. Mac'iniz donuyorsa PRAM veya NVRAM'de bir hata olabilir.
Bunları sıfırlamak yardımcı olabilir ve süreç her ikisi için de aynıdır. Öncelikle Mac'inizi kapatın, ardından açın ve hemen tuşuna basın. Opt+Cmd+P+R. Bu tuşları 20 saniye basılı tutun; Mac'iniz bu süre içinde yeniden başlatılabilir ancak bunları 20 saniye boyunca basılı tutmaya devam edin.
Mac'iniz normalde açtığınızda bir başlangıç sesi çalıyorsa bu ses çalınırken tuşları bırakabilirsiniz. Mac'inizde bir T2 Güvenlik Çipi varsa, Apple logosu ikinci kez görünüp kaybolduğunda bunları serbest bırakabilirsiniz.
Bir ürün yazılımı parolanız varsa, PRAM ve NVRAM'i sıfırlayabilmeniz için önce onu kapatmanız gerekeceğini unutmayın. Apple'ın ürün yazılımı parolasının nasıl kapatılacağına ilişkin talimatları vardır kendi web sitesinde.

Güvenli modda önyükleme yapın
Mac'inizi güvenli modda yüklemek, donmalarla ilişkili sorunları çözebilir veya ilk etapta soruna neyin sebep olduğunu belirlemenize yardımcı olabilir. Güvenli mod, başlangıç diskinizin bütünlüğünü doğrular ve belirli uygulamaların ve işlemlerin çalışmasını devre dışı bırakır.
Güvenli modda başlatmak için Mac'inizi kapatın, ardından tekrar açın ve hemen Shift tuşunu basılı tutun. Oturum açma penceresini gördüğünüzde Shift tuşunu bırakın. Başlangıç diskinizi FileVault ile şifrelediyseniz iki kez oturum açmanız gerekebilir; bir kez başlangıç diskinin kilidini açmak için ve ikinci kez Finder'da oturum açmak için.
Şimdi dene Mac'inizi yeniden başlatma normal başlatma prosedürünü kullanarak. Mac'inizi donmadan kullanabiliyorsanız güvenli mod sorunu çözmüş olabilir. Mac'inizi güvenli mod dışında kullandığınızda donma devam ediyorsa oturum açma öğeleriyle (uygulamalar) ilgili bir sorun yaşıyor olabilirsiniz. ilk oturum açtığınızda yükleyin), Wi-Fi ağına veya harici bir cihaza bağlanın; bunların tümü devre dışı bırakıldı veya güvenli bir şekilde sınırlandırıldı. modu.
Apple'ın destek sayfası Güvenli mod hakkında yardımcı olabilecek daha fazla bilgiye sahiptir.

Apple Tanılama Testini (veya eski Mac'lerde Apple Donanım Testini) çalıştırın
Donma devam ederse ve bunun bir donanım sorunundan kaynaklanabileceğini düşünüyorsanız Apple Tanılama Testi'ni çalıştırın. Öncelikle klavye, fare, ekran, Ethernet bağlantısı (kullanıyorsanız) ve güç kablosu dışındaki tüm harici aygıtların bağlantısını kesin. Mac'inizin sağlam, düz bir yüzeyde olduğundan ve iyi havalandırıldığından emin olun ve ardından kapatın.
Mac'inizi tekrar açın ve hemen D tuşunu basılı tutun. Dilinizi seçmenizi isteyen bir ekran görünene kadar basılı tutmaya devam edin. Dilinizi seçin ve tanılama testi çalıştırılırken bekleyin. Bu yalnızca birkaç dakika sürecektir.
Test herhangi bir sorun bulursa bunları olası çözümlerle birlikte listeleyecektir. Ayrıca tespit edilen sorunlar için referans kodlarının yanı sıra sorunu çözebilmesi için Apple ile iletişime geçmenin yollarını da sağlar.
Mac'iniz Haziran 2013'ten önce piyasaya sürüldüyse Apple Donanım Testi yerine.

Mac'inizi bir Apple Store'a götürün
Mac'iniz donmaya devam ediyorsa ve kitaptaki her yöntemi denediyseniz, profesyonelleri dahil etmeniz gerekebilir. Basitçe söylemek gerekirse, kalifiye teknisyenler, sizin deneyiminiz olmayabilecek Mac rahatsızlıklarını doğru şekilde teşhis etmek ve tedavi etmek için gerekli eğitime sahiptir.
Git bulun.apple.com ve en yakın Apple Store'u veya Apple Yetkili Servis Sağlayıcısını bulmak için ekrandaki talimatları izleyin.
Doğrudan Apple'a gitmemeyi tercih ederseniz Mac'leri onarma deneyimi olan üçüncü taraf bir tamirhane bulun. Ancak mağazanın bir Apple Yetkili Servis Sağlayıcısı olduğundan emin olun; bu, Apple üreticilerinin hem yedek parçaların orijinalliğini hem de teknisyenlerinin uzmanlığını onayladığı anlamına gelir.
Konuyla ilgili makalemiz Mac için en iyi klavye kısayolları daha da fazla Mac ipucu sunuyor.
Editörlerin Önerileri
- Bu gizli menü Mac'imi kullanma şeklimi sonsuza dek değiştirdi
- En iyi okula dönüş MacBook fırsatları: MacBook Air ve Pro'da tasarruf edin
- M3 MacBook Pro herkesin beklediğinden daha erken piyasaya çıkabilir
- Chromebook'tan nasıl yazdırılır — kolay yol
- MacBook Air, Prime Day 2023'ün ardından hâlâ şimdiye kadarki en düşük fiyatında