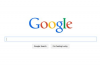Google Dokümanlar'ı kullanarak akıllı telefonunuzdan, tabletinizden ve bilgisayarınızdan çevrimiçi olarak metin belgeleri oluşturun ve bunlar üzerinde ortak çalışın. Yöntem, platformun mobil uygulamasını mı yoksa Web sürümünü mü kullandığınıza bağlı olarak biraz değişir.
Google Dokümanlar Mobil Uygulamasını Kullanma
Aşama 1

Resim Kredisi: Google'ın izniyle görüntü
Tıkla + işareti Yeni bir belge oluşturmak için uygulamanın alt köşesindeki
Günün Videosu
Adım 2

Resim Kredisi: Google'ın izniyle görüntü
Tıpkı bir e-posta veya metin tabanlı başka bir belgede yaptığınız gibi ekran klavyesini kullanarak metin girin. Tüm standart klavye biçimlendirme seçenekleri Google Dokümanlar'da kullanılabilir.
Uç
Klavyenin görünümü, Google Dokümanlar'ın Android veya iOS sürümünü kullanmanıza ve cihazınızın stok klavyesini veya üçüncü taraf klavyesini kullanmanıza bağlı olarak değişir.
Aşama 3

Resim Kredisi: Google'ın izniyle görüntü
Metin ve paragraf biçimlendirmesi uygulayın. Düzenlemek istediğiniz metni veya paragrafı seçin ve ardından
biçimlendirme Ekranın üst kısmındaki menüdeki simge. Biçimlendirme simgesine dokunduğunuzda, ekranın altında yazı tipi yüzü, boyutu, rengi ve stili gibi seçenekler sunulur.
Resim Kredisi: Google'ın izniyle görüntü
Ek biçimlendirme araçlarını ortaya çıkarmak için aşağı kaydırın. Musluk Paragraf paragrafa özgü biçimlendirme araçlarını ortaya çıkarmak için.
4. Adım

Resim Kredisi: Google'ın izniyle görüntü
öğesine dokunun. + işareti Ekle menüsünü ortaya çıkarmak için ekranın üst kısmındaki Bağlantılar, yorumlar, resimler ve tablolar gibi öğeleri eklemek için bu menüyü kullanın.
Adım 5

Resim Kredisi: Google'ın izniyle görüntü
öğesine dokunun. Menüsimge Arama aracını kullanmak ve düzenlediğiniz belgeyi paylaşmak ve dışa aktarmak için sağ üst köşedeki
Uç
Google Dokümanlar'ın mobil sürümü, belgelerinizi otomatik olarak kaydeder. Düzenlemeyi bitirdiğinizde, tüm belgelerinizin küçük resimlerini görmek için uygulamanın ana sayfasına dönün. Bu belgeyi açmak için bir küçük resme dokunun. Belgeyi yeniden adlandırmak, paylaşmak veya silmek için küçük resmi basılı tutun.
Google Dokümanlar'ı Bilgisayarınızda Kullanma
Aşama 1

Resim Kredisi: Google'ın izniyle görüntü
giriş yap Google Dokümanlar Google kullanıcı adınızı ve şifrenizi kullanarak web sitesine gidin ve + işareti Yeni bir belge oluşturmak için ekranın sağ alt köşesindeki
Adım 2

Resim Kredisi: Google'ın izniyle görüntü
Belgenin gövdesine metin girin ve içeriğinizi tıpkı bir masaüstü sözcük işlemci programında yaptığınız gibi biçimlendirmek için Metin ve Paragraf biçimlendirme araç çubuğunu kullanın. Burada yazı tipi boyutu, yazı tipi, renk ve hizalama gibi seçenekleri biçimlendirebilirsiniz. Ayrıca bağlantılar ve yorumlar ekleyebilir, madde işaretli listeler ve numaralar ekleyebilir ve satır aralığını değiştirebilirsiniz.
Aşama 3

Resim Kredisi: Google'ın izniyle görüntü
Ekranın üst kısmında belge için bir ad girin. Google Dokümanlar araçlarına erişmek için adın altındaki ana menüyü kullanın. Araçlar, ayrı menülerle kategoriler halinde gruplandırılmıştır. Tıkla Sokmak örneğin resimler, bağlantılar, çizimler, tablolar, sayfa numaraları ve yorumlar eklemek için menü.

Resim Kredisi: Google'ın izniyle görüntü
Tıkla Aletler Menü, yazım denetimi ve sözcük sayısı gibi özelliklere erişmek ve belge tercihlerini düzenlemek için.
Uç
Mevcut seçenekleri keşfetmek için her bir menü kategorisine tıklayın. Google Dokümanlar, ticari kelime işlemci yazılımlarıyla aynı işlevlerin çoğunu içerir.
4. Adım

Resim Kredisi: Google'ın izniyle görüntü
Tıkla düzenleme Düzenleme modları arasında geçiş yapmak için Google Dokümanlar'ın sağ üst köşesindeki düğmesine basın. Bu özellik, özellikle başkalarıyla bir belge üzerinde işbirliği yaparken kullanışlı olabilir. Başka birinin çalışmasını düzenliyorsanız, orijinal yazarın yaptığınız değişiklikleri izlemesini, kabul etmesini ve atmasını kolaylaştırmak için Önerme moduna geçmek yararlıdır.
Adım 5
Tıkla Paylaş Başkalarıyla Paylaş iletişim kutusunu başlatmak için Google Dokümanlar'ın sağ üst köşesindeki düğmesine basın. Bu adım yalnızca işbirliği yapmak veya başkalarının belgenizi görüntülemesine izin vermek istiyorsanız gereklidir.

Resim Kredisi: Google'ın izniyle görüntü
Bir kişinin adını girin İnsanlar alanına tıklayın ve Düzenleyebilir Başka bir kullanıcının sahip olmasını istediğiniz düzenleme erişimi düzeyini seçmek için açılır menü. İsteğe bağlı bir not ekleyin ve ardından Göndermek Google Dokümanlar belgenizi seçilen alıcılarla paylaşmak için düğmesine basın.
Uç
Mobil uygulama gibi, Google Dokümanlar'ın Web sürümü de belgenizi düzenli aralıklarla otomatik olarak kaydeder. Belgeyi manuel olarak kaydetmeniz gerekmez.
Google Dokümanlar vs. Google sürücü
Google Drive, dosyaları çevrimiçi depolamak için kullanabileceğiniz çevrimiçi bulut tabanlı bir dosya depolama ve işbirliği platformudur. Ayrıca, biri Google Dokümanlar olan Google'ın bazı bağımsız iş uygulamalarına erişim sağlar.
Google Dokümanlar, Google'ın tüm ortak çevrimiçi iş uygulamaları için kullanılan addı. Bu uygulamalar o zamandan beri Google Dokümanlar kelime işlemci uygulaması, Google E-Tablolar dahil olmak üzere farklı ürünlere ayrılmıştır. e-tablo yazılımı ve Google Slaytlar sunum uygulaması - tümü bağımsız olarak veya Google Drive'ın bir parçası olarak kullanılabilir platform.