Apple, iPad dokunmatik ekranını kalibre etmek için bir araç sağlamaz, ancak iPad ekranınız hatalı çalıştığında, sorun giderme düzeltmeleri ekranın düzgün çalışmasını sağlayabilir. Ekran dokunma hareketlerini düzgün şekilde almayabilir veya yavaş veya düzensiz yanıt verebilir. Cihazı yeniden başlatmadan ve sıfırlamadan önce ekranda temel kontrolleri çalıştırın. Bu, ekranın kalibrasyonunu düzeltmezse, uygulama ve bellek sorunlarını kontrol edin.
Uyarı
Cihazı düşürdükten veya cihaza zarar verdikten sonra iPad ekranı sorun çıkarırsa, sorun giderme düzeltmeleri sorunu çözmeyebilir. iPad'in ekranı veya donanımı hasar görmüşse yetkili bir Apple teknisyenine götürün.
Ekran Koruyucunuzu Kontrol Edin
Yeni bir ekran koruyucu uyguladıktan hemen sonra iPad'in ekranı garip bir şekilde yanıt veriyorsa, koruyucu ekranın bazı kısımlarını yanıt vermiyor veya yavaş yanıt veriyor olabilir. Koruyucuyu çıkarın ve bunun sorunu çözüp çözmediğine bakın. Ayrıca ekranı aşındırıcı olmayan, tüy bırakmayan bir bezle temizleyin. Ekranda inatçı izler varsa hafif nemli bir bez kullanın, ancak iPad'e zarar verebilecek ıslak bez veya temizlik ürünleri kullanmayın.
Günün Videosu
iPad'i Yeniden Başlatın ve Sıfırlayın
Bir yazılım arızası iPad'in ekranının hareketlere garip bir şekilde yanıt vermesine neden oluyorsa, cihazı kapatarak sorunu çözebilirsiniz. basılı tutun Uyu/Uyan düğmesini görene kadar Kapatmak için kaydır İleti. Kaydırıcıyı kaydırın ve iPad'in kapanmasını bekleyin. basın Uyu/Uyan cihazı yeniden başlatmak için düğmesine basın.
Yeniden başlatmanın bir önemi yoksa iPad'i sıfırlayın. basılı tutun Uyu/Uyan ve Ev düğmeler birlikte. Apple logosunu gördüğünüzde düğmeleri bırakın ve iPad'in sıfırlanıp yeniden başlamasını bekleyin.
Uygulamalarda Sorun Giderme
Sorunun yalnızca belirli bir uygulamayı kullandığınızda mı yoksa başka uygulamalarda mı ortaya çıktığını kontrol edin. Diğer uygulamaları kullandığınızda ekran düzgün çalışıyorsa, muhtemelen ilk uygulama hatalıdır.
Uygulamayı yakın zamanda kullandıysanız, arka planda çalışmaya devam eder. Bunun sorunu çözüp çözmediğini görmek için kapatmaya ve yeniden açmaya zorlayın.
Aşama 1
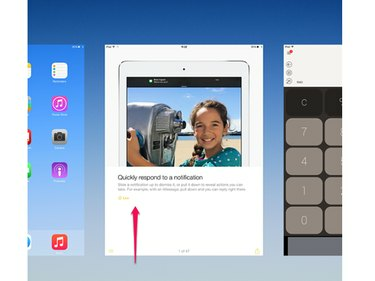
Resim Kredisi: Görüntü izniyle Apple
iki kez dokunun Ev Son kapatılan uygulamaların listesini açmak için düğmesine basın. Uygulamanın resmine gidin ve uygulamayı kapatmak için yukarı kaydırın.
Adım 2
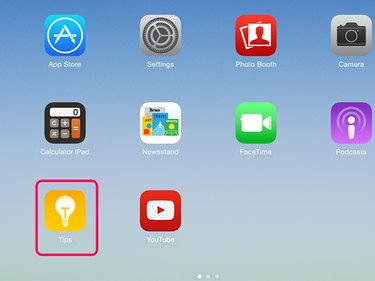
Resim Kredisi: Görüntü izniyle Apple
basın Ev Listeden çıkmak için düğmesine basın. Ana ekranda dokunarak uygulamayı yeniden açın.
Uç
- Bir uygulama sürekli olarak ekran sorunlarına neden oluyorsa, silin ve yeniden yükleyin. Ekranda titremeye başlayana kadar uygulamaya dokunun ve basılı tutun. öğesine dokunun. x iPad'den kaldırmak için simgenin üzerine Ardından App Store'dan tekrar indirin. Hala diğer uygulamalarda oluşmayan ekran sorunlarınız varsa uygulamanın geliştiricisiyle iletişime geçin.
- Birkaç uygulamada ekran sorunlarınız varsa, tüm uygulamaları arka planda çalışmayı durdurmaya zorlayın. Bu, iPad'in yavaş çalışmasına veya garip bir şekilde yanıt vermesine neden olan garip aksaklıkları giderebilir.
Uyarı
Apple'ın iOS'unun bir parçası olarak iPad'e yüklediği uygulamaları kaldıramazsınız. bir göremiyorsanız x Bir uygulamaya dokunup basılı tuttuğunuzda köşesinde, onu cihazdan silemezsiniz.
Depolama Kapasitesini Kontrol Edin
Aygıtın belleği dolmak üzereyse iPad'in ekranı yavaş veya düzensiz yanıt verebilir, kullanılabilir alanı kontrol edin.
Aşama 1

Resim Kredisi: Görüntü izniyle Apple
Açık Ayarlar ve dokunun Genel. Musluk kullanım.
Adım 2

Resim Kredisi: Görüntü izniyle Apple
Bak Kullanılmış ve Mevcut Ne kadar depolama alanı kullandığınızı ve ne kadarının boş olduğunu görmek için sayılar. Telefon kapasitesine yakınsa, iPad içeriğinin bir kısmını silin.
Uç
Musluk Depolamayı Yönet Hangi uygulamaların çok fazla bellek kullandığını görmek için Kullanım menüsünde
Ekranın kalibrasyonunu düzeltemezseniz iPad'de ekran veya donanım arızası olabilir. Temas Apple Desteği öneri için.


