
Fotoğraf kolajı
Dijital fotoğrafçılığın popülaritesi ile birlikte, bariz bir eğilim, dijital fotoğrafları düzenlemek ve karalama defteri sayfaları ve fotoğraf kolajları oluşturmak için bilgisayar yazılımı kullanmaktır. Fotoğrafları görüntülemek üzere bir fotoğraf kolajı oluşturmak için Windows için Microsoft Publisher'ı kullanın. Basit veya desenli bir arka plan seçerek ve ardından istediğiniz fotoğrafları ekleyerek hızlı ve kolay bir şekilde çekici bir kolaj oluşturun. Kolajı yaptıktan sonra kaydedin ve evde veya bir matbaada yazdırın.
Aşama 1
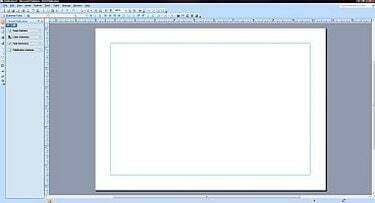
Boş Düzen
Microsoft Publisher'ı açın ve "Yeni Dosya"yı seçin. "Boş Sayfa Boyutları"nı seçin ve istediğiniz seçeneğe çift tıklayarak istediğiniz sayfa boyutunu ve düzenini seçin.
Günün Videosu
Adım 2
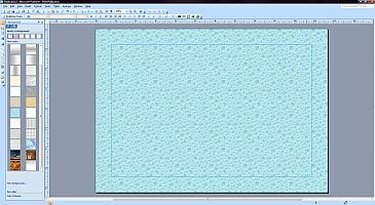
Arka plan
En üstteki "Biçimlendir" sekmesine tıklayarak ve ardından açılır menüden "Arka Plan"ı seçerek bir arka plan seçin. Sol kenar çubuğunda görünen mevcut arka planlardan istediğiniz arka planı tıklayın.
Aşama 3
En üstteki "Ekle" sekmesine tıklayarak ve ardından "Resim"i seçerek arka plana resim ekleyin. İstediğiniz fotoğrafı sabit sürücünüzde bulmak için "Dosyadan" öğesini seçin.
4. Adım
Fotoğrafa sağ tıklayarak fotoğrafları yeniden boyutlandırın. "Resmi Biçimlendir"i seçin ve ardından pencerenin üst kısmındaki "Boyut" sekmesini seçin. Fotoğrafı istediğiniz gibi büyütmek veya küçültmek için oklara tıklayın.
Adım 5
Daha fazla fotoğraf ekleyin ve bunları istediğiniz konumlara yerleştirmek için arka planda hareket ettirin. Her bir fotoğrafı seçip çalışma alanının üst kısmındaki "Serbest Döndür" düğmesini tıklayarak her fotoğrafın açısını ayarlayın. Her fotoğrafın açısını değiştirmek için bir köşenin üzerine gelin.
6. Adım
Bir fotoğraf seçip çalışma alanının üst kısmındaki "İleri Getir" düğmesinin yanındaki açılır menüyü tıklayarak fotoğrafların katmanını değiştirin. Bir fotoğrafı en üste, en alta veya diğer fotoğrafların altına yerleştirmeyi seçin.
7. Adım
İstediğiniz kadar fotoğraf ekleyin ve fotoğraf kolajı istediğiniz gibi görünene kadar arka planda istediğiniz gibi düzenleyin.
Adım 8
Arka plana metin başlıkları veya bir metin kutusu yerleştirin. "Ekle" sekmesini ve ardından "Metin Kutusu"nu tıklayın. Metin kutusunu kolaj içinde istediğiniz yere konumlandırın ve ardından istediğiniz yazı tipini, yazı tipinin boyutunu ve yazı tipinin rengini seçin. Metni girin.
9. Adım
Çalışma alanının üst kısmındaki "Görünüm" sekmesine tıklayın ve ardından fotoğrafların ve metin kutularının etrafındaki seçim çizgilerini kaldırmak için "Sınırlar ve Kılavuzlar"a tıklayın.
Adım 10
"Dosya" sekmesine ve ardından "Farklı Kaydet"e tıklayarak kolajı kaydedin. Kolajınızı adlandırın ve sabit sürücünüzde istediğiniz yere kaydedin.
11. Adım
Kolajı bilgisayarınıza bağlı renkli bir yazıcıda yazdırın veya profesyonel baskı için dosyayı bir flash sürücüye aktarın.
İhtiyacınız Olan Şeyler
Microsoft Publisher yazılım programı
Dijital fotoğraflar
Yazıcı
Flaş sürücü



