Tıpkı İngilizce harfler gibi, İbranice de Microsoft Word'de yazı tipine özgü değildir. Çoğu yazı tipi, Calibri, Arial ve Times New Roman dahil olmak üzere İbranice harfleri gösterebilir, bu nedenle yeni bir yazı tipi yüklemeye gerek yoktur.
İbranice karakterleri kullanmak ve sağdan sola yazmak için İbranice dilini eklemeniz gerekir. klavye düzeni Windows 8.1 ve İbranice'ye dilden Word'e. Alternatif olarak, yalnızca birkaç İbranice karakter eklemeniz gerekiyorsa, Kelime Sembolü penceresini kullanabilirsiniz.
Günün Videosu
İbranice Klavye Düzeni Kullanma
Aşama 1
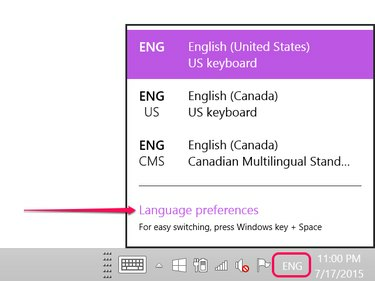
Resim Kredisi: Ekran görüntüsü Microsoft'un izniyle.
Geçerli Klavye Dili simgesini tıklayın, örneğin TR, Windows Görev Çubuğunda. Tıkla Dil Tercihleri seçenek.
Adım 2
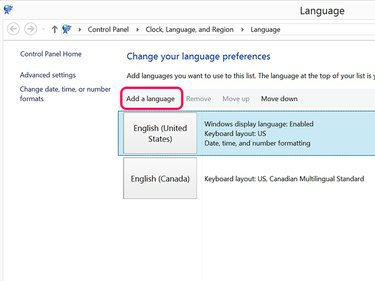
Resim Kredisi: Ekran görüntüsü Microsoft'un izniyle.
Tıkla Dil Ekle Denetim Masası'nın Dil ayarlarını açmak için düğmesine basın.
Aşama 3
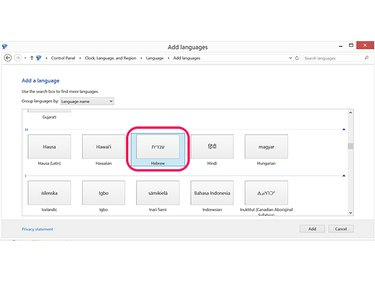
Resim Kredisi: Ekran görüntüsü Microsoft'un izniyle.
H bölümüne ilerleyin ve İbranice simge. Tıklamak Ekle.
4. Adım
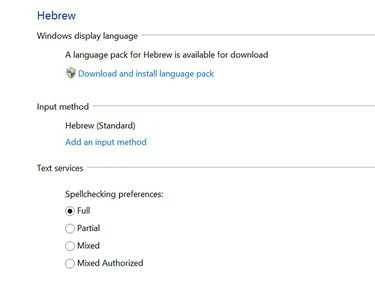
Resim Kredisi: Ekran görüntüsü Microsoft'un izniyle.
İbranice için Yazım Denetimi'ni kullanmak için Dil Paketini İndirin ve Kurun ve seçin Tam dolu Yazım Denetimi Tercihleri altında.
Adım 5
Bir Web tarayıcı penceresi açın ve şuraya gidin: Microsoft'un İbranice Klavye Düzeni Bir klavye haritası görmek için Alternatif olarak, bilgisayarınıza bir İbranice klavye bağlayın.
İbranice Metin için Word'ü Yapılandırma
Aşama 1
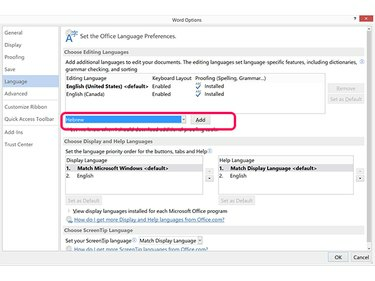
Resim Kredisi: Ekran görüntüsü Microsoft'un izniyle.
Tıkla Dosya Word'de menü ve seçin Seçenekler. Tıklamak Dilim ve sonra Ek Düzenleme Dilleri Ekle Menü. Listeyi aşağı kaydırın, seçin İbranice ve ardından tıklayın Ekle.
Adım 2
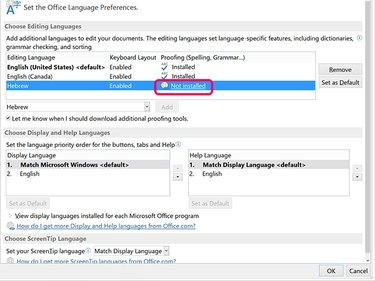
Resim Kredisi: Ekran görüntüsü Microsoft'un izniyle.
Tıkla Yüklü değil Word'de İbranice Yazım Denetimi ve Dilbilgisini etkinleştirmek için etkinleştirilmiş İbranice dilinin yanındaki bağlantı.
Aşama 3
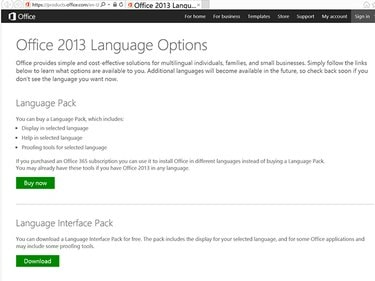
Resim Kredisi: Ekran görüntüsü Microsoft'un izniyle.
Tıkla İndirmek görünürse, Dil Arayüzü Paketi bölümündeki düğmesine basın. Ücretsiz bir dil paketinin kullanılabilirliği, sahip olduğunuz Microsoft Office 2013 ürününe veya aboneliğine bağlı olabilir. Alternatif olarak, Şimdi al satın almak için düğme Dil paketi İbranice yazım ve dilbilgisini destekleyen.
4. Adım
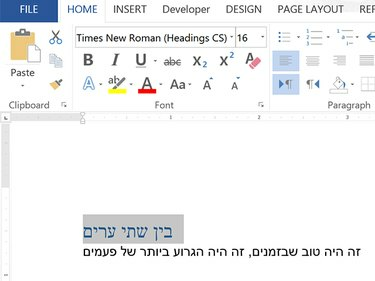
Resim Kredisi: Ekran görüntüsü Microsoft'un izniyle.
Bir Word belgesi açın. Tıkla Klavye Dili Windows Görev Çubuğundaki simgesini seçin ve İbranice. İbranice bir metin yazın. Word'ün metni sağdan sola girdiğini unutmayın. Değiştir Yazı tipi, Yazı stili, Yazı Boyutu veya Yazı rengi tıpkı herhangi bir İngilizce metni yaptığınız gibi.
(Buradaki resimde girilen İbranice, "İki Şehrin Hikayesi" ve "Zamanların en iyisiydi ve zamanların en kötüsüydü.")
Uç
İngilizce klavyede İbranice karakterler yazarken, Sol ok tuşu imleci sağa hareket ettirir ve Sağ ok tuşu imleci sola hareket ettirir.
Adım 5
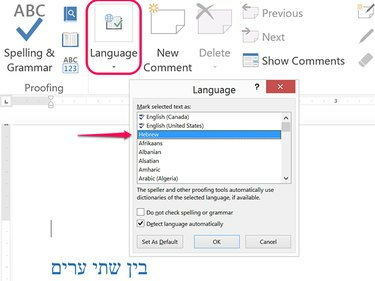
Resim Kredisi: Ekran görüntüsü Microsoft'un izniyle.
Tıkla Gözden geçirmek sekmesini yazmayı bitirdiğinizde ve Dilim simge. Tıkla Dilim seçeneğini seçin ve ardından Yazım Denetleme Dilini Ayarla. Seçme İbranice ve tıklayın Tamam. Tıklamak Yazım ve Dilbilgisi içinde Gözden geçirmek Belgeyi İbranice yazım ve dil bilgisi açısından denetlemek için şerit.
İbranice Sembolleri Kullanma
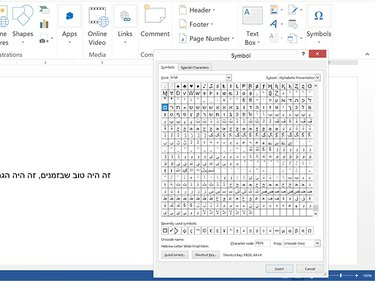
Resim Kredisi: Ekran görüntüsü Microsoft'un izniyle.
Word'ü başlatın ve imleci belgede İbranice bir karakterin görünmesini istediğiniz yere getirin. Tıkla Sokmak sekmesini ve ardından semboller simge. Tıklamak sembol ve daha sonra Daha Fazla Sembol Sembol penceresini açmak için gibi bir yazı tipi seçin Arial veya Times New Roman ve ardından İbranice sembol grubuna gidin. Bir sembole tıklayın ve ardından Sokmak Bu simgeyi imlecin Word belgesinde bulunduğu yere yerleştirmek için düğme.




