iPhone'unuzdan sildiğiniz bir uygulama App Store'da hala mevcut olduğu sürece, onu cihazınıza yeniden yüklemek mümkündür. Silinen uygulamalarınızın listesine iOS 8.3 veya bilgisayarınızdaki iTunes programının 12 sürümünü çalıştıran iPhone'unuzdaki App Store'dan erişilebilir. Listedeki silinen her uygulamanın, yeniden yükleme işlemini kolaylaştıran bir indirme seçeneği vardır.
Uyarı
Silinen uygulamalar listenizi görüntülemek için iTunes veya App Store'daki Apple hesabınıza aynı Apple kimliginiz uygulamaları indiriyordunuz.
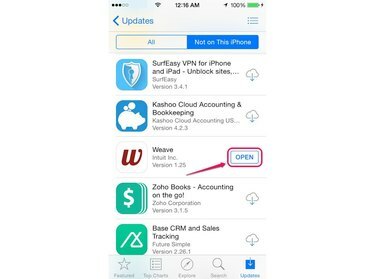
Ücretli bir uygulamayı yeniden satın almanız gerekmez.
Resim Kredisi: Apple'ın izniyle görüntü
iPhone'unuzu kullanın
Aşama 1
seçin Uygulama mağazasısimge App Store'u başlatmak için iPhone'unuzun Ana ekranında
Günün Videosu
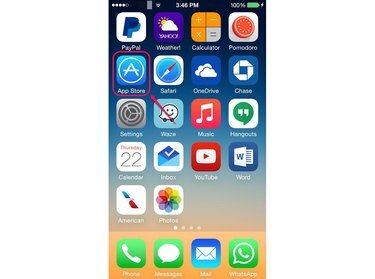
Apple iOS 8.3
Resim Kredisi: Apple'ın izniyle görüntü
Adım 2
öğesine dokunun. güncellemeler simgesi Güncellemeler ekranını açmak için alt menü çubuğunda ve ardından satın alındı.

Güncellemeler ekranı, en son güncellenen uygulamalarınızın listesini görüntüler.
Resim Kredisi: Apple'ın izniyle görüntü
Aşama 3
Musluk Bu iPhone'da Değil Silinen uygulamalar listenizi görüntülemek için Yeniden yüklemek istediğiniz uygulamayı bulana kadar listeyi aşağı kaydırın ve ardından uygulamanın İndir simgesi buluttan çıkan bir oka benzer.
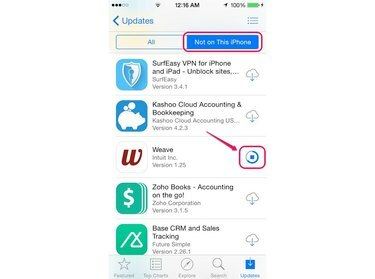
Silinen uygulamalarınızı ve şu anda iPhone'unuzda bulunan uygulamaları görüntülemek için Tümü'ne dokunun.
Resim Kredisi: Apple'ın izniyle görüntü
4. Adım
Uygulamanın yüklenmesini bekleyin ve ardından simgesine dokunarak uygulamayı başlatın. Açık buton.
Uç
Alternatif olarak, yükleme işlemi tamamlandıktan sonra uygulamaya dokunarak iPhone'unuzun Ana ekranından indirilen uygulamayı başlatın.
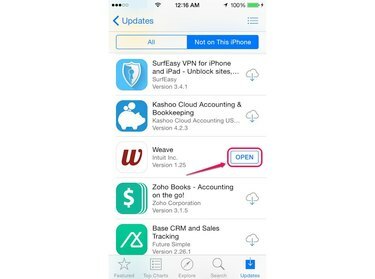
Uygulama indirildikten sonra, Bu iPhone'da Değil listesinden otomatik olarak kaldırılır.
Resim Kredisi: Apple'ın izniyle görüntü
Uç
Silinen bir uygulamayı iPhone'unuza yeniden yüklemenin başka bir yolu, silinen uygulamayı App Store'da bulmaktır. App Store'u açın, Mağazanın Arama işlevini kullanarak uygulamayı arayın ve ardından uygulamanın İndir simgesi.
iTunes Programını kullanın
Aşama 1
iPhone'unuzu bilgisayarınıza bağlayın ve iTunes programı. Menü çubuğunda adınıza tıklayın ve ardından satın alındı açılır menüden.
Uç
iTunes'da Apple Kimliği hesabınıza henüz giriş yapmadıysanız, Kayıt olmak menü çubuğunda ve ardından Apple Kimliği kimlik bilgilerinizi girin.
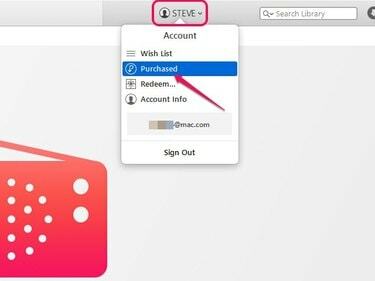
Apple Kimliği hesap ayrıntılarınızı görüntülemek için açılır menüden Hesap Bilgileri'ni tıklayın.
Resim Kredisi: Apple'ın izniyle görüntü
Adım 2
Tıkla uygulamalar sekmesini seçin Kitaplığımda Yok düğmesine tıklayın ve ardından iPhone Silinen iPhone uygulamaları listenizi görüntülemek için düğmesine basın. Tıkla İndir simgesi Yeniden yüklemek istediğiniz uygulamanın sağ üst köşesindeki
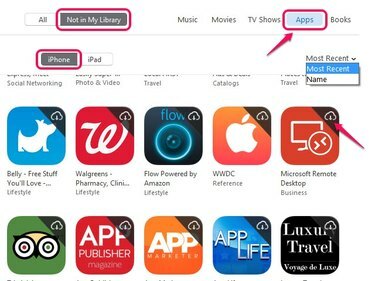
Silinen uygulamalar listenizi alfabetik olarak veya indirme tarihlerine göre filtreleyebilirsiniz.
Resim Kredisi: Apple'ın izniyle görüntü
Aşama 3
Açılır kutunun Parola alanına Apple Kimliği parolanızı girin ve ardından Elde etmek Uygulamayı iTunes'a indirmek için düğmesine basın.

Apple Kimliği parolanızı unuttuysanız parolayı kurtarmak için Unuttum'a tıklayın.
Resim Kredisi: Apple'ın izniyle görüntü
4. Adım
Tıkla iPhone simgesi iPhone penceresini görüntülemek için pencerenin sol üst köşesindeki menü çubuğunda Tıklamak uygulamalar Pencerenin sol bölmesindeki Ayarlar altında ve ardından Düzenlemek Uygulamalar kutusunda uygulamanın yanındaki düğme.
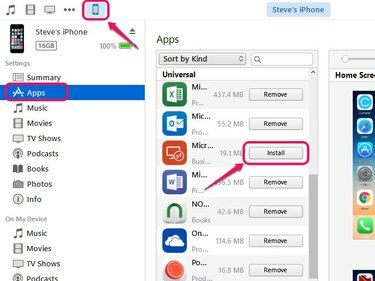
iPhone penceresinin Uygulamalar bölümü, iPhone'unuzun o anda yüklü olan uygulamalarını görüntüler.
Resim Kredisi: Apple'ın izniyle görüntü
Adım 5
Tıkla Uygulamak için pencerenin sağ alt köşesindeki düğmesine senkronizasyon iPhone'unuzu iTunes ile silin ve silinen uygulamayı iPhone'unuza aktarın.
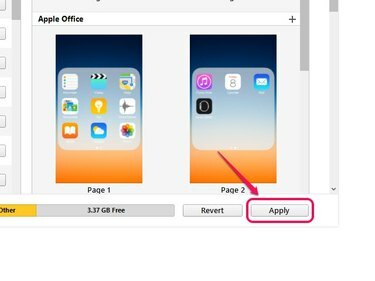
Pencerenin altındaki çubuk, iPhone'unuzda kalan boş alan miktarını görüntüler.
Resim Kredisi: Apple'ın izniyle görüntü
Uç
Güncelleme Silinen uygulamayı indirip iPhone'unuza senkronize etmeden önce iTunes'u en son sürüme yükleyin. iTunes'u başlatın, alt anahtar, aç Yardım menü öğesini seçin ve ardından Güncellemeleri kontrol et.



