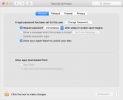Bugünlerde, Siri bir sesli asistandan daha fazlasıdır — Apple'ın cihazlarına yerleştirilmiş tamamen akıllı bir yapay zeka sistemi. Bu, onunla yapabileceğiniz çok şey olduğu anlamına geliyor, özellikle de artık iOS'un yanı sıra MacOS'ta da. Daha ne, Siri doğal dili anlıyor, böylece "Sesi artır" gibi şeyler söyleyebilirsiniz; Siri, Mac'inizin ses yüksekliğinin artırılmasını istediğinizi anlayacaktır.
İçindekiler
- Mac'te Siri nasıl kurulur
- Mac'inizde Siri'yi kullanmanın en iyi yolları
Bu kılavuzda size Mac'te Siri'yi kullanmaya nasıl başlayacağınızı ve onu kullanabileceğiniz en iyi yollardan bazılarını göstereceğiz. Mac'inizde Siri'yi kullanmanın daha fazla yolunu öğrenmek istiyorsanız Siri'yi yükleyin ve "Ne yapabilirsiniz?" diye sorun. veya kontrol et Apple'ın destek belgesi.
Önerilen Videolar
Mac'te Siri nasıl kurulur
Adım 1: Siri'nin Sistem Tercihlerini açın

Siri'nin tüm ayarları Sistem Tercihleri'nde saklanır. Sol üstteki Apple simgesini ve ardından Sistem Tercihleri'ni tıklayın. Pencere açıldığında değiştirebileceğiniz ayarları açmak için Siri'yi tıklayın.
İlgili
- Yeni rapora göre Apple yakında Mac Pro'yu sonlandırabilir
- 2023'ün en iyi Mac Mini fırsatları: Yenilenen Apple masaüstünde 100 dolardan fazla tasarruf edin
- iMac fırsatları: Yeni, yenilenmiş ve yenilenmiş iMac bilgisayarlar
2. Adım: Klavye kısayolu atayın

Touch Bar'lı bir MacBook Pro'nuz veya 2018 MacBook Air'iniz varsa Apple'ın asistanını hızlı bir şekilde başlatmak için bir Siri düğmesine sahip olacaksınız. Ancak Mac'inizde bu düğme yoksa bunun yerine Siri'yi başlatmak için bir kısayol atamak isteyebilirsiniz.
Varsayılan olarak bu, Cmd+Boşluk tuşuna basıp basılı tutmak şeklinde ayarlanmıştır. Apple size önceden ayarlanmış iki seçenek daha sunar: Option+Boşluk tuşunu basılı tutun veya Fn+Boşluk tuşlarına basın. Bunu kendi iki tuş kombinasyonunuzla da özelleştirebilirsiniz.
Alternatif olarak, bir özelliği devre dışı bırakabilirsiniz. klavye kısayolu ve yalnızca Dock'ta ve menü çubuğunda bulunan Siri düğmelerini kullanın. Daha da iyisi, "Hey Siri" diyerek sesinizle başlatabilirsiniz. Bazı eski modellerin yanı sıra iMac serisinin tamamında, her zaman dinleyen "Hey Siri" desteğini sağlayan T2 yardımcı işlemcisi yoktur.
3. Adım: Siri'nin sesini ve dilini seçin

Siri'nin kullandığı varsayılan dil ve ses, Mac'inizi ilk ayarlarken girdiğiniz ayarlara göre belirlenir. Bunları değiştirmek istiyorsanız Siri'nin Sistem Tercihleri'ndeki klavye kısayol kutusunun altındaki açılır kutuları kullanın.
Dilinize bağlı olarak çeşitli aksanlardan birini ve sesin erkek mi yoksa kadın mı olduğunu seçebilirsiniz.
4. Adım: Siri'ye yazın

Varsayılan olarak Siri sesinizi dinler. İsteklerinizi yazmayı tercih ediyorsanız bunu etkinleştirebilirsiniz. Sistem Tercihleri'ni açın, ardından Erişilebilirlik'i tıklayın. Soldaki sütunun altına doğru kaydırın ve Siri'yi tıklayın. Görünen bölmede “Siri'ye Yazmayı Etkinleştir” seçeneğini tıklayın.
Bu, Siri ile konuşmayı devre dışı bırakacaktır ancak Mac'inizle kulaklık kullanırken Siri'yi etkinleştirirseniz Siri'nin yine de sesinizi dinleyeceğini unutmayın.
Mac'inizde Siri'yi kullanmanın en iyi yolları
Dosyalarınızı Siri ile bulun

Tüm dosyalarınızı takip etmek zor olabilir. Neyse ki Siri yardıma hazır. Örneğin Siri'ye "PDF belgelerini ara" demeniz yeterli.
Ancak Siri basit aramalardan daha fazlasını yapabilir. "Bu hafta açtığım tüm dosyaları bana göster" gibi çeşitli koşulları anlar. Daha sonra hassaslaştırabilirsiniz sonuçlar da, örneğin orijinal sonuçlar alındıktan sonra "Yalnızca 'rapor' başlıklı olanlar" diyerek yüklendi.
Siri sonuçlarını sürükleyip bırakın

Apple, Siri sonuçlarından belirli dosya türlerini almayı ve bunları diğer belgelere eklemeyi kolaylaştırır. Diyelim ki tatile yeni çıktınız ve çektiğiniz fotoğraflardan bazılarını arkadaşlarınıza göstermek istiyorsunuz. Yeni bir e-posta yazın ve Siri'ye "Bana geçen haftaki fotoğraflarımı göster" deyin.
Sonuçlar yüklendikten sonra bunları doğrudan e-postanıza sürükleyip bırakabilirsiniz.
Siri sonuçlarını Bildirim Merkezine ekleme

MacOS, bazı Siri aramalarını Bildirim Merkezine sabitlemenizi sağlar. Örneğin, "Hawaii'deki plajların resimlerini internette arayın" deyin. Sonuçların sağ üst köşesinde küçük bir + simgesi bulunur; buna tıkladığınızda sonuçlar Bildirim Merkezi'ne sabitlenir.
Üstelik bu sonuçlar dinamik olarak güncellenir. Dolayısıyla, bir şirketin en son hisse senedi fiyatlarını günlük olarak takip etmek istiyorsanız bunu Bildirim Merkezi'ne sabitleyebilirsiniz; Siri size en son fiyatları gerçek zamanlı olarak verecektir.
Cihazlarınızı bulun

Apple cihazınızı mı kaybettiniz? Siri'den onu sizin için bulmasını isteyin. Cihazınız Apple Kimliğinize kayıtlı olduğu sürece, örneğin “iPhone'umu Bul” diyebilirsiniz; Siri onu bulacaktır.
Bir uygulamayı hızlıca başlatın

Bir uygulamayı anında yüklemek istiyorsanız Siri'yi açıp "Fotoğrafları Başlat" (veya hangi uygulamayı açmasını istiyorsanız) demeniz yeterli. Bu, özellikle uygulamayı Dock'a sabitlemediyseniz ve bunun için Uygulamalar klasörüne bakmak istemiyorsanız kullanışlıdır.
Bir mesaj göndermek

Daha önce de belirttiğimiz gibi, Siri'nin en iyi yönlerinden biri doğal dili anlama yeteneğidir; bu, bazen ona hangi uygulamayı kullanmasını istediğinizi söylemenize bile gerek olmadığı anlamına gelir. Bunun işe yaramasının bir yolu mesaj göndermektir. Örneğin, "Dave'e yolda olduğumu söyle" dediğinizde Siri, Mesajlar uygulamasını kullanarak Dave'e "Yoldayım" içeriğini içeren bir metin gönderecektir.
Sonuç almak

Takımınızın büyük maçta ne kadar iyi performans gösterdiğini bilmek ister misiniz? Siri yardımcı olabilir. Örneğin, "D.C. United kazandı mı?" diye sorun. - ve sizi dolduracak.
Bu, daha geniş bir resim elde etmek istiyorsanız da işe yarar. "Bana NFL sıralamasını göster" veya "Bir sonraki Kadınlar Dünya Kupası fikstürleri neler?" deyin. Siri'nin size en son yarışmaların nasıl gittiğini göstermesini sağlamak.
Editörlerin Önerileri
- MacBook'lar nihayet güvenliğinizi artırmak için Face ID'yi alabilir
- En iyi yenilenmiş MacBook fırsatları: 200 $ karşılığında MacBook Air edinin
- En iyi MacBook fırsatları: 750 dolardan başlayan yeni Apple dizüstü bilgisayarlar
- Bu minik ThinkPad, MacBook Air M2'ye tam olarak ayak uyduramıyor
- 2023'ün en iyi masaüstü bilgisayarları: Dell, HP, Apple ve daha fazlası
Yaşam tarzınızı yükseltinDigital Trends, en son haberler, eğlenceli ürün incelemeleri, anlayışlı başyazılar ve türünün tek örneği olan ön incelemelerle okuyucuların teknolojinin hızlı tempolu dünyasını takip etmelerine yardımcı olur.