Apple HomePod'u gibi uyumlu ev içi teknolojileri kontrol etme yeteneğine sahiptir akıllı kameralar Ve ışıklar Apple HomeKit aracılığıyla. Müzik akışınızı da bir sonraki seviyeye taşır. İle Apple Müzik Ve AirPlayHomePod'un A8 ses çipi ve 360 derece uyarlanabilir ses sahneleme özelliği sayesinde en sevdiğiniz çalma listeleriniz ve Apple cihaz melodileriniz her zamankinden daha iyi ses çıkaracak. O zaman yapabileceğiniz her şey var Siri. Sesli asistana sorular sorun, ve yanıtlarınızı bulmak için internette gezinecek.
İçindekiler
- HomePod'unuz kurulum sırasında hata veriyor
- HomePod'unuz Wi-Fi'ye bağlanmıyor
- Siri yanıt vermiyor
- AirPlay çalışmıyor
- HomePod, HomeKit cihazlarını kontrol etmiyor
HomePod çoğu işlevi sorunsuz bir şekilde gerçekleştirebilir, ancak teknoloji teknolojidir. İster zayıf bir Wi-Fi bağlantısı ister AirPlay eşleştirmesinde bir gecikme olsun, HomePod'da tekrar tekrar ortaya çıkan bazı aksaklıklar vardır. Bu hatalardan bazılarına daha derinlemesine baktık (hem standart HomePod hem de yeni çıkan HomePod için)
Ana SayfaPod Mini) bu sorunlara neyin sebep olabileceğini daha iyi anlamak için ve bunları düzeltmeye çalışabileceğiniz farklı şeyler.Önerilen Videolar
HomePod'unuz kurulum sırasında hata veriyor
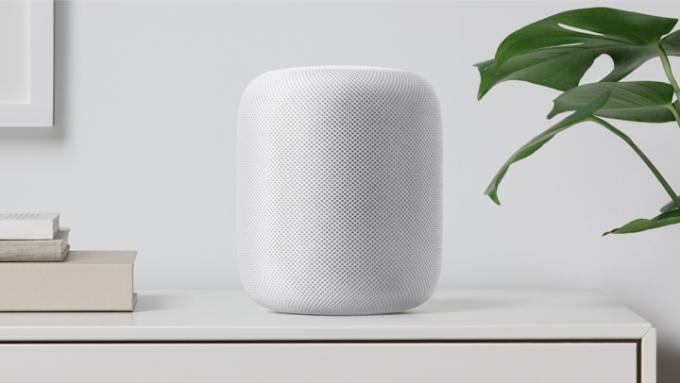
Beyaz ekran, Wi-Fi uyumsuzluğu veya -6722 hata kodu. Bunların hepsi HomePod'unuzun cihazın ilk kurulumunu geçemediğinin işaretleridir. Neyse ki, bunu aşmak için deneyebileceğiniz birkaç şey var. Yeni başlayanlar için, iOS cihazınızın ve HomePod'unuzun aynı Wi-Fi ağında olduğunu ve her ikisinin de en son ürün yazılımını çalıştırdığını doğrulamak isteyeceksiniz. Her şey yolundaysa ve hâlâ sorun yaşıyorsanız hem Apple Kimliğiniz hem de iCloud Anahtar Zinciriniz için iki faktörlü kimlik doğrulamanın etkinleştirildiğinden emin olun.
İki faktörlü kimlik doğrulama için iOS cihazınızda şu adrese gidin: Ayarlar > Adınız > Şifre ve Güvenlik, ardından seçeneğin açık olduğundan emin olun. iCloud Anahtar Zinciri için şu adrese gidin: Ayarlar > Adınız > iCloud. Anahtar Zinciri devre dışıysa açın. Her şeyin etkinleştirildiğini ve doğru şekilde eşleştirildiğini onayladıktan sonra kurulum işlemine bir kez daha başlayın. Hala sorun yaşıyorsanız ağla ilgili olabilir. Bunu bir sonraki bölümümüzde ele alacağız.
HomePod'unuz Wi-Fi'ye bağlanmıyor

Bu sorun birçok nedenden dolayı gündeme gelebilir ve genel olarak akıllı hoparlörler için pek de alışılmadık bir durum değildir. Yeni başlayanlar için, iOS 12'nin bir parçası olarak HomePod'unuz, tercih ettiğiniz iOS aygıtıyla (iPhone, iPad, iPod touch) aynı Wi-Fi ağına bağlanacaktır. Yakın zamanda evinizin Wi-Fi şifresini değiştirdiyseniz veya HomePod'unuzu yeni bir konuma taşıdıysanız hoparlörün ağla yeniden eşleştirildi.
Bunu yapmak için kurulum için kullanmayı planladığınız iOS aygıtını HomePod'un yakınında tutun ve ardından simgesine dokunun. Kurmak Cihazınızın ekranında göründüğünde. İstendiğinde HomePod'un yerleştirilmesini istediğiniz HomeKit Odasını seçin ve ardından simgesine dokunun. Aktarım Ayarları iOS cihaz ayarlarınızı (iCloud kimlik bilgileri, Wi-Fi bilgileri) HomePod'unuza göndermek için. Apple Kimliği parolanızı girdikten sonra HomePod'unuzun kullanıma hazır olması gerekir.
Bazen Wi-Fi kesintileri, HomePod'un işletim sistemindeki zayıf donanım yazılımının veya aksaklıkların sonucu olabilir. Şu anda HomePod Mini sahiplerinin aralıklı Wi-Fi kesintileri yaşadığına dair çok sayıda rapor var. Apple'ın mevcut çözümü HomePod'un fişini çıkarıp tekrar takmaktır. Donanım sıfırlaması sorunu çözmezse fabrika ayarlarına sıfırlama işlemi gerçekleştirebilirsiniz. Bunu yapmak için Home uygulamasında oturum açın, söz konusu HomePod'u seçin ve Kaldırmak. Daha sonra HomePod'unuzun HomeKit hesabınızla bağlantısı kesilecek ve kendini sıfırlayacaktır.
HomePod'unuzu bant genişliği zayıf olan veya hoparlör ile yönlendiriciniz arasında tonlarca duvar ve zemin bulunan bir evde çalıştırıyorsanız, hoparlör ara sıra Wi-Fi'yi kapatabilir. Sorunu düzeltmek için HomePod'u yönlendiriciye yaklaştırmayı deneyin. Hâlâ sorun yaşıyorsanız ağ donanımınızın donanımdan sıfırlanması sorunu çözebilir. Yönlendiricinizin ve modeminizin fişini çekin, 10 saniye bekleyin, ardından modemi ve ardından yönlendiriciyi yeniden bağlayın. Her şey tekrar çevrimiçi olduğunda HomePod'unuzun bağlantısını test etmek için "Hey, Siri" deyin. Hoparlörde hala Wi-Fi bağlantısı kesiliyorsa, yükseltilmiş internet donanımına yatırım yapmak buna değer olabilir. Wi-Fi ile ödediğinizin karşılığını gerçekten alırsınız ve güçlü bir yönlendirici büyük fark yaratabilir.
Siri yanıt vermiyor

HomePod'unuz gösteriyi yürütmek için Siri'yi kullanır. Sesli asistan, akıllı ev komutlarınızı yerine getirir, sizi tercih ettiğiniz müzik hizmetlerine bağlar ve sorularınızın yanıtlarını internette arar. Ancak bazen "Hey Siri" dediğinizde HomePod'unuz yanıt vermeyebilir. Bunun birkaç nedeni olabilir.
HomePod, sesli komutlarınızı almak için altı mikrofonlu bir dizi (HomePod Mini için üç mikrofonlu dizi) kullanır. Çoğu durumda konuşmacının sizi duyabilmesi gerekir ancak çok fazla çevresel gürültü kesinlikle yolunuza çıkabilir. HomePod'unuzu daha sessiz bir konuma veya hoparlörü engelleyen engellerden uzağa taşımayı deneyin ve ardından "Hey, Siri" diyerek test edin.
Hâlâ yanıt yoksa ve HomePod'unuzun tercih ettiğiniz iOS cihazıyla eşleştirildiğini biliyorsanız cihaz ayarlarına gidin ve Bluetooth ile Wi-Fi'yi açın/kapatın. Bunu yapmak Siri'nin tekrar çevrimiçi olması için yeterli olabilir. Her şey başarısız olursa HomePod'un donanımdan sıfırlanmasını tercih edebilirsiniz. Fişi çıkarın, yeniden takın ve Siri'yi test edin.
AirPlay çalışmıyor
Airplay'i kullanarak iPad, iPhone, iPod touch, Mac veya Apple TV'nizden HomePod'unuza anında müzik akışı gerçekleştirebilirsiniz. İçeriği oynatmaya çalışıyorsanız ve hoparlörden ses alamıyorsanız bunun birkaç nedeni olabilir.
Yapmak isteyeceğiniz ilk şey, HomePod'unuzun ve Airplay tarafından belirlenen iOS cihazınızın aynı Wi-Fi ağında olduğundan ve Bluetooth'un etkin olduğundan emin olmaktır. Apple TV'nizden yayın yapacaksanız cihaz için Airplay'in etkinleştirildiğinden de emin olmanız gerekir. Bunu yapmak için Apple TV uzaktan kumandanızı kullanarak şuraya gidin: Ayarlar, seçme Yayın, ardından işlevin açık olduğundan emin olun.
Hala Airplay yok mu? Daha önce de belirttiğimiz gibi, hem HomePod'unuzu hem de iOS aygıtınızı donanımdan sıfırlayın, ardından Airplay'i tekrar kullanmayı deneyin.
HomePod, HomeKit cihazlarını kontrol etmiyor
HomePod'unuz tüm akıllı evinizin beyni olabilir. Işıklardan kilitlere ve ev güvenliğine kadar her şey Ev uygulamasında yönetilebilir ve özelleştirilebilir. Ancak arada bir akıllı donanımınızın yanıt vermesini sağlayamayacağınız bir durumla karşılaşabilirsiniz.
Yapmak isteyeceğiniz ilk şey, Home uygulamanızı açmak ve kontrol etmeye çalıştığınız cihazların kullanılabilir ve çevrimiçi olduğundan emin olmaktır. Bir cihaz eksikse manuel olarak yeniden ekleyin ve ardından HomePod'unuzun onu kontrol edip etmeyeceğini test edin. Hâlâ sorun varsa hem HomePod'un hem de akıllı cihazlarınızın hangi donanım yazılımının çalıştığına bakın. Her iki cihazda da bir veya iki güncelleme gerideyseniz, bu, cihazlarınız arasında el sıkışma sorunlarına neden olmak için yeterli olabilir.
Editörlerin Önerileri
- En yaygın Google Nest Mini sorunları ve bunların nasıl düzeltileceği
- En yaygın Echo Show sorunları ve bunların nasıl düzeltileceği
- Apple 2024'te HomePod akıllı ekranını piyasaya sürebilir
- Apple HomePod Mini vs. Apple HomePod'u
- Apple HomePod'a karşı Apple HomePod'u 2023




