Bir iOS uygulaması bir hatayla karşılaştığında beklenmedik şekillerde davranabilir, açıldığı anda kilitlenebilir, hiç açılmayabilir veya başlık ekranında takılıp kalabilir. Uygulamadan çıkmaya ve ardından yeniden başlatmaya zorlamak genellikle sorunu çözer. Bu işe yaramazsa, uygulamayı silip yeniden yükleyin.
Uyarı
- Telefonunuzun donanımını veya iOS sürümünü desteklemeyen uygulamalar olabilir. hiç değilse, düzgün çalışmıyor. Telefonunuzun gereksinimleri karşıladığından emin olmak için App Store'daki uygulamanın sayfasındaki Uyumluluk bölümünü kontrol edin. Bazı uygulama geliştiricileri sunmaya devam ediyor uygulamaların eski sürümleri önceki telefonlarla uyumluluk için.
- Eğer. bir geliştirici, bir uygulamayı yeni iOS sürümleri için güncellemezse durabilir. bir iOS güncellemesinden sonra çalışıyor. Bu durumda geliştiriciyle iletişime geçin veya alternatif bir uygulama seçin.
Uygulamadan Çıkmaya Zorla
Aşama 1
basın Ev Son kullanılan uygulamaların listesini açmak için iki kez hızlı bir şekilde düğmesine basın. Çalışmayan uygulamayı bulmak için yan yana kaydırın.
Günün Videosu

Resim Kredisi: Apple'ın izniyle görüntü
Adım 2
Listeden kaldırmak için arızalı uygulamanın sayfasını yukarı doğru kaydırın ve çıkmaya zorlayın.
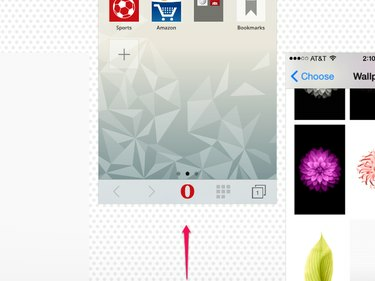
Zorla bırakma, uygulamada kaydedilmemiş çalışmalarınızı kaybetmenize neden olabilir.
Resim Kredisi: Apple'ın izniyle görüntü
Aşama 3
Uygulamayı her zamanki gibi yeniden açın. Zorla kapatıldıktan sonra, uygulama son konumundan devam etmek yerine tamamen yeniden yüklenir. Uygulama tekrar takılırsa, anında çöker veya hiç açılmazsa, telefonunuzu yeniden başlatın ve bu süreç. Uygulama hala çalışmıyorsa, onu iPhone'unuzdan kaldırın ve yeniden yükleyin.
Uygulamayı Kaldırın ve Yeniden Yükleyin
Bir uygulamayı iPhone'unuzdan silmek, kayıtlı tüm tercihlerini ve verilerini siler. Bu malzemeleri temizlemek, genellikle bir güncellemeden sonra çalışmayı durduran uygulamaları düzeltir. Uygulamada kayıtlı verilerinizi de kaybedeceğiniz için, bir uygulamayı yalnızca son çare olarak silmelisiniz.
Aşama 1
Uygulama simgeleri titremeye başlayana kadar uygulamanın simgesine dokunun ve basılı tutun. öğesine dokunun. x Uygulamayı silmek için simgenin köşesinde.
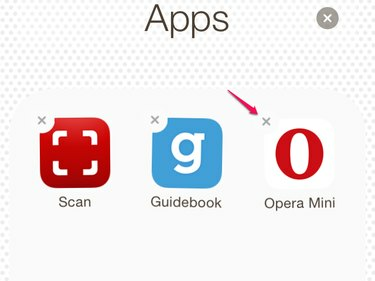
Ana ekranınızdaki veya klasörlerdeki uygulamaları silin.
Resim Kredisi: Apple'ın izniyle görüntü
Adım 2
Musluk Silmek onaylamak.

Resim Kredisi: Apple'ın izniyle görüntü
Aşama 3
App Store'da silinen uygulamayı arayın. Uygulamayı yeniden yüklemek için bulut simgesine dokunun. Bulut simgesi, daha önce indirdiğiniz uygulamaları gösterir. Ücretli uygulamalar söz konusu olduğunda bile iTunes, siz bir uygulamayı veya başka bir içeriği yeniden indirin bulut simgesine dokunarak.
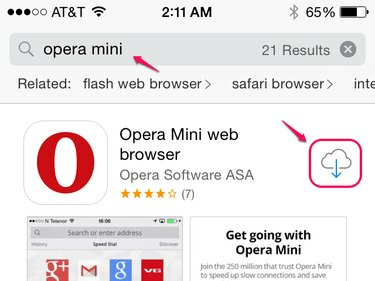
Bulut simgesini görmüyorsanız, doğru Apple Kimliği ile giriş yaptığınızdan emin olun.
Resim Kredisi: Apple'ın izniyle görüntü
Uç
Daha önce indirdiğiniz ve şu anda telefonunuzda olmayan uygulamaların listesini görmek için güncellemeler App Store'da sekmesine dokunun, satın alındı ve Seç Bu iPhone'da Değil.
4. Adım
Uygulamayı her zamanki gibi açın ve uygulamanın tercihlerini sıfırdan ayarlayın.




