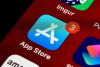Yanlışlıkla iPhone'unuzun hoparlörünü kapatmak ve kulaklıklarınızı takmak, cihazın klavyesinde yazarken duyulabilir tıklamaları duyamamanızın tek nedeni değildir. iPhone'un Sesli/Sessiz anahtarı gibi fiziksel düğmelerinin yanlışlıkla çevrilmesi veya basılması klavye tıklama sesini kapatabilir. Ayrıca, Bluetooth özelliği gibi iOS'taki ayarlar ve özellikler, iPhone'unuzun hoparlöründen klavye tıklama sesini duymanızı da engelleyebilir.
Halka/Sessiz Anahtarını Kontrol Edin
Sesli/Sessiz anahtarını aşağı çevirerek yanlışlıkla iPhone'un Sessiz modunu açtıysanız, zil sesleri, sesli uyarılar ve klavye tıklamalarının tümü kapatılır. Sessiz konumundayken anahtarın üzerinde turuncu bir şerit görünür. Klik sesini yeniden etkinleştirmek için cihazın yan tarafında, ses düğmelerinin üzerinde bulunan anahtarı Zil konumuna geri çevirin. Anahtar Zil konumundayken turuncu şerit kaybolur.
Günün Videosu
Uç
Sesli/Sessiz anahtarını herhangi bir yöne çevirdiğinizde iPhone'un ekranında geçici olarak bir Zil veya Sessiz modu bildirimi görünür.
Ses Düzeyini gözden geçirin
Zil/Sessiz anahtarı gibi, iPhone'unuzun fiziksel ses düğmeleri de cihaz cebinizde veya çantanızdayken yanlışlıkla basılabilir. Yanlışlıkla basıldığında ses seviyesi çok düşerse, tıklama seslerini duymak zor olabilir. Ses seviyesi normal seviyelere dönene kadar cihazın yan tarafındaki üst ses düğmesine basın. Ses seviyesi düğmelerinden birine bastığınızda ses seviyesi ekranda görüntülenir.
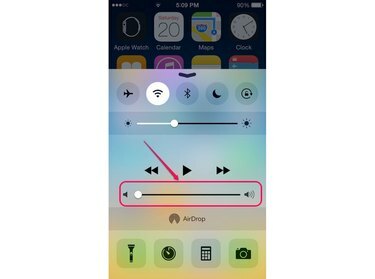
Resim Kredisi: Apple'ın izniyle görüntü
Cihazın ses seviyesini kontrol etmenin başka bir yolu da cihazı açmaktır. Kontrol Merkezi cihaz ekranının altından bir parmağınızı yukarı kaydırarak erişilebilir. sürükleyin Ses Sesi ayarlamak için kaydırıcıyı sola veya sağa kaydırın.
Klavye Tıklamalarını Etkinleştir
Ayarlar menüsünün Sesler bölümü, klavye tıklama sesini yönetme seçeneğine sahiptir. Seçenek devre dışı bırakılırsa, cihazın sesini en üst düzeye çıkarmanın tıklama sesi üzerinde hiçbir etkisi yoktur.
Aşama 1
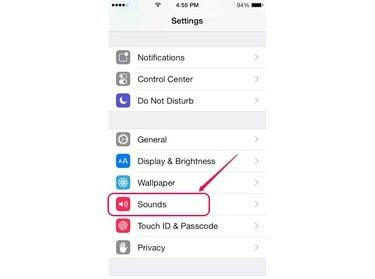
Resim Kredisi: Apple'ın izniyle görüntü
Aç Ayarlar Ayarlar uygulamasına dokunarak menü ve ardından Sesler Sesler ekranını açmak için
Adım 2

Resim Kredisi: Apple'ın izniyle görüntü
Ekranın en altına gidin ve Klavye Tıklamaları düğmesine Açık konum.
Bluetooth Ayarlarını gözden geçirin
iPhone'unuz kulaklık veya hoparlör gibi uygun bir Bluetooth cihazına bağlıysa, sesi o cihaza iletebilir. Bilginiz olmadan Bluetooth özellikli başka bir cihaza bağlanmış olabilir - özellikle iPhone'unuz daha önce eşleştirilmiş cihaz ile. Etkin bir bağlantı olup olmadığını görmek için Ayarlar menüsünün Bluetooth bölümünü kontrol edin.
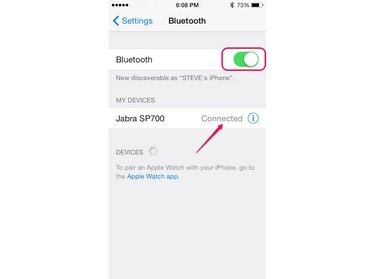
Resim Kredisi: Apple'ın izniyle görüntü
Aç Ayarlar menü ve dokunun Bluetooth Bluetooth ekranını açmak için Etkin Bluetooth bağlantılarının yanında Bağlandı kelimesi görünür. kaydırın Bluetooth düğmesine Kapalı cihazın bağlantısını kesmek için konum.
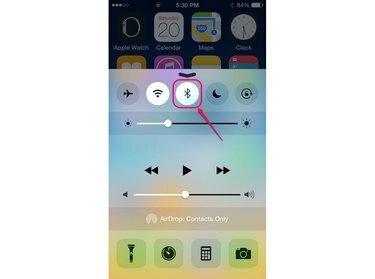
Resim Kredisi: Apple'ın izniyle görüntü
Alternatif olarak, Bluetooth bağlantısını açarak tüm Bluetooth bağlantılarını kaldırın. Kontrol Merkezi ve dokunarak Bluetooth özelliği devre dışı bırakmak için simge. Bluetooth simgesi vurgulanırsa Bluetooth özelliği etkindir.
iOS'u güncelle
iOS'un en son sürümünü çalıştırmak, klavye tıklama sesini etkileyebilecek tüm hataları ortadan kaldırabilir. Mevcut bir güncelleme olup olmadığını belirlemek için Genel ekranının Yazılım Güncelleme bölümünü kontrol edin.
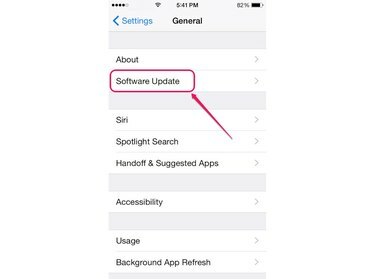
Resim Kredisi: Apple'ın izniyle görüntü
Seçme Genel Genel ekranını açmak için Ayarlar menüsünden ve ardından Yazılım güncellemesi. Mevcut bir güncelleme varsa, öğesine dokunun. İndir ve Yükle.
Uç
Denemek yeniden başlatma Diğer sorun giderme adımları sorunu çözmediyse cihazınız.
iPhone'unuz hoparlörlerden duyulabilir ses çıkarmayı tamamen durdurduysa, bir donanım sorunu olabilir. Yapmak randevu aygıtınızın onarılmasını sağlamak için en uygun Apple konumunda bir Apple Genius'u görmek için.