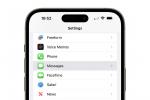İşlemi anladıktan sonra Mac içeriğini bir iPhone veya iPad ile senkronize etmek kolaydır. Sırasında dosyaları iPhone'a aktarmak için AirDrop'u kullanma Mac bilgisayardan iPad ve iPad çalışır ve oldukça tanıdıktır; müzik, film, TV şovu, podcast ve kitap koleksiyonlarını tekrar tekrar paylaşmak, otomatik senkronizasyonla karşılaştırıldığında yorucu olabilir.
İçindekiler
- Mac'i USB bağlantı noktası üzerinden iPhone'a bağlama
- Mac'i iPhone'a kablosuz olarak bağlama
- Mac içeriğini bir iPhone ile senkronize etme
- USB bağlantılarında sorun giderme
- Mac'ten senkronize edilmiş öğeleri silerken dikkatli olun
- iCloud ile senkronizasyon
- iPad ve iPod Touch ile senkronizasyon
Önerilen Videolar
Kolay
10 dakika
Mac masaüstü veya MacBook
iPhone, iPad veya iPod Touch
USB kablosu
Apple, ürünlerini birbirine güzel bir şekilde entegre olacak şekilde tasarladığından, birçok Mac sahibi de bir iPhone veya iPad kullanıyor. Her şey yolunda gittiğinde hayat biraz daha sorunsuzdur, ancak bazen ilk seferde biraz kurulum yapılması gerekebilir. Buna iyi bir örnek, bir cihaz arasında içeriği senkronize etmeye ihtiyaç duyulmasıdır.
Mac veya MacBook ve Apple'ın mobil cihazlarından biri. İster iPhone, ister iPad veya iPod Touch kullanın, düzenli aktarımlar en iyi şekilde Mac'ten senkronizasyonla gerçekleştirilebilir.
Mac'i USB bağlantı noktası üzerinden iPhone'a bağlama
Mac içeriğini bir iPhone veya iPad ile senkronize etmek için en az bir kez USB bağlantısı yapmanız gerekir. Daha sonra, Wi-Fi üzerinden ilk bağlandığınızda veya iPhone bir USB kablosuyla bağlandığında senkronizasyonu seçebilirsiniz.
Aşama 1: Bir USB kablosu kullanarak iPhone veya iPad'i Mac'e bağlayın. İyi bir bağlantı sağlamak için mobil cihazla birlikte gelen şarj kablosunu veya Apple MFi sertifikalı kabloyu kullanmak en iyisidir. Bir iPhone veya iPod Touch'ın bir Yıldırım kablosu ancak iPad için USB-C gerekebilir. Mac'te USB-C bağlantı noktası yoksa USB-A'dan USB-C'ye adaptör gerekebilir. İPhone'u taktıktan sonra kilidini açın ve İzin vermek iPhone erişim izni verilmesini isterse.
Adım 2: Mac'te bir Finder penceresi açın ve iPhone veya iPad'i bulun. Sol taraftaki kenar çubuğunda görünmelidir. Konumlar bölümünde "Mary'nin iPhone'u"na benzer bir ad verilecektir. Bir seçenekler panelini açmak için iPhone konumunu seçin.

İlgili
- Apple'ın 32 inç M3 iMac'i bir gecikmeyle daha karşı karşıya kalabilir
- iMac 27 inç: Apple'ın daha büyük, daha güçlü iMac'i hakkında bildiğimiz her şey
- Apple yakında Mac ve iPhone'unuzdaki çentiği kaldırabilir
Mac'i iPhone'a kablosuz olarak bağlama
İçeriği Mac bilgisayardan iPhone'a senkronize etmenin en kolay yolu Wi-Fi bağlantısı üzerinden kablosuz olarak. Gereksinimler oldukça basit. Her iki cihaz da aynı Wi-Fi ağına bağlı olmalıdır. iOS 5 veya daha yeni bir sürüme sahip herhangi bir iPhone ve iPadOS çalıştıran herhangi bir iPad çalışacaktır. Kablosuz senkronizasyonun kurulabilmesi için Mac ile USB bağlantısı kurulması gerekir ve otomatik veya manuel senkronizasyon seçeneği de mevcuttur. USB kablosunu bağlamak için yukarıdaki talimatları izleyin ve ardından aşağıdan devam edin.
iPhone'a Wi-Fi bağlantısını etkinleştirin
Şunu seçin: Genel sekme ve ardından altında Seçenekler, olanak vermek Wi-Fi'deyken bu iPhone'u göster. Bu ayarı değiştirdikten sonra pencerenin sağ alt kısmında görünen Uygula düğmesini seçin. Daha sonra iPhone'un fişi çekilebilir ve Finder kenar çubuğunda görünmeye devam eder.

Mac içeriğini bir iPhone ile senkronize etme
İster USB üzerinden ister kablosuz olarak bağlanın, içeriği Mac'ten iPhone'a senkronize etme işlemi aynı şekilde gerçekleştirilir. Herhangi bir Finder penceresinin kenar çubuğundan iPhone'u seçebilir, ardından senkronizasyon türünü ve ardından Senkronizasyon düğme.
Aşama 1: Senkronize edilecek içerik türünü seçin. Üstteki sekmeler senkronizasyona izin verir Müzik, Filmler, TV Programları, Podcast'ler, Sesli kitaplar, Kitabın, Fotoğraflar, Ve Bilgi. Ayrıca bir tane var Dosyalar sekmesine tıklayın, ancak bu aslında bir senkronizasyon değil, anında bir aktarımdır. Diğer sekmelerin her birinde, söz konusu türdeki tüm ortamların senkronize edilip edilmeyeceğini veya hangilerinin aktarılacağını seçebileceğiniz seçenekler bulunur. Örneğin, Müzik sekmesi senkronize etmenizi sağlar Tüm Müzik Kütüphanesi veya Seçilen sanatçılar, albümler, türler ve çalma listeleri.

Adım 2: Senkronize etmiş olabilirsiniz Fotoğraflar, Bilgive diğer medyalar zaten iCloud üzerinden aktarılır ve bu durumda iPhone ile Mac arasında dosya aktarımı için kablo bağlanmasına gerek kalmaz. İsterseniz iCloud Fotoğrafları'nı açarak kapatabilirsiniz. Sistem Tercihleri, şuraya gidiyorum: Apple kimliginiz bölme, iCloud'da bölüm ve devre dışı bırakma Fotoğraflar.

Aşama 3: Son adım, simgesine tıklayarak yapılan senkronizasyon işlemini başlatmaktır. Senkronizasyon Mac'te pencerenin sağ alt kısmında bulunan düğme.

Adım 4: kutucuğu işaretlemeniz yararlı olabilir. Genel Mac'in şunları yapmasını sağlayan sekme Bu iPhone bağlandığında otomatik olarak senkronize et. Tam olarak kulağa nasıl geliyorsa onu yapıyor: İçeriği Mac'ten iPhone'a ilk bağlandığında senkronize etmek. Kablosuz bağlantıda bu durum yalnızca iPhone'un Wi-Fi ağının kapsama alanından çıkıp daha sonra yeniden bağlanması durumunda meydana gelir.

USB bağlantılarında sorun giderme
Bağlandığında iPhone Finder kenar çubuğunda görünmüyorsa deneyebileceğiniz ilk şey iPhone'un bağlantısını kesip yeniden bağlamaktır. iPhone'un kilidinin açık olduğundan emin olun Ve İzin vermek istenirse iPhone'dan erişim. Konumlar bölümü Finder kenar çubuğunda görünmelidir ancak görünmüyorsa Finder tercihlerinde yanındaki kutuyu işaretleyerek etkinleştirin. CD'ler, DVD'ler ve iOS Cihazları.

Mac'ten senkronize edilmiş öğeleri silerken dikkatli olun
Senkronize edilmiş dosyalarla ilgili önemli bir not, bir öğenin Mac'ten silinmesinin, bir sonraki senkronizasyonda bu işlemin diğer tüm cihazlarda tekrarlanmasıdır. Silinen dosyalar Mac'e taşınır Çöp ve yanlışlıkla silinmesi durumunda kurtarılabilir. Kurtarılan dosyaları bir iPhone'a geri yüklemek için başka bir senkronizasyon gerekecektir.
iCloud ile senkronizasyon
kullanarak medyayı aktarmak da mümkündür. Apple'ın iCloud çevrimiçi depolama alanı. Bu, Mac'teki içeriğin internete yükleneceği ve aynı Apple kimliğiyle giriş yapılmış ve iCloud Drive'ın etkin olduğu herhangi bir iPhone ve iPad'e indirileceği anlamına gelir. Sadece birkaç tıklamayla kurulumu oldukça basit ancak bir dezavantajı var. iCloud yalnızca 5 gigabaytlık ücretsiz depolama alanıyla birlikte geldiğinden, bu miktarı aşmak kolaydır; bu durumda diğer her şeyi depolamak için bir aboneliğe ihtiyacınız olur. iCloud Fotoğrafları ayrıca aylık maliyetleri azaltmak için depolama sınırına dahil edilir ve doğrudan bir fotoğraf makinesiyle senkronize edilir. Bilgisayar arasında ne kadar içerik paylaşılırsa paylaşılsın tamamen ücretsiz olduğundan bilgisayar çok daha iyi bir seçenektir. cihazlar.
iPad ve iPod Touch ile senkronizasyon
iPhone, iPad ve iPod Touch çok benzer bir işletim sistemini paylaşıyorve bir Mac bilgisayardaki içeriği senkronize etmek için kullanılan işlem, bu mobil cihazlardan hangisinin kullanıldığına bakılmaksızın aynıdır. Bir iPhone veya iPod Touch, Lightning kablosuyla takılabilir ve bazı iPad modellerinde USB-C kablosu kullanılır. Bunun ötesinde kablolu bağlantı da aynı şekilde çalışır. Kablosuz aktarımlar bu aygıtların tümü için aynıdır ve her durumda bağlantıyı Mac bilgisayar yönetir.
İçeriği Mac'ten iPhone veya iPad'e senkronize etmek, ilk kurulumdan sonra oldukça basittir ve aynı dosyaları birden fazla cihazda saklama zorluğunu ortadan kaldırır. Ayrıca bu verileri iCloud'da veya abonelik maliyetlerini artırabilecek diğer bulut depolama alanlarında saklama ihtiyacını da ortadan kaldırır.
Editörlerin Önerileri
- Apple cihazları için hayati önem taşıyan güvenlik güncellemesinin yüklenmesi yalnızca birkaç dakika sürer
- Umarım Apple bu Vision Pro özelliğini iPhone'a getirir
- iPhone'unuz, iPad'iniz veya Apple Watch'unuz mu var? Hemen güncellemeniz gerekiyor
- Apple artık daha fazla Mac ve iPhone'u kendi başınıza onarmanıza izin verecek
- Bir iPhone'u Mac'e nasıl bağlarım
Yaşam tarzınızı yükseltinDigital Trends, en son haberler, eğlenceli ürün incelemeleri, anlayışlı başyazılar ve türünün tek örneği olan ön bakışlarla okuyucuların teknolojinin hızlı tempolu dünyasını takip etmelerine yardımcı olur.