Özellikle yeni bir uygulama indirmeye veya bir şeyi yapmaya çalışırken hesabınızın kilitlenmesinden daha sinir bozucu bir şey yoktur. Parolalar gizliliğimiz için koruma sağlar, ancak şifrelerin kilitlenmesi büyük bir acı olabilir.
İçindekiler
- Apple Kimliği hesap sayfasını kullanarak şifrenizi nasıl sıfırlayabilirsiniz?
- Güvenlik sorularınızın yanıtlarını unutursanız
- iOS aygıtınızı kullanarak iki faktörlü kimlik doğrulamayı kullanıyorsanız
- Apple Kimliği hesap sayfasını kullanarak iki faktörlü kimlik doğrulamayı kullanıyorsanız
- Hesap Kurtarma'yı kullanarak şifrenizi nasıl sıfırlayabilirsiniz?
Kolay
5 dakika
iPhone
Masaüstü veya dizüstü bilgisayar (isteğe bağlı)
Neyse ki Apple Kimliğinizin parolasını sıfırlamak birkaç farklı yolla yapılabilir. Bu rahatsızlığı bir kenara bırakıp gününüze hızla devam edebilmeniz için size bunu yapmanın yollarını göstereceğiz.
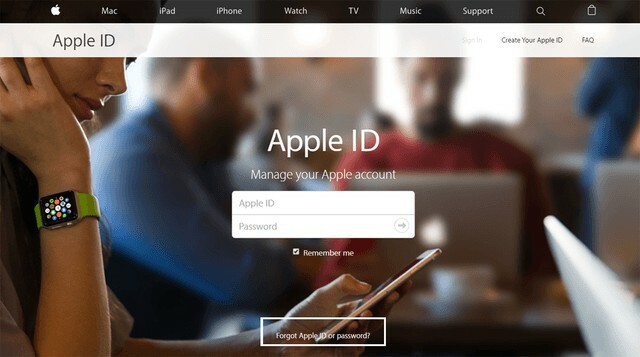
Apple Kimliği hesap sayfasını kullanarak şifrenizi nasıl sıfırlayabilirsiniz?
Parolanızı sıfırlamanın bir yolu, Apple Kimliği hesap sayfasında oturum açıp bu adımları izlemektir.
Aşama 1: Başlamak için şuraya gidin: appleid.apple.com ve tıklayın Apple Kimliğinizi veya Parolanızı mı unuttunuz? sayfanın ortasında. Not: Şifreniz, özellikle açılır menüdeki oturum açma ekranını otomatik olarak önceden doldurabilir. Beni Hatırla kutusunda, bu yüzden önce onu arayın ve çalışıp çalışmadığını görmek için tıklayın
Adım 2: Apple Kimliğinizi (çoğu durumda bu, Apple Kimliğinizin birincil e-posta adresidir) girdiğiniz bir sayfaya yönlendirileceksiniz. Apple hesabı) ve ardından adınızı ve hesapla ilişkili e-posta adresini gireceğiniz yeni bir sayfaya gidin. hesap. Tıklamak Devam etmek, ardından seçin Şifremi sıfırlamam gerekiyor.
Not: Hesabınız için iki faktörlü kimlik doğrulamayı ayarladıysanız ekranınız farklı görünecek ve telefon numaranızı onaylamanız istenecektir (bu konuya daha sonra değineceğiz).
İlgili
- Bunlar iPhone 15 Pro için heyecanlanmamın tek 2 nedeni
- Rapora göre Apple, üretim sorunu nedeniyle 'ciddi' iPhone 15 sıkıntısıyla karşı karşıya kalabilir
- 2023'ün en iyi flört uygulamaları: en sevdiğimiz 23 uygulama
Aşama 3: Artık şifrenizi nasıl sıfırlamak istediğinizi (e-posta yoluyla veya bir dizi güvenlik sorusunu yanıtlayarak) seçebileceksiniz. Hangi seçeneği seçeceğiniz kişisel tercihinize bağlıdır.
Adım 4: E-posta yöntemini seçtiğinizde, Apple'ın talimatları bu işlemi başlatmak için kullandığınız birincil e-posta adresine veya yapmaya karar verdiyseniz bir kurtarma e-postasına göndermesi istenir. E-postanın gönderildiğini gördüğünüzde anlayacaksınız. Mail gönderildi büyük, yeşil bir onay işareti bulunan sayfa. E-postayı bulamıyorsanız, kontrol ettiğinizden emin olun. Spam, Önemsiz, Ve Çöp e-postanın tekrar gönderilmesini sağlamak için yukarıdaki adımları tekrarlayın. Güvenlik sorularına devam etmek, yeni bir şifre oluşturabilmeniz için doğum gününüzü onaylamanızı ve belirli soruları yanıtlamanızı gerektirir.
Güvenlik sorularınızın yanıtlarını unutursanız
Şifrenizi unuttuysanız, güvenlik sorularını yanıtlamak, hesabınıza geri dönüp değişiklik yapmanın en hızlı yollarından biridir. Sonuçta soruların yanıtlarını yalnızca siz veya sizi gerçekten iyi tanıyan biri bilebilir. "En sevdiğin öğretmenin kimdi?" gibi. Peki ya kendi güvenliğinizle ilgili cevapları unutursanız Sorular mı? Neyse ki, bunu yapmanız durumunda bunları değiştirmek de basit bir işlemdir (yine de bunları değiştirmek için şifrenize erişmeniz gerekecektir). İşte nasıl yapılacağı.
Aşama 1: Git iforgot.apple.com ve Apple Kimliğinizi girin.
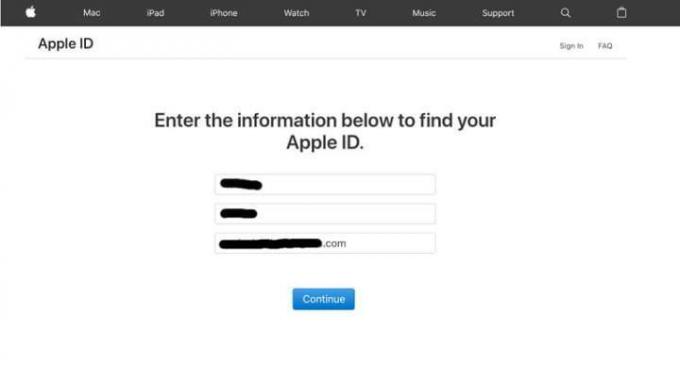
Adım 2: Seçme Güvenlik sorularımı sıfırlamam gerekiyor ve tıklayın Devam etmek.
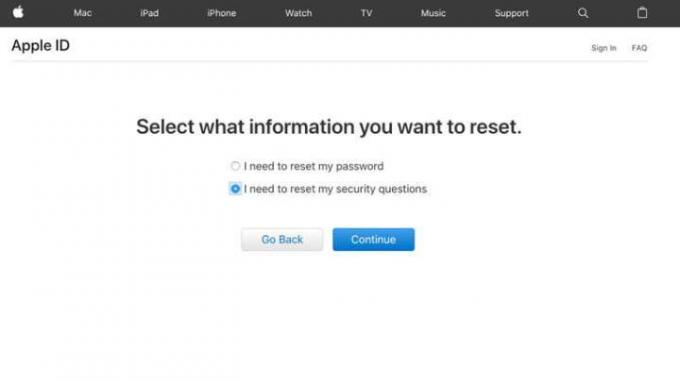
Aşama 3: Şifrenizi girin ve ardından tıklayın Devam etmek.
Adım 4: Açılır menülerden üç soru seçin ve uygun yanıtları verin. Bu kadar!
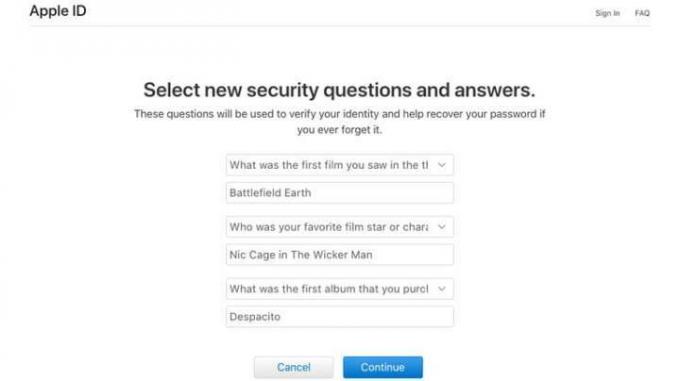
iOS aygıtınızı kullanarak iki faktörlü kimlik doğrulamayı kullanıyorsanız
Ayarlayıp etkinleştirdiyseniz iki faktörlü kimlik doğrulama — bundan farklı olan iki adımlı doğrulama — Parolanızı doğrudan güvenilir bir iPhone, iPad, iPod Touch veya Apple Kimliği hesap sayfasından sıfırlayabileceğiniz için parolanızı sıfırlamak daha da kolay olacaktır. Güvenilir bir cihazınız olup olmadığından emin değilseniz endişelenmeyin; iki faktörlü kimlik doğrulamayı kurduğunuzda güvenilir cihazlar oluşturmuş olursunuz. Tüm iOS cihazlarında ayrıca bir şifrenin etkinleştirilmiş olması gerekir.
Aşama 1: Git Ayarlar > [Adınız] > Şifre ve Güvenlik
Adım 2: Musluk Şifre değiştir tepede.
Aşama 3: Şifrenizi girmeniz istenecektir. İşiniz bittiğinde yeni şifrenizi girin.
Apple Kimliği hesap sayfasını kullanarak iki faktörlü kimlik doğrulamayı kullanıyorsanız
Bu yöntemi Apple ID hesap sayfasına giriş yapıp bu dört adımı takip ederek de kullanabilirsiniz.
Aşama 1: Git iforgot.apple.com ve iki faktörlü kimlik doğrulamayı ayarlarken gönderdiğiniz güvenilir telefon numarasını girin.
Adım 2: Tıklamak Devam etmek Güvenilir bir iPhone, iPad veya iPod'a bildirim göndermek için.
Aşama 3: Bildirimi iOS cihazınızda aldığınızda, simgesine dokunun. İzin vermek.
Adım 4: Verilen adımları izleyin, şifrenizi girin ve şifrenizi sıfırlayın.
Not: Artık güvenilen bir cihaza erişiminiz yoksa ve yeni bir cihaz ayarlayamıyorsanız şifrenizi değiştirme süreci biraz daha karmaşık hale gelir. İki faktörlü kimlik doğrulamayı aşmak mümkündür ancak bu kolay bir süreç değildir. Şifrenizi değiştirebilmeniz için doğrulamanın yapılması birkaç gün sürebilir.
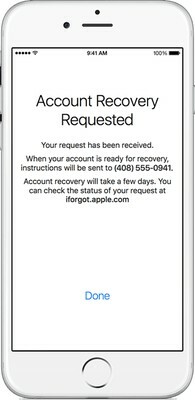
Hesap Kurtarma'yı kullanarak şifrenizi nasıl sıfırlayabilirsiniz?
İOS cihazınız başka bir odada bulunuyorsa, kullanarak şifrenizi isterken sorun yaşamamalısınız. Hesap kurtarma. Bu yöntem kaybolan veya çalınan bir telefon için işe yarar. Hesabınızı kurtarmak, hesabınızı başkalarının erişmesine ve potansiyel olarak sizin kimliğinize bürünmesine veya verilerinizi kullanmasına karşı koruyacaktır. Gerçekten siz olduğunuzu kanıtlamak için sağladığınız bilgi miktarına bağlı olarak bunun için gereken süre uzun olabilir.
Aşama 1: Şifrenizi sıfırlamak için gerekli adımları tamamlarken Unuttum veya iOS, muhtemelen bir seçenek göreceksiniz Hesap Kurtarma Talebi. Onu seçin.
Adım 2: Hesabınız erişime hazır olduğunda Apple'ın size ulaşabileceği telefon numarasını yazın. Apple, bu telefon numarasını onaylamak için bir doğrulama kodu gönderecektir; bu nedenle, kişisel bilgilerinizi doğrulamak için bu kodu girdiğinizden emin olun. Bunu tamamladıktan sonra Apple, hesap kurtarma isteğinize ilişkin bir onay gönderecek ve hesabınızla ilgili bir arama veya kısa mesaj için beklemede olmanızı bildirecektir.
Aşama 3: Bu kısım biraz beklemeyi gerektiriyor; Tam olarak ne zaman iletişim alacağınızı tahmin etmek zordur, ancak hesabınız hazır olduğunda Apple sizi arayacak veya mesaj gönderecektir.
Adım 4: Git iforgot.apple.com. Oraya vardığınızda, ikinci adımda kullandığınız Apple Kimliğinizi ve telefon numaranızı sisteme yazın.
Adım 5: Bu noktada, belirli bir Hesap Kurtarma kodunu içeren başka bir arama veya mesaj alacaksınız. İForgot web sitesine geri dönün ve bu kodu yazın.
Adım 6: Tıklamak Devam etmek Şifrenizi sıfırlamayı tamamlamak için. Ayrıca hesabınızın güvenliğini artırmak için hesabınızda oturum açmanızı ve güvenilir telefon numaranızı onaylamanızı da öneririz.
Parolanızı sıfırlamak için hangi yöntemi seçerseniz seçin, yeni parolanızı kullandıktan kısa bir süre sonra Apple hesabınızda oturum açmanız önemlidir. Buradan, Ayarlar menünüzden şifrenin tüm cihazlarınızda güncellendiğini kontrol edebilirsiniz (böylece çok uzun süre cihazlardan uzakta kalmazsınız). Her şeyi iki kez kontrol ederek Apple hesabınıza tutarlı erişime sahip olacağınızdan emin olursunuz.
Editörlerin Önerileri
- iPhone'unuzu hızlı şarj etme
- Apple iPad şimdiye kadarki en ucuz fiyatına geri döndü
- Açık artırmada çılgın bir fiyata satılan iPhone
- iPhone 15 Pro bu özelliği almazsa çok kızacağım
- watchOS 10 beta sürümünü Apple Watch'unuza nasıl indirirsiniz?
Yaşam tarzınızı yükseltinDigital Trends, en son haberler, eğlenceli ürün incelemeleri, anlayışlı başyazılar ve türünün tek örneği olan ön bakışlarla okuyucuların teknolojinin hızlı tempolu dünyasını takip etmelerine yardımcı olur.




