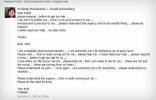Akıllı telefonunuzda çok fazla zaman harcadığınızı mı düşünüyorsunuz? Teknoloji bağımlılığı gerçek bir sorundur. Motorola ve Harvard Üniversitesi'nden bir uzman tarafından geliştirilen yakın tarihli bir anket, Z kuşağı katılımcılarının yarısından fazlasının bulunduğunu ortaya çıkardı. telefonunu en iyi arkadaşı olarak tanımladıAnkete katılanların yüzde 35'i akıllı telefonlarına çok fazla para harcadıklarını kabul etti.
İçindekiler
- Kurmak
- Dijital Refah
- Kontrol Paneli: Uygulama Sınırlarını Ayarlama
- Düşük Işık
- Çözüm
Google ve Apple bunu fark etti. Her iki şirket de, insanların akıllı telefonlarda harcadıkları zamanı kontrol etmelerine yardımcı olmak için ilgili mobil işletim sistemlerinin en son sürümlerinde araçlar geliştirdi. Biz farklılıkları karşılaştırdı Dijital Refah arasında Android 9.0 Pastası Ve iOS 12'de Ekran Süresi, ancak Google'ın girişimine ancak şimdi ilk kez gerçek anlamda bakabiliyoruz. Android 9.0 Pie kullanıma sunulmuş olabilir ancak Digital Wellbeing hala beta aşamasındadır ve yapmanız gerekenler
test etmek için kaydolun bu yıl piyasaya çıkmadan önce. Beta yalnızca şunlar için kullanılabilir: Piksel Ve Piksel 2 serisi akıllı telefonlar. Hadi daha yakından bakalım.Önerilen Videolar
Kurmak
Beta sürümüne kaydolduktan sonra Piksel 2 XLbizi uygulamanın beta sürümünü indirmeye davet eden bir e-posta aldık. Dijital Refah uygulaması. Bu, geleneksel bir uygulama olarak indirilebilir, ancak onu başka bir akıllı telefondaki Google Play Store'da bulamazsınız. İndirildikten sonra Uygulama Çekmecesinde bulunan bir uygulama da değildir. Bunun yerine Ayarlar uygulamasına gidin ve aşağıya doğru kaydırın. Yeni bir tane var Dijital Refah kategori arasına sıkıştırılmış Ulaşılabilirlik ve yukarıda Google. Ona dokunduğunuzda aşağıdaki iki açılış sayfası görünecektir ve Rahatsız Etmeyin'e Dijital Refah erişimi vermeniz gerekecektir.



Dijital Refah
Digital Wellbeing'in merkezinde en üstte bir daire yer alıyor ve ortadaki sayı ekranın ne kadar süre açık kaldığını gösteriyor. Dairenin çizgisi, her biri en çok zaman harcadığınız uygulamayı vurgulayan çeşitli renklerden oluşur (beş uygulamayı gösterir ve geri kalanı Diğer kategorisine girer). Daha ayrıntılı bilgilere dalmak için her uygulamanın adına veya rengine dokunun. Örneğin, dokunma heyecan bu hafta uygulamada 9 dakika harcadığımızı gösteriyor; bu aynı zamanda günlük ve saatlik olarak da bölünebilir ve haftalar arasında geçiş yapabilirsiniz. Sağ üst köşedeki küçük aşağı oka dokunduğunuzda grafiği şu şekilde değiştirebilirsiniz: Alınan bildirimler, Ve Açılış saatleri. Bizim için bu hafta 11 Twitter bildirimi aldığımız ve uygulamayı iki kez açtığımız söylendi.
Yakında değineceğimiz Uygulama Zamanlayıcılarını burada ayarlayabilir ve uygulamanın bildirimlerini de kontrol edebilirsiniz.
Ana ekrana döndüğünüzde dairenin altında iki sayı daha var: telefonun bir günde kaç kez açıldığı ve alınan toplam bildirim sayısı. Bu belirli numaralara göre gerçekten hareket edemezsiniz, ancak bunların varlığının, insanların belirli bir günde telefonumuza tam olarak kaç kez ulaştığımızı görselleştirmelerine yardımcı olabileceğini umuyoruz.
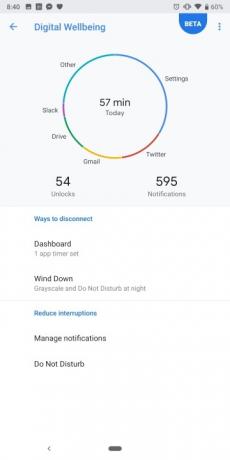


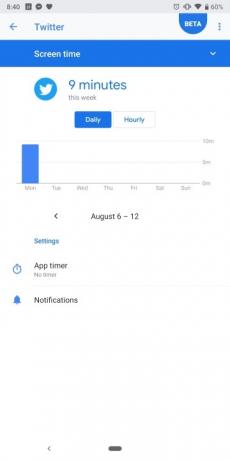
Dairenin altında iki ana "bağlantıyı kesme yolu" listelenmiştir: Kontrol Paneli ve Düşük Işık. Bunlara dalmadan önce, en altta Android'in bildirim yönetimi menüsüne ve Rahatsız Etmeyin menüsüne geçmek için iki bağlantı var; her ikisini de daha önce incelemiştik. Android 9.0 bunu çok kolaylaştırıyor uygulamalardan gelen bildirimleri kapat (uygulamalardan hangi bildirimlerin geleceğini bile kontrol edebilirsiniz) ve Yenilenen Rahatsız Etmeyin sistemi kullanımı son derece basittir. Sadece açın ve tüm görsel ve ses kesintileri ortadan kalksın (ancak aynı zamanda özelleştirilebilir).
Kontrol Paneli: Uygulama Sınırlarını Ayarlama
Dairenin ortasındaki sayıya dokunun veya Gösterge Paneli Akıllı telefonunuzun kullanım verilerine erişmek için ana Dijital Denge menüsünde. Burada, aldığınız bildirim sayısı ve ekran süresi gibi farklı bilgilerin yanı sıra, kullanarak en çok zaman harcadığınız uygulamaların listesini görebilirsiniz. Bu uygulamaların yanında şunu söyleyen etiketler var: Zamanlayıcı yok. Bir uygulamayı çok uzun süre kullandığınızı düşünüyorsanız, Zamanlayıcı yok ve birkaç seçeneğin bulunduğu bir açılır menü görünecektir: 15 dakika, 30 dakika, 1 saat veya özel zamanlayıcı. Uygun olduğunu düşündüğünüz bir sınır belirleyin ve ayrılan süre sınırına ulaştığınızda aşağıdakileri göreceksiniz:



Uygulama simge durumuna küçültülecek ve ayrılan ekran sürenize ulaştığınızı belirten bir açılır pencere görünecektir. Ana ekranınızdaki veya Uygulama Çekmecenizdeki uygulamaya bir göz atın; mevcut olmadığını belirten gri tonlamalı olacaktır. Ona dokunduğunuzda bu kadarını söyleyen bir mesaj açılacaktır. Eğer dokunursan Daha fazla bilgi edin, uygulama için Uygulama Sınırını kapatabileceğiniz Kontrol Paneline yönlendirilirsiniz. Uygulama Sınırlarını kapatmak biraz fazla kolay geliyor ve aynı şeyin Apple'ın iOS 12 Ekran Süresi sınırları için de geçerli olduğunu gördük.
Düşük Işık
En sevdiğimiz Dijital Denge özelliğimiz, uyku vaktinde çeşitli eylemlerin tetiklendiği Düşük Işık özelliğidir. Musluk Düşük Işık ana ekrandan başlayıp başlayacağı ve biteceği zamanı ayarlayabilirsiniz. Bu süre zarfında telefonunuzun tamamı gri tonlamaya geçecek ve Rahatsız Etmeyin modu açılacak ve tüm görsel ve ses kesintilerini engelleyecektir (bunlardan herhangi birini kapatmak için geçiş düğmelerine dokunun). Telefon aynı zamanda tetikleyecektir. mavi ışık filtreleme Zaten açık değilse gece modu.

Herhangi bir bildirim görmeden ve akıllı telefonunuzun ekranının rengi kaldırıldığında, yatmadan önce telefonunuzu bir kenara bırakıp uyumak isteyeceksiniz. Düşük Işık modunu hızlı bir şekilde kapatmanın kolay bir yolunu bulamadık. Bildirim çekmecesinden Rahatsız Etmeyin ve gece modunu değiştirebilirsiniz, ancak rengi geri getirmek istiyorsanız modun bitmesini beklemeniz veya S'ye gitmeniz gerekir.Ayarlar > Dijital Denge > Yavaşlama > ve üstteki Düşük Işık seçeneğinin yanındaki düğmeye dokunun.
Çözüm
Google'ın telefonun kilidini kaç kez açtığımız, tam olarak hangi uygulamalarda zaman harcadığımız ve ne kadar zaman harcadığımız gibi verileri sağladığını görmekten mutluyuz. Uygulama Sınırlarını geçersiz kılmak biraz fazla kolay olsa da, tam olarak hangi uygulamaları sınırlamamız gerektiğini anlamamıza yardımcı oldu. Gri tonlamalı ana ekranın inanılmaz derecede kullanışlı olduğunu düşünüyoruz, çünkü gerçekten telefonu bir kenara bırakma isteği uyandırıyor.
Daha önce de belirttiğimiz gibi Android ve iOS'taki bu ekran yönetimi özellikleri sonuçta kullanıcının biraz çalışma yapmasını gerektiriyor. Akıllı telefonunuzdaki süreyi ciddi olarak değiştirmek istiyorsanız Dijital Refah'ı yolu aydınlatan yararlı bir rehber olarak düşünün; ancak yine de yolu kendiniz takip etmeniz gerekecek.
Digital Wellbeing bu yılın sonlarında Android 9.0 Pie çalıştıran tüm cihazlara sunulacak. Pixel, Pixel XL, Pixel 2 veya Pixel 2 XL'niz varsa kayıt olabilirsiniz. beta burada.
Editörlerin Önerileri
- Google Haritalar nasıl kullanılır?
- Android 1.0'dan Android 10'a, Google'ın işletim sisteminin on yılda nasıl geliştiğini burada bulabilirsiniz
- Android'de varsayılan uygulamalar nasıl sıfırlanır
- Google Family Link ile çocuğunuzun dijital ayak izini nasıl takip edebilirsiniz?
- Android ve iOS'ta podcast'leri nasıl dinleyeceğiniz aşağıda açıklanmıştır