Telefonlar sınırlı miktarda dahili depolama alanıyla sunulmaktadır. Bazı telefonlar depolama alanının genişletilmesine izin verirken bazıları bunu yapmaz. Her iki durumda da akıllı telefonunuzun performansını doğrudan etkileyeceği için depolamayı yönetmeniz gerekecektir. Telefonunuzun depolama alanını yönetme konusunda sorun yaşıyorsanız yardım etmek için buradayız. Bu kılavuz özellikle Samsung Galaxy A serisi telefonlar içindir, ancak Android telefonlar için de özel bir genel kılavuz. Dedi ki, hadi içeri girelim!
İçindekiler
- Kullanılabilir depolama alanı nasıl kontrol edilir
- Yinelenen ve büyük dosyaları silin
- Gereksiz uygulamaları silin ve verileri temizleyin
- Uygulama çekmecesi aracılığıyla kaldırma
- Ayarlar menüsünden uygulamaları kaldırma
- Verileri buluta koyun
- Harici bir microSD kart kullanma
Önerilen Videolar
Ilıman
20 dakika
Samsung Galaxy A serisi telefon
Kullanılabilir depolama alanı nasıl kontrol edilir
Galaxy A telefonunuzdaki verileri temizlemeden önce mevcut depolama alanının farkında olmalısınız. Bunu öğrenmek için şu adımları uygulamanız gerekir.
Aşama 1: Aç Ayarlar Menü.
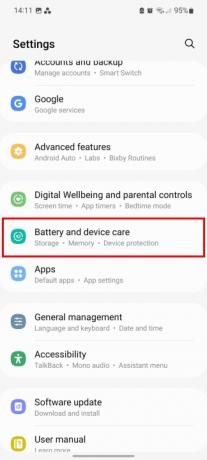
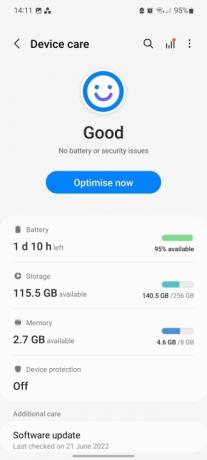
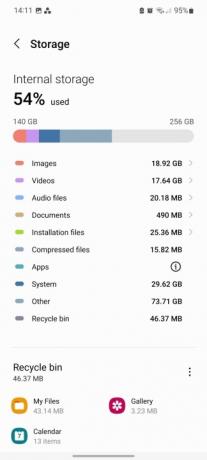
Adım 2: Üzerine dokunun Pil ve cihaz bakımı.
İlgili
- Bu flaş fırsatla Samsung Galaxy Watch 5'te 80 dolara kadar tasarruf edin
- Bu küçük Android telefon benim için neredeyse Galaxy S23 Ultra'yı mahvediyordu
- Samsung Galaxy Note'un öldüğü zaman öldüğüne sevindim
Aşama 3: Seçmek Depolamak.
Adım 4: Bu, kullanılan alanla birlikte kullanılabilir depolama alanını gösteren bir sayfa açar.
Yinelenen ve büyük dosyaları silin
Muhtemelen aynı nesneyi farkında olmadan birden çok kez tıklattığınız veya ekran görüntüsünü aldığınız durumlar vardır ve bu da depolama alanınızın önemli bir kısmını kaplamanıza neden olabilir. Aynı şey videolar, yüksek çözünürlüklü resimler ve indirilenler gibi büyük dosyalar için de geçerlidir. Neyse ki yukarıda belirtilen görevleri gerçekleştirmek için her dosyayı aramanıza gerek yok. Yinelenen veya büyük dosyaları nasıl silebileceğiniz aşağıda açıklanmıştır.
Aşama 1: Şuraya gidin: Ayarlar uygulama.
Adım 2: Seçme Pil ve cihaz bakımı.
Aşama 3: Musluk Depolamak > Yinelenen dosyalar.
Adım 4: Burada listelenen tüm yinelenen dosyaları bulacaksınız. simgesine dokunarak silinecekleri seçin. Onay kutuları > Silmek.
Adım 5: Bunun yerine büyük dosyaları silmek için şuraya geri dönün: Depolamak ekranı açın ve seçin Büyük dosyalar.
Adım 6: Silmek istediğiniz dosyaları seçin ve seçin Silmek.
Gereksiz uygulamaları silin ve verileri temizleyin
Uygulamalar çok daha ağırlaştı ve telefon belleğinin büyük bir kısmını kaplıyor. Kullanıcıların kullanılmayan uygulamaları silmeleri ve sık kullanılanların verilerini temizlemeleri önemlidir. Bir uygulamanın verilerinin temizlenmesi, tüm verileri temizler ve orijinal ayarlara sıfırlar; böylece uygulamanızı kaybedebilirsiniz. uygulama bir oyunsa ilerleyin (ancak veriler dahili veya harici depolama birimine kayıtlıysa ve bulut). Oturum açma kimlik bilgileri gerektiren bir uygulama için tekrar oturum açmanız gerekecektir.
Hemen yanında Net veriler seçeneği bulacaksınız Önbelleği temizle seçenek. Önbellek verileri, bir uygulamayı veya web sitesini ilk kez açtıktan sonra cihazınızda depolanan dosyalar, komut dosyaları, resimler ve diğer multimedyalardan oluşur. Bu veriler, uygulamanın veya web sitesinin yüklenme süresini en aza indirmek için kullanılır. Önbellekte gerekli olmayan dosyalar bulunduğundan, önemli verileri kaybetmeniz pek olası değildir. Bu da onu Galaxy A cihazınızda yer açmak için iyi bir seçenek haline getiriyor.
Belirli bir uygulamanın kullandığı bellek miktarını bulmak (ve ardından onu silmek) için aşağıdaki adımları izleyin.
Aşama 1: Başını aşmak Ayarlar ve üzerine dokunun Uygulamalar.
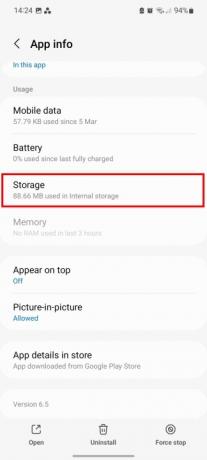
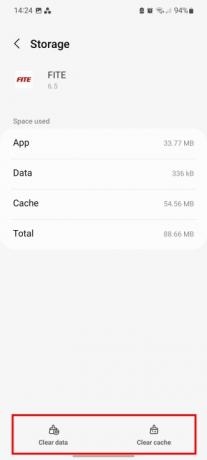
Adım 2: İstediğiniz uygulamayı seçin ve ardından öğesine dokunun. Depolamak. Depolama bölümünün altında uygulamanın kullandığı alanı görmelisiniz.
Aşama 3: Musluk Net veriler veya Önbelleği temizle hangisini temizlemek istediğinize bağlı olarak.
Uygulama çekmecesi aracılığıyla kaldırma
Bir uygulamadan kurtulmak için Ayarlar menüsüne dalmanıza gerek yoktur ve uygulamayı doğrudan uygulama çekmecenizden (uygulama tepsisi olarak da bilinir) silebilirsiniz.
Aşama 1: Uygulama çekmecesine erişmek için yukarı kaydırın.

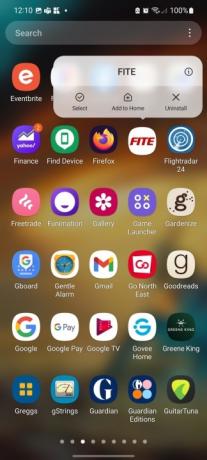
Adım 2: Silmek için uygulamaya uzun basın; birçok seçeneğin bulunduğu bir menünün göründüğünü göreceksiniz.
Aşama 3: Şunu seçin: Kaldır seçeneğine ve ardından üzerine dokunun TAMAM.
Ayarlar menüsünden uygulamaları kaldırma
Uygulamalar altındaki menü Ayarlar boyuta, en son kullanılana ve en son güncellenene göre sıralamanıza olanak sağlamak da dahil olmak üzere pek çok yardımcı program sunabilir. Bu seçenekler, hangi uygulamalardan kurtulmanın en iyi olduğuna karar vermenize yardımcı olabilir.
Aşama 1: Aç Ayarlar Galaxy A telefonunuzdaki uygulama ve üzerine dokunun Uygulamalar.
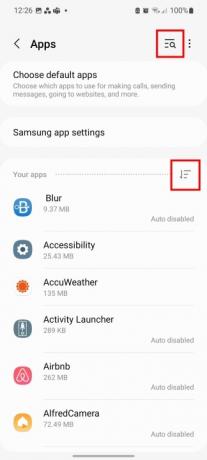
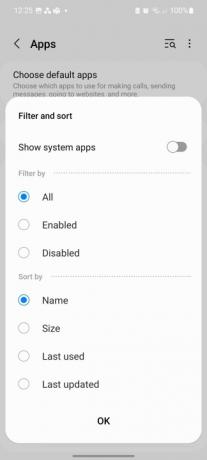
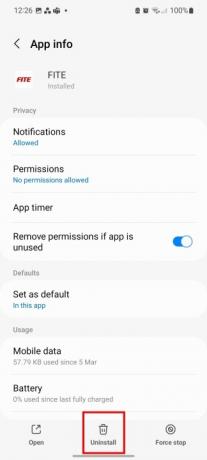
Adım 2: Şunu kullanabilirsiniz: Aramak Belirli uygulamaları bulmak için işleve dokunun veya Filtre Uygulamalarınızı ada, boyuta, son kullanılana veya son güncellenene göre düzenlemek için düğmeyi kullanın. Ayrıca yalnızca etkin veya devre dışı bırakılmış uygulamaları göstermeyi de seçebilirsiniz.
Aşama 3: Silinecek uygulamayı seçin.
Adım 4: Musluk Kaldır ve bas TAMAM doğrulama için.
Verileri buluta koyun
Depolamayı yönetmenin en iyi yöntemlerinden biri verileri buluta koymaktır. Bilgileri buluta koymak, internete erişiminiz olduğu sürece, nerede olursanız olun, birçok cihazdan bu bilgilere erişebileceğiniz anlamına gelir. Ayrıca bulutta yedeklenen verileri kaybetme olasılığınız da azalır. Samsung, Samsung Cloud adı verilen özel bir veri yedekleme hizmeti sunduğundan üçüncü taraf bir uygulamaya ihtiyacınız olmayacak.
Aşama 1: Başını aşmak Ayarlar ve seç Hesaplar ve yedekleme.

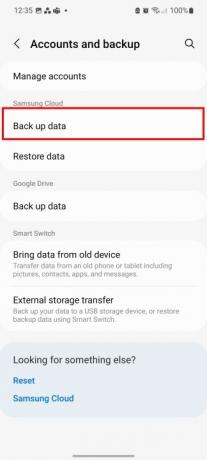

Adım 2: Musluk Verileri yedekle Samsung Cloud başlığı altında.
Aşama 3: Yedeklenecek uygulamaları seçin ve ardından tuşuna basın. Şimdi yedekle.
Harici bir microSD kart kullanma
Çoğu Samsung Galaxy A telefonunda SD kart yuvası bulunduğundan, dahili belleğinizde yer açmak için verileri harici depolama birimine aktarabilirsiniz. Bununla birlikte uygulamaları SD karta aktarabilirsiniz. İşte nasıl çalışıyor?
Aşama 1: Açık Ayarlar.
Adım 2: Musluk Uygulamalar ve istediğiniz uygulamayı seçin.
Aşama 3: Şunu seçin: Depolamak seçeneğini seçin ve depolama konumunu değiştirin Dahili ile Mikro SD.
Adım 4: Uygulamayı taşımak için bir istem alacaksınız. Seçme Taşınmakve süreç başlayacak.
Editörlerin Önerileri
- iPhone'unuzu hızlı şarj etme
- Bugün kilidi açılmış bir Samsung Galaxy S23 satın aldığınızda 100 $ tasarruf edin
- Oura Yüzüğünü Unutun – Samsung yeni bir akıllı yüzük yapıyor olabilir
- Samsung bize 3 büyük Galaxy Unpacked teaser'ı verdi
- Galaxy Z Flip 5 henüz mevcut bile değil, ancak zaten bir anlaşma var
Yaşam tarzınızı yükseltinDigital Trends, en son haberler, eğlenceli ürün incelemeleri, anlayışlı başyazılar ve türünün tek örneği olan ön bakışlarla okuyucuların teknolojinin hızlı tempolu dünyasını takip etmelerine yardımcı olur.



