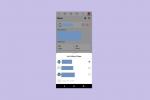Oluşturduğunuzda veya slayt gösterisini içe aktar, sunmak istemediğiniz ancak silmek de istemeyeceğiniz slaytlarla karşılaşabilirsiniz. Google Slaytlar sunumundaki bir slaydı geçici olarak gizlemek isteyebilirsiniz.
İçindekiler
- Google Slaytlar'da bir slayt nasıl gizlenir
- Birden fazla slayt nasıl gizlenir
- Google Slaytlar'da slayt nasıl gösterilir?
- Sunum sırasında slayt nasıl gösterilir?
Açık bir özellik olmasa da, bir slaydı gizleyebilir ve daha sonra yalnızca birkaç adımda tekrar gösterebilirsiniz.
Önerilen Videolar
Kolay
5 dakika
internet tarayıcısı
Google hesabı
Google Slaytlar'da bir slayt nasıl gizlenir
Google Slaytlar'ı ziyaret edip oturum açıp slayt gösterinizi açtıktan sonra, bir slaydı gizleyebilirsiniz. Slaydı atla özellik. Üstelik bunu herhangi bir görünümde yapabilirsiniz.
Aşama 1: Gizlemek istediğiniz slaydı seçin.
- Slaytların küçük resimlerini sol tarafa yerleştiren Film Şeridi'nde, vurgulamak için slaydı seçin.
- Slaytların küçük resimlerini ızgara düzeninde gösteren Izgara görünümünde, vurgulamak için slaydı seçin.
- Aynı anda yalnızca bir slayt görüntüleyen normal görünümde, Yukarı veya Aşağı Klavyenizdeki ok tuşuna basın veya slayta gelene kadar fareniz veya izleme dörtgeninizle ilerleyin.
Adım 2: Şuraya git: Slayt sekmesi.
İlgili
- Google Bard nedir? İşte bu ChatGPT rakibini nasıl kullanacağınız
- Google Dokümanlar'da bir sayfa nasıl silinir
- Google'ın ChatGPT rakibi kısa süre önce aramada kullanıma sunuldu. İşte nasıl deneyeceğiniz
Aşama 3: Seçme Slaydı atla.

Adım 4: Alternatif olarak, Film Şeridi veya Izgara görünümünde bir slayda sağ tıklayıp Slaydı atla içinde Kısayol Menü.
Bir slaydı atladığınızda, bu, içinden çizgi geçen bir göz simgesi yerleştirir ve onu sunumdan gizler.
Slayt gösterisinde atladığınız bir slayt üzerinde çalışmaya devam edebilir veya onu taşıyabilirsiniz. Bu, sunumun dışında tutmanıza ancak düzenlemeye devam etmenize olanak tanır.

Birden fazla slayt nasıl gizlenir
Sununuzdan gizlemek istediğiniz birden fazla slaytınız varsa aynı anda birden fazla slaytı atlayabilirsiniz. Bu sizi slaytları tek tek manuel olarak atlamaktan kurtarır.
Aşama 1: Film şeridini şunu kullanarak gösterin: Görüş > Film şeridini göster veya kullanarak Izgara görünümüne girin Görüş > Izgara görünümü.
Adım 2: Gizlemek istediğiniz slaytları seçerek vurgulayın.
- Bitişik slaytları seçmek için ilkini seçin, parmağınızı basılı tutun. Vardiya tuşuna basın ve sonuncuyu seçin.
- Bitişik olmayan slaytları seçmek için ilkini seçin, basılı tutun Ctrl Windows'ta veya Emretmek Mac'te ve her ek slaydı seçin.

Aşama 3: Şuraya git: Slayt sekmesi.
Adım 4: Seçme Slaytları atla.

Adım 5: Alternatif olarak slaytlardan birine sağ tıklayıp Slaytları atla içinde Kısayol Menü.
Daha sonra atladığınız her slaytta göz ve çizginin bulunduğu simgeyi göreceksiniz. Slayt gösterinizi sunarken bu slaytlar görüntülenmez.

Google Slaytlar'da slayt nasıl gösterilir?
Gizlediğiniz veya atladığınız slaytları göstermeye hazır olduğunuzda, bunları göstermek için yukarıdaki işlemin aynısını uygulayabilirsiniz.
Aşama 1: Göstermek istediğiniz slaytı veya tüm slaytları seçin.
Adım 2: Şuraya git: Slayt sekmesi.
Aşama 3: Seçme Slaytları atla Onay işaretini kaldırmak için.

Adım 4: Alternatif olarak, Film Şeridi veya Izgara görünümünde bir slayda veya slayt grubuna sağ tıklayıp Slaytları atla Onay işaretini kaldırmak için kısayol menüsünde
Bu daha sonra simgeyi slaytlardan kaldırır ve sununuzda gösterir.

Sunum sırasında slayt nasıl gösterilir?
Belki bir slaytı gizlediniz ve sunum sırasında göstermeye karar verdiniz. Google Slaytlar'da Sunucu Görünümü'nü kullanırken atlanan bir slaydı görüntüleyebilirsiniz.
Aşama 1: Sunum yapmaya hazır olduğunuzda Slayt gösterisi sağ üstteki açılır kutuyu seçin ve Sunucu görünümü.

Adım 2: Daha sonra slayt gösterisinin bulunduğu ana tarayıcı pencerenizi ve sunumu kontrol etmenize olanak tanıyan daha küçük bir pencereyi göreceksiniz.

Aşama 3: Kontrol penceresinde sol üstteki slayt numaralarını görüntüleyen açılır kutuyu seçin. Her birinde tanıdık bir göz simgesi ve üzerinde bir çizgi bulunan gizli slaytlarınızı göreceksiniz.
Göstermek istediğiniz atlanan slaydı seçin; sununuzda görüntülenecektir.

Adım 4: Bu slaytla işiniz bittiğinde, açılır kutudan sunmak istediğiniz sonraki slaytı seçin ve slayt gösterisine normal şekilde devam edin.
Bitmemiş slaytları veya farklı bir hedef kitle için kaydettiğiniz slaytları gizli tutabilir ve hazır olduğunuzda gösterebilirsiniz. Bu Google Slaytlar özelliğinden yararlanın!
Daha fazla bilgi için nasıl yapılacağını öğrenin sununuza ses veya video ekleyin veya nasıl Google Slaytlar'da çizim yapın.
Editörlerin Önerileri
- Google Slaytlar'a yazı tipleri nasıl eklenir: adım adım kılavuz
- Google SGE nasıl kullanılır? Arama üretken deneyimini kendiniz deneyin
- Google Dokümanlar'da üst simge ve alt simge nasıl oluşturulur?
- Google Haritalar'da pin nasıl bırakılır?
- Google One depolama alanını ailenizle nasıl paylaşabilirsiniz?
Yaşam tarzınızı yükseltinDigital Trends, en son haberler, eğlenceli ürün incelemeleri, anlayışlı başyazılar ve türünün tek örneği olan ön bakışlarla okuyucuların teknolojinin hızlı tempolu dünyasını takip etmelerine yardımcı olur.