AirPlay, Apple aygıtlarınız arasında içerik paylaşmanıza olanak tanıyan kullanışlı Süreklilik özelliklerinden biridir. Bunu kullanmanın harika bir yolu, iPhone'unuzdan Mac'inize veya tam tersine müzik göndermektir. AirPlay'den yararlanmanın bir başka kullanışlı yolu da ekranınızı cihazlar arasında yayınlamak veya yansıtmaktır.
İçindekiler
- AirPlay gereksinimleri
- AirPlay'i kullanarak iPhone veya iPad'inizden akış gerçekleştirin
- AirPlay'i kullanarak iPhone veya iPad'den yansıtma
- AirPlay kullanarak Mac'ten yansıtma
iPhone veya iPad'inizde bir video izleyin ve Mac'inize aktarın veya Mac ekranınızı Apple TV'nize yansıtarak büyütün. Neye karar verirsen ver Airplay'i kullan - yansıtma veya akış için - size bunu nasıl yapacağınızı göstereceğiz.
Önerilen Videolar
Ilıman
10 dakika
Mac, MacBook veya Apple TV
iPhone veya iPad
AirPlay gereksinimleri
Birkaç tane var AirPlay'i kullanmak için gerekli gereksinimler Apple cihazlarınızla.
- Devamlılık destekli bir iPhone, iPad veya Mac kullandığınızı doğrulayın.
- iOS, iPadOS ve MacOS sürümlerinizin güncel ve uyumlu olduğunu doğrulayın.
- Cihazlarınızın aynı ağda olduğundan emin olun.
AirPlay'i kullanarak iPhone veya iPad'inizden akış gerçekleştirin
iPhone veya iPad'inizde bir video izliyor olabilirsiniz ve videoyu Mac ekranınızda açmak isteyebilirsiniz. AirPlay ile bunu yalnızca birkaç dokunuşla yapabilirsiniz. Üçüncü taraf bir uygulama kullanıyorsanız tam yöntemin değişebileceğini unutmayın.
Aşama 1: Fotoğraflar uygulamasından video akışı yapmak için Paylaşmak alttaki düğmeye basın. Seçme AirPlay ve listeden bir cihaz seçin. Akışı durdurmak için AirPlay sağ üstteki düğmeye basın ve seçin Airplay'i kapat.

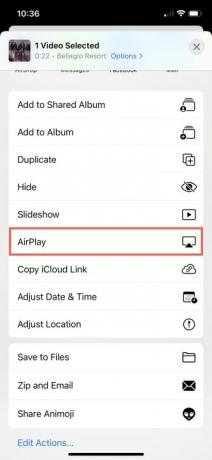
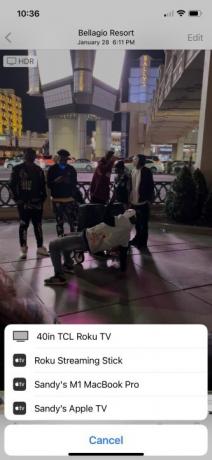
Adım 2: Bir gösteriyi yayınlamak için Apple'ın TV uygulaması, öğesine dokunun AirPlay Kontrol çubuğunun sol tarafındaki düğmesine basın. Listeden cihazı seçin. Akışı durdurmak için AirPlay düğmesine tekrar basın ve gösteriyi ona geri döndürmek için mevcut cihazınızı seçin.
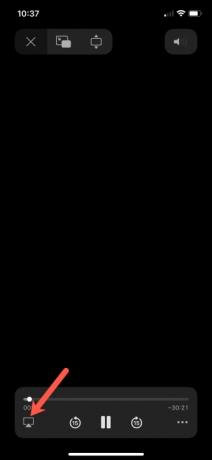
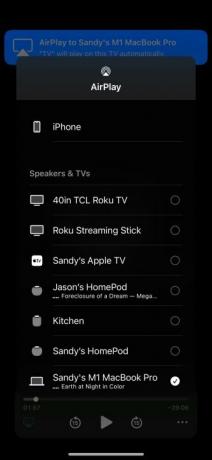
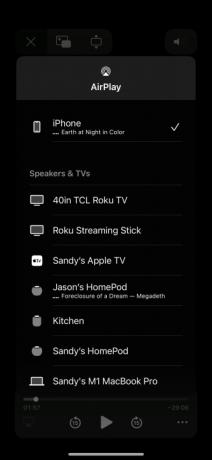
İlgili
- Bir iPhone'u Mac'e nasıl bağlarım
- 2023'te piyasaya sürülebilecek 9 yeni Apple ürünü
- Tıklama tekerlerinden izleme dörtgenlerine kadar bunlar tüm zamanların en iyi Apple tasarımları
Aşama 3: Bir videonun akışını sağlamak için YouTube uygulaması, öğesine dokunun Döküm Videonun üst kısmındaki simge. Bir cihaz seçin (veya AirPlay ve Bluetooth cihazları Cihazınızı göremiyorsanız) ve listeden seçin. Akışı durdurmak için Döküm simgesine tekrar dokunun ve videoyu geri döndürmek için mevcut cihazınızı seçin.
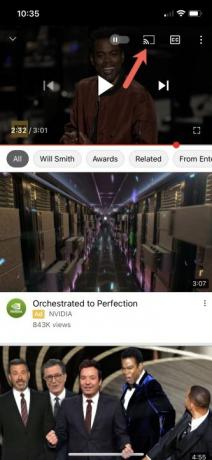
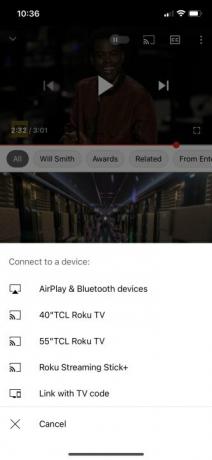
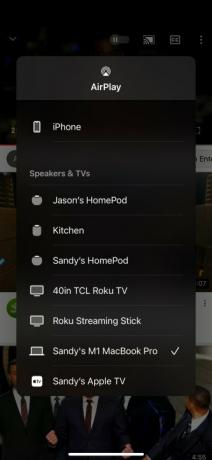
AirPlay'i kullanarak iPhone veya iPad'den yansıtma
AirPlay'i kullanmanın bir başka kullanışlı yolu da iPhone veya iPad ekranınızı Mac'inize, Apple TV'nize veya uyumlu akıllı TV'nize yansıtmaktır.
Aşama 1: Aç Kontrol Merkezi iPhone veya iPad'inizde ve Ekran yansıtma simge.
Adım 2: Listeden yansıtmak istediğiniz cihazı seçin.
Aşama 3: Mac'inizde veya TV'nizde bir AirPlay parolası görüntülenirse bu parolayı iPhone veya iPad'inize girin.
Adım 4: Yansıtmayı durdurmak için Kontrol Merkezi, öğesine dokunun Ekran yansıtma Etkinleştirildiğinde vurgulanan simgeyi seçin ve Yansıtmayı durdur.
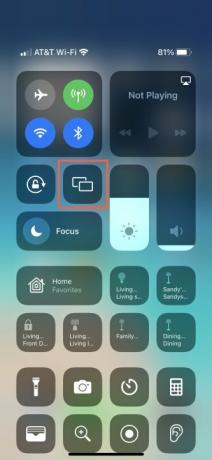
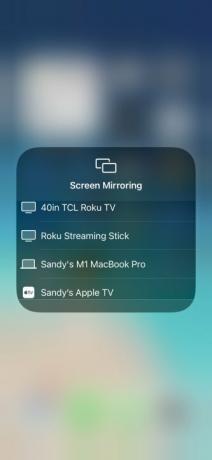
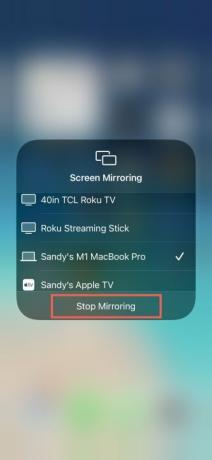
AirPlay kullanarak Mac'ten yansıtma
AirPlay'i kullanarak Mac'inizin ekranını Apple TV'nize veya uyumlu akıllı TV'nize yansıtabilirsiniz. Bu, iş veya okuldaki görevlerinizi daha büyük ekranda görmenin harika bir yoludur.
Aşama 1: Aç Kontrol Merkezi Mac'inizde ve seçin Ekran yansıtma.
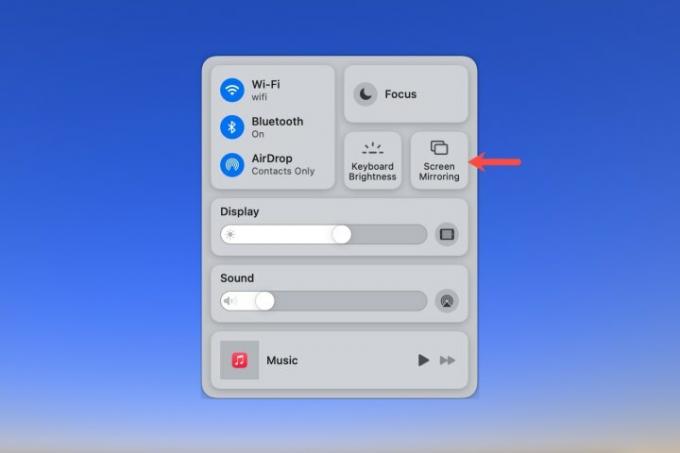
Adım 2: Listeden TV'nizi seçin.
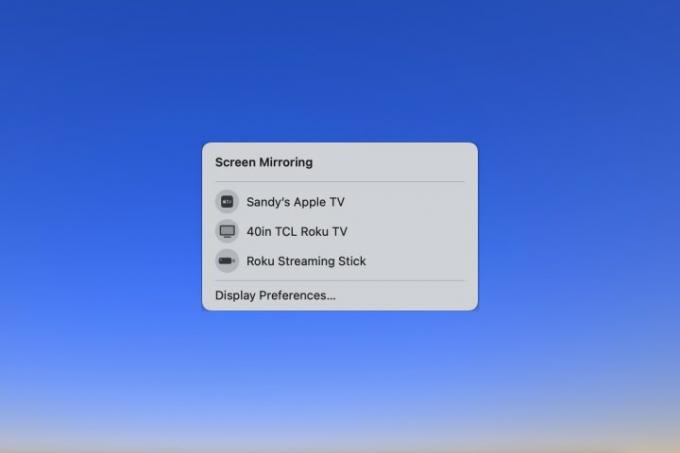
Aşama 3: Dönmek Ekran yansıtma Kontrol Merkezinde vurgulanan seçenek ve ekranı yansıtmak için bir seçenek seçin veya Ayrı ekran olarak kullanın.
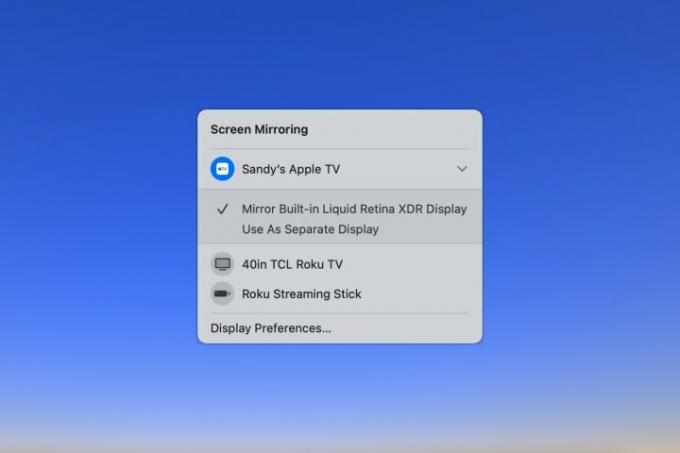
Adım 4: Ayrıca harici kullanıyorsanız monitörler, hangisinin TV'ye yansıtılacağını seçebilirsiniz.
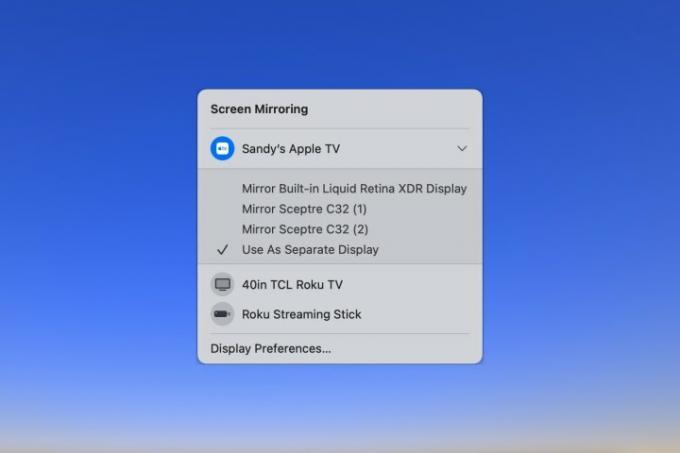
Adım 5: Mac ekranınızın yansıtılmasını durdurmak için Ekran yansıtma simge Kontrol Merkezi ve seçimini kaldırmak için TV'ye tıklayın.
Bir Apple aygıtının ekranından diğerine yansıtmak veya akış gerçekleştirmek için AirPlay'i kullanmak, videoları daha büyük ekranda görüntülemenin, izlediklerinizi paylaşmanın veya ekranınızı genişletmenin harika bir yoludur.
Ek Devamlılık özellikleriyle ilgili yardım için şuraya bakın: AirDrop nasıl kullanılır? ve nasıl yapılır Mac'te Handoff'u kullanma.
Editörlerin Önerileri
- Apple yakında Mac ve iPhone'unuzdaki çentiği kaldırabilir
- Bu az bilinen özellik, Mac ve iPhone'u birlikte kullanmanın en sevdiğim yanı
- Mac, iCloud veya PC kullanarak bir iPhone nasıl yedeklenir
- Apple bir sonraki MacBook'unuzu güçlendirmek için büyük bir hamle yaptı
- Outlook takviminizi bir iPhone ile nasıl senkronize edersiniz?
Yaşam tarzınızı yükseltinDigital Trends, en son haberler, eğlenceli ürün incelemeleri, anlayışlı başyazılar ve türünün tek örneği olan ön bakışlarla okuyucuların teknolojinin hızlı tempolu dünyasını takip etmelerine yardımcı olur.


