Mac'inizde sık sık, belki her gün, hatta günde birkaç kez tekrarladığınız bir görev var mı? Bir düğmeyi tıklatarak bir görevi otomatikleştirmek için bir Hızlı Eylem ayarlayabilirsiniz.
İçindekiler
- Automator'ı kullanarak Hızlı Eylem Oluşturma
- Mac'te Hızlı Eylem Kullanma
- Hızlı İşlemleri gizle veya göster
- Hızlı Eylemi Silme
Mac'inizdeki en yaygın görevlerden bazıları için Hızlı Eylemler oluşturabilirsiniz. Ölçeklendirmeden veya görselleri yeniden boyutlandırma bölmek veya PDF'leri birleştirme Dosyaları yeniden adlandırmak veya taşımak için birçok olasılık vardır.
Halihazırda kullanılabilen birkaç Hızlı Eyleminiz var ve bunları ve Finder penceresinde, Hizmetler menüsünde veya Mac'inizde varsa Touch Bar'da oluşturduğunuz eylemleri de göreceksiniz.
Mac'te Hızlı Eylemlerin nasıl kullanılacağını inceleyelim.
Önerilen Videolar
Ilıman
10 dakika
Mac bilgisayar
Otomatikleştirici uygulaması
Automator'ı kullanarak Hızlı Eylem Oluşturma
Automator'ı MacOS'ta hiç kullanmadıysanız, ilk başta biraz korkutucu gelebilir. Ancak bunu bir Hızlı Eylem oluşturmak için kullandığınızda, kullanımının ne kadar kolay olduğunu göreceksiniz.
Örnek olarak, görüntüleri ölçeklendirmek için Hızlı Eylem oluşturma adımlarını izleyeceğiz. Görüntüleri düzenli olarak belirli bir genişliğe göre yeniden boyutlandırmamız gerektiğinden, bu, görüntüleri seçmemize, Hızlı Eylem'e tıklamamıza ve genişlik 500 piksel olacak şekilde görsellerimizi otomatik olarak ölçeklendirmemize olanak tanır.
Aşama 1: Automator'ı Uygulamalar klasörünüzden açın ve tıklayın. Yeni belge.
Adım 2: Seçme Hızlı Eylem belge türü için tıklayın Seçmek.
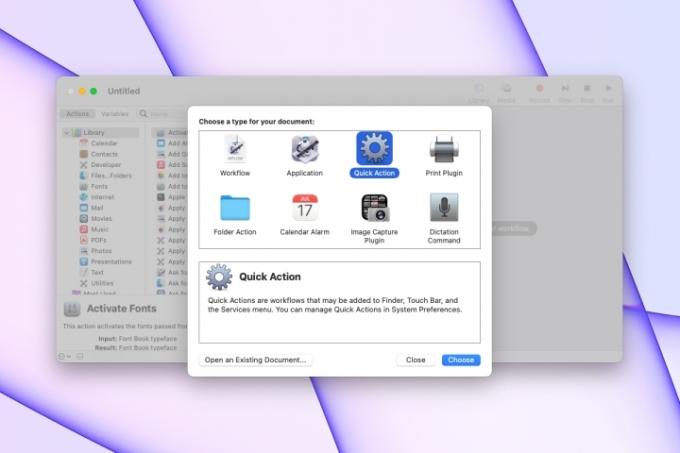
İlgili
- Mac'te neredeyse tüm Windows oyunlarını oynayabilirsiniz; işte nasıl yapılacağı
- MacOS Sonoma, widget'ları nasıl düzeltebilir veya daha da kötü hale getirebilir?
- MacOS 14 Sonoma nasıl indirilir
Aşama 3: Automator penceresinin sol üst kısmında şunu onaylayın: Hareketler seçildi. Daha sonra menüden bir öğe seçin Kütüphane. Örneğimiz için Fotoğraflar'ı seçeceğiz.
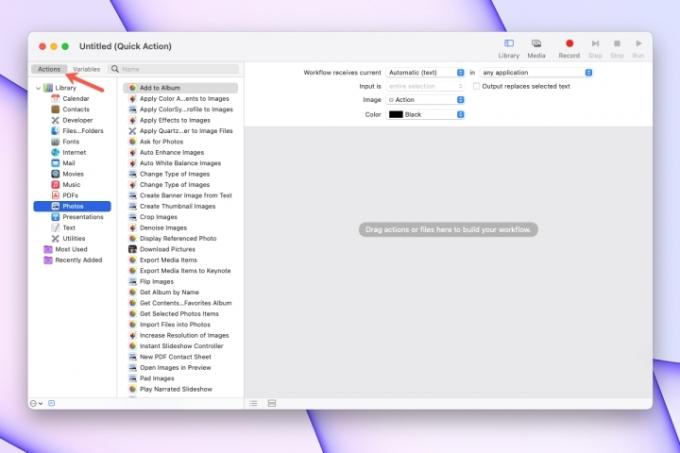
Adım 4: Sağda, seçtiğiniz Kitaplık öğesi başına kullanılabilen eylemleri göreceksiniz. Burada Ölçekli Görüntüler istiyoruz. Böylece, Ölçekli Görüntüleri listeden sağ taraftaki iş akışı alanına sürükleriz.
Seçtiğiniz eyleme bağlı olarak, orijinallerin bozulmadan kalabilmesi için düzenlemekte olduğunuz öğelerin kopyalarını oluşturmak isteyip istemediğiniz sorulabilir. Öyleyse Kopyala eylemini iş akışına otomatik olarak ekleyebilirsiniz. Seçmek Eklemek veya Ekleme tercihinize göre.
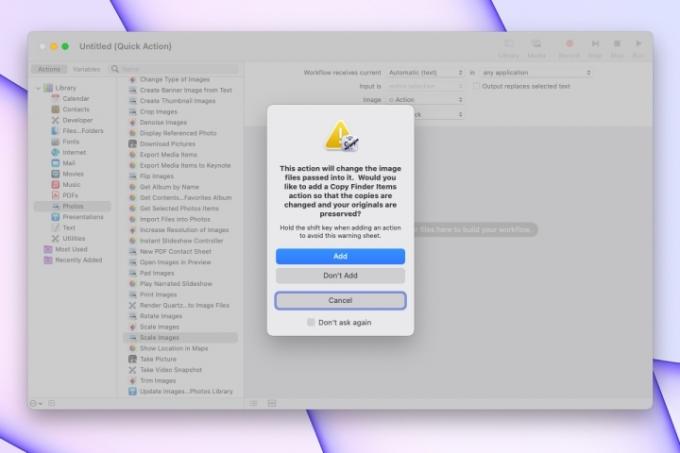
Adım 5: İşleminiz için gerekli tüm ayrıntıları tamamlayın. Örneğimiz için piksel boyutunu 500 olarak ayarladık.
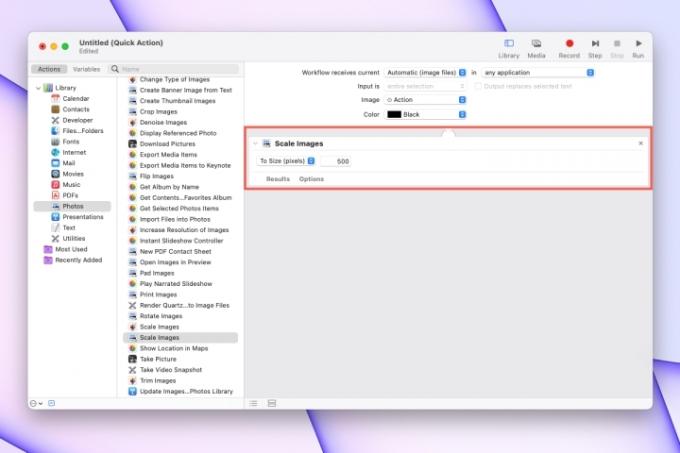
Adım 6: Hızlı Eyleminizi kaydetmeden önce pencerenin iş akışı tarafının üst kısmındaki bilgileri gözden geçirin ve gereken ayarlamaları yapın.
Bu bilgiler, iş akışının neyi, nereden aldığını ve ayrıca gerekli girdileri içerir. Bu ayarlar, dosya türleri veya belirli uygulamalar gibi Hızlı Eylemi gerçekleştirme seçeneklerini daraltmanıza olanak tanır.
Ayrıca isterseniz Hızlı Eylemin Görüntüsünü ve Rengini de seçebilirsiniz.
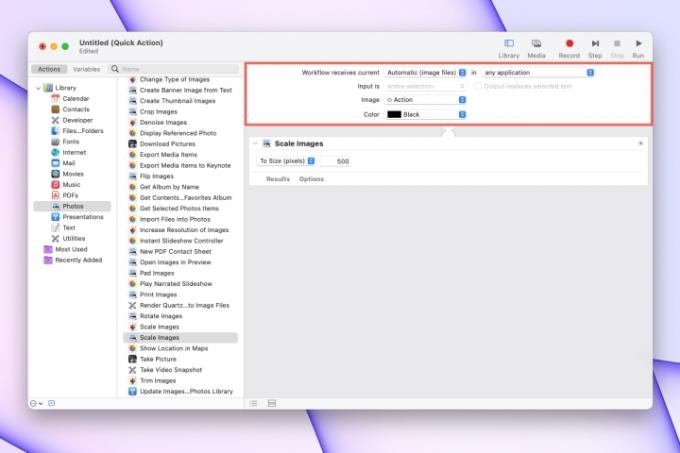
Adım 7: Bitirdiğinizde şu adrese gidin: Dosya > Kaydetmek Menü çubuğunda. Hızlı İşleminize anlamlı bir ad verin ve tıklayın Kaydetmek.
Artık Hızlı Eyleminizi oluşturduğunuza göre, onu uygulamaya koymanın zamanı geldi.
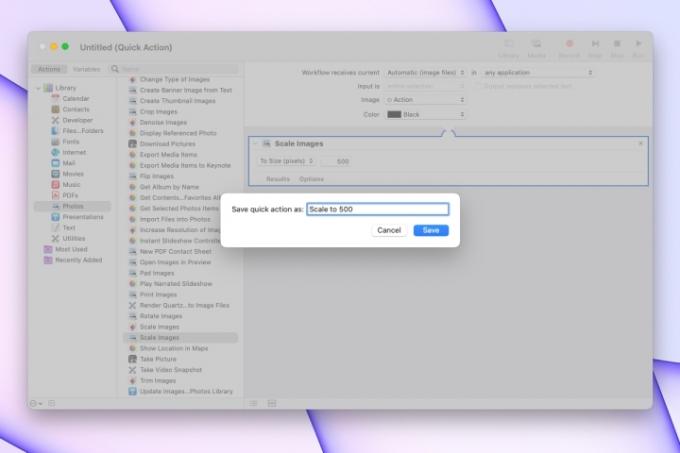
Mac'te Hızlı Eylem Kullanma
Belirtildiği gibi Hızlı İşlemler'e Finder'dan, Hizmetler menüsünden veya Mac'inizde varsa erişebilirsiniz. Dokunmatik Çubuk.
Hızlı Eylem için kullanmak istediğiniz öğeyi/öğeleri seçerek başlayın. Ardından eylemi aşağıdakilerden biriyle gerçekleştirin:
- Finder penceresinde sağdaki Önizleme'nin altındaki araç çubuğundan bir Hızlı Eylem seçin. Tıklamanız gerekebilir Daha Tüm Hızlı Eylemleri görmek için.
- Finder klasöründe veya masaüstünüzde, öğelere sağ tıklayın ve seçeneklerden birini seçin. Hizmetler veya Hızlı Eylemler açılır menü.
- Menü çubuğunda Hizmetler menüsünü açın ve listeden Hızlı Eylem'i seçin. Menü çubuğunda uygulama adını seçerek Hizmetler menüsünü kolayca görüntüleyebilirsiniz. Örneğin, Bulucu > Hizmetler veya Posta > Hizmetler.
- Tıkla Hızlı Eylemler Touch Bar'daki düğmesine basın ve Hızlı Eylem'i seçin.
Daha sonra Hızlı Eylemin gerçekleştiğini görmelisiniz.
Hızlı İşlemleri gizle veya göster
Finder ve Touch Bar'da hangi Hızlı Eylemlerin görüntüleneceğine karar verebilirsiniz.
Aşama 1: Aç Sistem Tercihleri ve seç Uzantılar.
Adım 2: Sol tarafta seçin Bulucu veya Dokunmatik Çubuk.
Aşama 3: Sağ tarafta, o konumda görüntülemek istediğiniz Hızlı Eylemleri işaretlemek için onay kutularını kullanın. Oluşturduklarınıza ek olarak Döndürme ve İşaretleme gibi birkaç yerleşik Hızlı Eylemi fark edeceksiniz.
Daha sonra Sistem Tercihlerinizi kapatabilirsiniz.
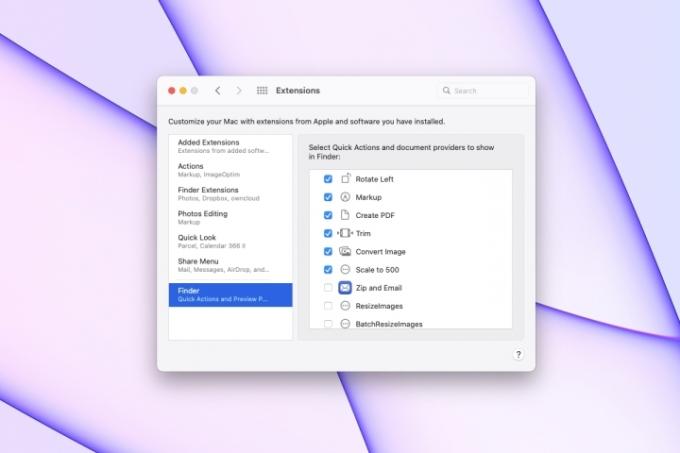
Hızlı Eylemi Silme
MacOS'ta yerleşik Hızlı Eylemleri silemezsiniz ancak kendi oluşturduğunuz ve artık ihtiyaç duymadığınız eylemleri kaldırabilirsiniz. Hızlı Eylemleri yukarıda açıklandığı gibi gösterebildiğiniz veya gizleyebildiğiniz için, yalnızca bir daha asla kullanmayacağınızı bildiğiniz, örneğin oluşturduğunuz deneysel Hızlı Eylem'i silebilirsiniz.
Aşama 1: Geri dönmek Sistem Tercihleri > Uzantılar.
Adım 2: İkisinden birini seçin Bulucu veya Dokunmatik Çubuk soldaki.
Aşama 3: Sağdaki Hızlı Eylem'e sağ tıklayın ve Çöp kutusuna taşıyın.
Bu hareketi onaylamanız istenmeyecektir. Ancak daha sonra fikrinizi değiştirirseniz, Çöp klasöre gidin ve öğeye sağ tıklayın. Geri koy silinen Hızlı Eylem.
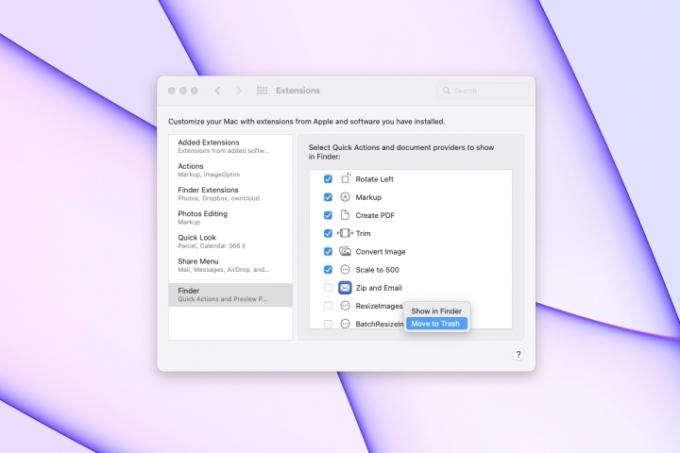
Mac'teki Hızlı Eylemler, sıkıcı veya tekrarlanan görevleri manuel çalışmalara göre daha hızlı ve daha kolay gerçekleştirmenize yardımcı olur.
MacOS üzerinde çalışmayı biraz daha basit hale getirmenin diğer yollarına göz atmayı unutmayın. en iyi Mac ipuçları ve püf noktaları.
Editörlerin Önerileri
- Bu gizli menü Mac'imi kullanma şeklimi sonsuza dek değiştirdi
- PDF dosyaları Windows, macOS veya web'de nasıl birleştirilir?
- Bir iPhone'u Mac'e nasıl bağlarım
- Windows'ta iMessage nasıl kullanılır?
- Windows veya Mac'te varsayılan yazıcı nasıl ayarlanır
Yaşam tarzınızı yükseltinDigital Trends, en son haberler, eğlenceli ürün incelemeleri, anlayışlı başyazılar ve türünün tek örneği olan ön bakışlarla okuyucuların teknolojinin hızlı tempolu dünyasını takip etmelerine yardımcı olur.



