Bir çağrı geldiğinde iPhone'unuza ulaşmak yerine, çağrıyı Mac'inizden yanıtlayabileceğinizi biliyor muydunuz? Aktif olarak çalışıyorsanız, internette geziniyorsanız veya oyun oynuyorsanız, gelen bir aramayı Mac'inizin ekranında görebilir ve tek tıklamayla yanıtlayabilirsiniz. Bu uygun bir yoldur FaceTime görüşmesi yapmak için iPhone'unuz başka bir yerde veya odanın diğer tarafında şarj olurken.
İçindekiler
- Mac telefon aramaları için gereksinimler
- iPhone'unuzu aramaları Mac'e gönderecek şekilde ayarlayın
- Mac'inizi aramaları alacak şekilde ayarlama
- Mac'te telefon çağrılarını yanıtlama
- Mac'te FaceTime bildirimlerini etkinleştirme ve özelleştirme
Bu Mac telefon aramalarını yanıtlamaya başlamanız için gereksinimleri, ayarları ve seçenekleri açıklayacağız.
Önerilen Videolar
Kolay
5 dakika
Mac bilgisayar
iPhone
FaceTime uygulaması
Mac telefon aramaları için gereksinimler
Başlamak için Mac'inizin ve iPhone'unuzun buluştuğundan emin olun Apple'ın süreklilik gereksinimleri. Daha sonra aşağıdakilerin mevcut olduğunu doğrulayın:
- Her iki cihazda da aynı Apple kimliğiyle iCloud ve FaceTime'da oturum açtınız.
- Her iki cihazda da Wi-Fi etkin.
- Cihazlarınız Wi-Fi veya Ethernet üzerinden aynı ağa bağlanır.
Her şey ayarlandıysa, bu aramaların gerçekleşmesini sağlamak için birkaç ayarı değiştirmeye geçebilirsiniz.
iPhone'unuzu aramaları Mac'e gönderecek şekilde ayarlayın
Aramaların Mac'inizde yanıtlanmasına izin vermek için iPhone'unuzda bir ayarı etkinleştirmeniz gerekir.
Aşama 1: Açık Ayarlar ve seç Telefon.
Adım 2: Aramalar'ın altından seçim yapın Diğer Cihazlardaki Aramalar.
İlgili
- Mac'te neredeyse tüm Windows oyunlarını oynayabilirsiniz; işte nasıl yapılacağı
- PDF dosyaları Windows, macOS veya web'de nasıl birleştirilir?
- Apple'ın 32 inç M3 iMac'i bir gecikmeyle daha karşı karşıya kalabilir
Aşama 3: Üstteki düğmeyi açın Diğer Cihazlardaki Aramalara İzin Ver.
Adım 4: Aramalara İzin Ver altında, Mac'iniz için geçişi etkinleştirin.
Daha sonra öğesine dokunabilirsiniz. ok Telefon tercihlerinden çıkmak ve ardından Ayarlarınızı kapatmak için sol üstteki simgesine dokunun.
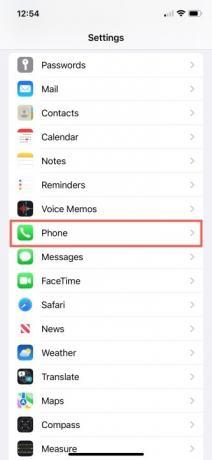
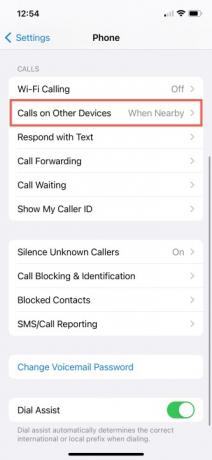

Mac'inizi aramaları alacak şekilde ayarlama
MacOS'ta çağrı almaya başlamak için FaceTime ayarlarında bir kutuyu işaretlemeniz yeterlidir.
Aşama 1: Açık FaceTime Mac'inizde.
Adım 2: Seçme FaceTime > Tercihler Menü çubuğundan.
Aşama 3: Seç Ayarlar Sonraki pencerenin üst kısmındaki sekme.
Adım 4: için kutuyu işaretleyin iPhone'dan Aramalar.
Daha sonra Tercihler'i tıklayarak kapatabilirsiniz. X pencerenin sol üst köşesinde.

Mac'te telefon çağrılarını yanıtlama
iPhone'unuzda bir telefon çağrısı aldığınızda, bunu FaceTime uygulaması aracılığıyla Mac'inizde yanıtlayabilirsiniz. Çağrı geldiğinde bir başlık veya uyarı ekranı görmelisiniz.
Ardından şu işlemlerden birini yapın:
- Tıklamak Cevap Aramayı yanıtlamak için.
- Tıklamak Reddetmek Aramayı sesli mesaja göndermek için.
- yanındaki oku tıklayın Reddetmek ile aramayı sesli mesaja gönder ve aramayla ilgili bir hatırlatma alın.
Mac'te FaceTime bildirimlerini etkinleştirme ve özelleştirme
Bir aramayı kaçırmadığınızdan emin olmak için şunları yapabilirsiniz: bildirimleri özelleştir tercihinize göre Mac'inizdeki FaceTime uygulaması için.
Aşama 1: Açık Sistem Tercihleri Dock'unuzdaki simgeyi veya menü çubuğundaki Apple simgesini kullanarak.
Adım 2: Seçme Bildirimler ve Odaklanma.
Aşama 3: Seçmek Bildirimler sonraki pencerenin üst kısmında.
Adım 4: Seçmek FaceTime soldaki.
Adım 5: Sağ tarafta üstteki düğmeyi açın Bildirimlere İzin Ver.
Seçmek Afişler veya Uyarılar tercih ettiğiniz seçeneğe bağlı olarak. Banner'lar geçicidir ve Uyarılar siz onlar üzerinde bir işlem yapana kadar ekranınızda kalır.
İsteğe bağlı olarak kalan öğelerin kutularını işaretleyin. Kilit ekranında bildirimleri gösterebilir ve Bildirim Merkezi'nde, bir rozet uygulaması simgesi görüntüleyin, bildirimler için ses çalın, önizlemeleri gösterin ve bildirim gruplamasına izin verin.
Bitirdiğinizde, Sistem Tercihlerini kullanarak kapatın. X pencerenin sol üst köşesinde.

Mac'inizde çalışırken veya oyun oynarken iPhone'unuzdan aramaları yanıtlamak kullanışlıdır. İstenmeyen çağrılar almadığınızdan emin olmak için şuraya göz atın: iPhone'unuzda aramaları nasıl engelleyebilirsiniz?.
Editörlerin Önerileri
- Bu gizli menü Mac'imi kullanma şeklimi sonsuza dek değiştirdi
- M3 MacBook Pro herkesin beklediğinden daha erken piyasaya çıkabilir
- Apple cihazları için hayati önem taşıyan güvenlik güncellemesinin yüklenmesi yalnızca birkaç dakika sürer
- MacOS Sonoma, widget'ları nasıl düzeltebilir veya daha da kötü hale getirebilir?
- Umarım Apple bu Vision Pro özelliğini iPhone'a getirir
Yaşam tarzınızı yükseltinDigital Trends, en son haberler, eğlenceli ürün incelemeleri, anlayışlı başyazılar ve türünün tek örneği olan ön bakışlarla okuyucuların teknolojinin hızlı tempolu dünyasını takip etmelerine yardımcı olur.




