Bir slayt gösterisi sunduğunuzda muhtemelen slaytlarda gösterilenlerden daha fazlasını söyleyeceksiniz. Eklediğiniz metni genişletmek isteyebilirsiniz veya slayt yalnızca görseller içeriyorsa bunları daha ayrıntılı olarak açıklamak isteyebilirsiniz.
İçindekiler
- PowerPoint'te bir slayda konuşmacı notları ekleme
- Slayt gösterisini düzenlerken notları gizleme
- Slayt gösterisi sırasında konuşmacı notlarını görüntüleme
Neyse ki, Microsoft PowerPoint yerleşik bir özellik sağlar Konuşmacı notları için. Bu, her slayda not eklemenize ve gösteriyi başlattığınızda bunları Sunucu Görünümü'nde görmenize olanak tanır.
Önerilen Videolar
Kolay
5 dakika
Microsoft Powerpoint
PowerPoint'te bir slayda konuşmacı notları ekleme
PowerPoint sunumunuzu açın ve not eklemek istediğiniz ilk slaydı seçin.
Aşama 1: Şuraya git: Görüş sekmesine tıklayın ve ikisinden birini seçin Normal veya Anahat Görünümü. Bu, slaydınızı eklemeyi planladığınız notla birlikte görmenize olanak tanır.
Görünümü değiştirmeden PowerPoint'te nasıl not ekleyeceğinizi merak ediyorsanız kısa cevap şudur: Yapamazsınız. Ancak Normal veya Anahat Görünümünü kullanmamayı tercih ederseniz şuraya göz atabilirsiniz:
Notlar Sayfası şeridin aynı bölümünde görüntüleyin.Teknik olarak hala bir "görünüm" olsa da, aşağıda gösterildiği gibi bu, slaydınızı ve notunuza ait bir metin kutusunu basılı bir sayfa olarak görüntüler.
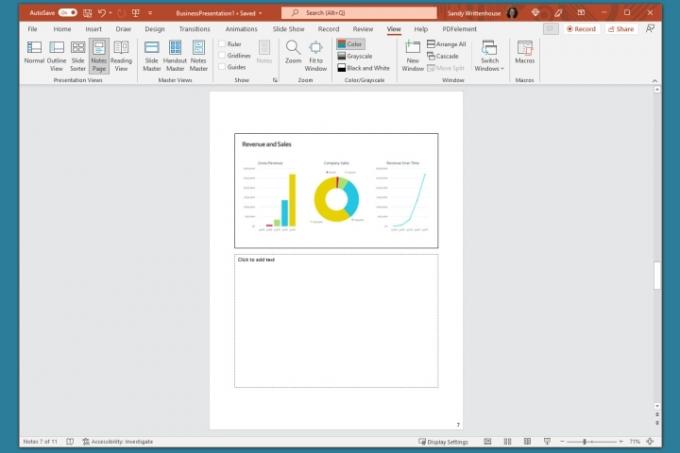
Adım 2: Aşağıdakilerden birini kullanarak görünmüyorsa, Notlar panelini slaydın altında görüntüleyin:
- Tıkla Notlar düğmesi Durum çubuğu altta.
- İmlecinizi pencerenin altına taşıyın. İki taraflı oku gördüğünüzde panel görüntülenene kadar yukarı sürükleyin.

İlgili
- Microsoft Teams durumunuzu nasıl aktif tutabilirsiniz?
- Microsoft, ChatGPT'yi Outlook, Word ve PowerPoint'e koyabilir
- Microsoft Teams'de yeni bir ekip nasıl oluşturulur?
Aşama 3: Panel boşaldığında, içinde “Not Eklemek İçin Tıklayın” seçeneğini göreceksiniz. İmlecinizi kutuya yerleştirin ve notunuzu yazın.

Adım 4: Üzerindeki araçları kullanarak notunuza basit biçimlendirme uygulayabilirsiniz. Ev sekmesinde veya kayan araç çubuğunda. Madde işaretleri eklemek veya yazı tipini kalın, italik veya alt çizgiyle vurgulamak istiyorsanız bu kullanışlıdır.

Adım 5: Panelde uzun bir notunuz varsa sağda bir kaydırma çubuğunun göründüğünü göreceksiniz, böylece aşağı inip notun tamamını görebilirsiniz. Ayrıca paneli büyütmek için yukarı sürükleyebilirsiniz.

Slayt gösterisini düzenlerken notları gizleme
Slayt gösterinizi oluştururken veya düzenlerken slaydınızın tam görünümde olmasını istiyorsanız sunum yapan kişinin notlarını gizleyebilirsiniz. Bu onları silmez; yalnızca notlar panelini görüş alanının dışına taşır.
Notlarınızı gizlemek için aşağıdakilerden birini yapın:
- Tıkla Notlar düğmesi Durum çubuğu altta.
- Notlar panelini artık görüntülenmeyene kadar aşağı doğru sürükleyin.
Slayt gösterisi sırasında konuşmacı notlarını görüntüleme
Slayt gösterinizi sunma zamanı geldiğinde konuşmacı notlarınızı görmek için Sunucu Görünümü'nü kullanabilirsiniz. Bu, slayt gösterisini başka bir slaytta sunarken, her slaytın notlarını monitörünüzde görüntülemenize olanak tanır. Hedef kitleniz notlarınızı görmeyecek.
Aşama 1: Şuraya git: Slayt Gösterisi sekmesi. Windows'ta aşağıdaki kutuyu işaretleyin: Sunucu Görünümünü Kullan içinde Monitörler şeridin bölümü. Mac'te, Sunucu Görünümü düğmesi Sunuma başla bölüm.
Slayt gösterisini zaten başlattıysanız Sunucu Görünümü'nü hâlâ açabilirsiniz. Tıkla Üç nokta içinde Sunucu Araç Çubuğu ve Seç Sunucu Görünümünü Göster (Windows) veya Sunucu Görünümünü Kullan (Mac).
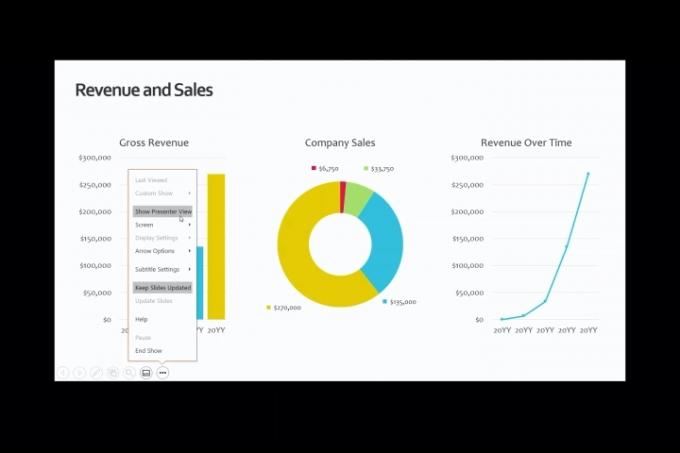
Adım 2: Daha sonra notlarınızın ekranın sağ tarafında, slaytınız ise solda görüntülendiğini göreceksiniz. Her slaytta ilerledikçe notlar buna göre görüntülenecektir.

Aşama 3: Notunuzun metni otomatik olarak bir sonraki satıra kaydırılır ve bu uzun notlar arasında gezinmek için bir kaydırma çubuğunuz olur.
Notların yazı tipi boyutunu ayarlamak için notlar panelinin altındaki düğmeleri kullanın.

Slayt gösteriniz boyunca konuşmak için PowerPoint'e notlar eklemek veya slaytlarınızı bir araya getirirken yalnızca referans olarak kullanmak istiyorsanız, bu yerleşik özellikten yararlandığınızdan emin olun.
Microsoft PowerPoint'te çalışmanın ek yolları için nasıl yapıldığına bakın yapay zeka slayt gösterilerinizi oluşturmanıza yardımcı olabilir.
Editörlerin Önerileri
- Google Slaytlar'a yazı tipleri nasıl eklenir: adım adım kılavuz
- PowerPoint sizin için slayt gösterilerinin tamamını oluşturmak için ChatGPT'yi kullanacak
- Microsoft Teams Premium, toplantılarınızı otomatik olarak özetlemek için yapay zekayı kullanır
- Microsoft Teams toplantısına nasıl katılabilirsiniz?
- Bu Microsoft Teams istismarı hesabınızı savunmasız bırakabilir
Yaşam tarzınızı yükseltinDigital Trends, en son haberler, eğlenceli ürün incelemeleri, anlayışlı başyazılar ve türünün tek örneği olan ön bakışlarla okuyucuların teknolojinin hızlı tempolu dünyasını takip etmelerine yardımcı olur.




