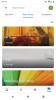Bir Microsoft Word belgesinde gezinmek bazıları için sıkıcı bir görev olabilir. Ödevler ve sözleşmeler takip edilmesi zor olabilecek birçok sayfaya yol açabilir. Microsoft'un bunun için sunduğu çözümlerden biri içindekiler tablosudur. Bu özellik, içeriğin ana hatlarını ve genel görünümünü sunmanın yanı sıra, belgeye daha profesyonel bir görünüm kazandırır.
İçindekiler
- İçindekiler tablosu oluşturma
- İçindekiler tablosunu güncelleme
- İçindekiler tablosunu özelleştirme
- Manuel olarak içindekiler tablosu oluşturma
- İçindekiler tablosunun kaldırılması
İşte Microsoft Word'de içindekiler tablosunun nasıl oluşturulacağına dair bir kılavuz.
Önerilen Videolar
Kolay
5 dakika
bilgisayar
Microsoft Word
İçindekiler tablosu oluşturma
İçindekiler tablosunu eklemeden önce, belgenizdeki sayfalara başlık stilleri uygulamanız gerekecektir; bu daha sonra Word tarafından tablonun kendisini formüle etmek için kullanılacaktır.
Aşama 1: Belgenizin her sayfasına gidin ve başlığa bir başlık stili uygulayın. Ev > Stiller. Belirli bir sayfaya daha fazla bağlam sağlayan alt başlıklar uygulamayı da seçebilirsiniz.
Başlık 1, Başlık 2, Ve Başlık 3 doldurmak amacıyla başlıkları biçimlendirmek için kullanabileceğiniz seçeneklerdir. Otomatik TabloBu, içindekiler tablosu oluşturmanın en kolay yoludur.Adım 2: Şimdi imlecinizi kullanın ve içindekiler tablosunu eklemek istediğiniz alana tıklayın. İlk sayfa genellikle bunun için uygun bir yerdir. Tıkla Referanslar sekmesini seçin ve İçindekiler düğme.

İlgili
- Word'de bir sayfa nasıl silinir
- Microsoft Build 2023: Yapay zeka, Windows ve daha fazlasındaki en büyük duyurular
- Microsoft Teams durumunuzu nasıl aktif tutabilirsiniz?
Aşama 3: Seçmek Otomatik Tablo 1 (İçindekiler) veya Otomatik Tablo 2 (İçindekiler Tablosu), yalnızca her ayarın uygulanacağı başlıklara göre farklılık gösterir.
Microsoft Word artık içindekiler tablosunu oluşturmak için 1. adımda uygulanan başlıklara güvenecektir. Başlık 1, Başlık 2, veya Başlık 3 ilgili sayfa numarasının yanı sıra uygulandı.
Referans olarak başvurdum Başlık 1, Başlık 2, Ve Başlık 3 Aşağıda gösterilen ilk üç başlık başlığı için bu, içindekiler tablosuna katmanlı bir görünüm kazandırır.

İçindekiler tablosunu güncelleme
Aşama 1: İçindekiler tablosunu seçin. Tıkla Referanslar sekmesini seçin ve ardından Tabloyu Güncelle.
Adım 2: Şunlardan birini seçin:
Yalnızca sayfa numaralarını güncelleyin: Bu seçenek başlıklarda yapılan değişiklikleri güncellemez, yalnızca sayfa numaralarını günceller.
Tablonun tamamını güncelle: Bu, sayfa numarası değişikliklerine ek olarak tabloyu, değiştirilen başlık tabanlı metinlerle güncelleyecektir.

İçindekiler tablosunu özelleştirme
İçindekiler tablosunun mevcut şablonlar aracılığıyla nasıl göründüğünden memnun değil misiniz? Uygun bir şekilde masanızın görünümünü değiştirmenin bir yolu var.
Aşama 1: Masanıza tıklayın. Şunu seçin: Referanslar sekme, seç İçindekilerve Özel İçindekiler Tablosu.

Adım 2: Açılan pencerede tabloda kaç seviyenin gösterileceği, sayfa numaralarının kaldırılması ve hizalama değişiklikleri gibi çeşitli ayarlamalar yapabilirsiniz. Ayrıca şunları da açabilirsiniz: Seçenekler Daha fazla özelleştirme için düğme. Tıklamak TAMAM işin bittiğinde.

Aşama 3: Metin içindeki metnin görünümünü değiştirmek gibi ek biçimlendirme uygulamak istiyorsanız Tabloda değiştirmek istediğiniz şeyi vurgulamanız ve boyutu, rengi, stili, vesaire. Bu seçenekler, Ev sekmesi.
Manuel olarak içindekiler tablosu oluşturma
Belgeniz, bir belgenin doldurulmasını sağlayacak şekilde ayarlanmış olabilir. Otomatik İçindekiler zor. Bu nedenle, bunun yerine manuel bir tablo eklemeyi tercih edebilirsiniz.
Aşama 1: Tıklamak Referanslar, seçme İçindekiler, ve Seç Manuel Tablo.
Adından da anlaşılacağı gibi sayfa numaraları gibi gerekli tüm düzenlemeleri yapmanız istenecektir. Otomatik olarak güncellenemez. İlgili tüm ayrıntıları kendiniz girmeniz gerekecektir.
Adım 2: Kılavuz tablosunu daha da özelleştirmek için oluşturduğunuz içindekiler tablosuna tıklayın. Tıkla Özel İçindekiler Tablosu içindeki alan İçindekiler Menü.

İçindekiler tablosunun kaldırılması
Tablonun kendisine tıklayın ve ardından İçindekiler menüsünü seçin ve İçindekiler Tablosunu Kaldır seçenek.
Microsoft Word'de kullanabileceğiniz daha kullanışlı özellikler için şuraya göz atın: Bilmediğiniz 6 şey Microsoft Word'de yapabilirsiniz.
Editörlerin Önerileri
- En yaygın Microsoft Teams sorunları ve bunların nasıl düzeltileceği
- Bir Word belgesi Kindle'a nasıl aktarılır
- Microsoft Word'de nasıl çizilir
- Bing Chat: Microsoft'un kendi ChatGPT sürümü nasıl kullanılır?
- Microsoft'un Bing Chat bekleme listesi gitti - şimdi nasıl kayıt olunur
Yaşam tarzınızı yükseltinDigital Trends, en son haberler, eğlenceli ürün incelemeleri, anlayışlı başyazılar ve türünün tek örneği olan ön bakışlarla okuyucuların teknolojinin hızlı tempolu dünyasını takip etmelerine yardımcı olur.